So beheben Sie einen IP-Adressenkonflikt in Windows 11
Aktualisiert Marsch 2023: Erhalten Sie keine Fehlermeldungen mehr und verlangsamen Sie Ihr System mit unserem Optimierungstool. Holen Sie es sich jetzt unter - > diesem Link
- Downloaden und installieren Sie das Reparaturtool hier.
- Lassen Sie Ihren Computer scannen.
- Das Tool wird dann deinen Computer reparieren.
Beheben Sie den IP-Adressenkonflikt auf Ihrem Windows-PC schnell mit diesen einfachen und leicht zu befolgenden Methoden.
Eine IP-Adresse ist die Adresse Ihres Geräts in einem Netzwerk, die Ihnen hilft, Internetverkehr auf Ihrem Gerät zu empfangen und zu senden.Es ist erforderlich, dass jede IP-Adresse eindeutig ist, ähnlich wie bei Handynummern, damit jedes mit dem Netz verbundene Gerät korrekt identifiziert und die angeforderten Informationen ordnungsgemäß übermittelt werden können.
Eine IP-Adresse wird Ihrem Computer von einem Router zugewiesen, über den Sie eine Verbindung herstellen.In vielen Fällen wird in einem besonderen Szenario zwei Geräten dieselbe IP-Adresse zugewiesen.Daher kann es sein, dass Sie eine Warnung erhalten, die einen „IP-Adressenkonflikt“ auf Ihrem Computer anzeigt.
Glücklicherweise ist die Behebung des Problems sehr einfach, da es nicht hardwarebasiert ist und in der Regel nur vorübergehend auftritt.Dieses Problem kann jedoch aus verschiedenen Gründen auftreten; daher müssen Sie möglicherweise mehr als eine der in diesem Leitfaden aufgeführten Lösungen ausprobieren.
Wichtige Hinweise:
Mit diesem Tool können Sie PC-Problemen vorbeugen und sich beispielsweise vor Dateiverlust und Malware schützen. Außerdem ist es eine großartige Möglichkeit, Ihren Computer für maximale Leistung zu optimieren. Das Programm behebt häufige Fehler, die auf Windows-Systemen auftreten können, mit Leichtigkeit - Sie brauchen keine stundenlange Fehlersuche, wenn Sie die perfekte Lösung zur Hand haben:
- Schritt 1: Laden Sie das PC Repair & Optimizer Tool herunter (Windows 11, 10, 8, 7, XP, Vista - Microsoft Gold-zertifiziert).
- Schritt 2: Klicken Sie auf "Scan starten", um Probleme in der Windows-Registrierung zu finden, die zu PC-Problemen führen könnten.
- Schritt 3: Klicken Sie auf "Alles reparieren", um alle Probleme zu beheben.
Doch bevor Sie sich an die Lösung des Problems machen, sollten Sie sich kurz ansehen, wie ein IP-Adressenkonflikt überhaupt entsteht.
Wie kommt es zu einem IP-Adressenkonflikt?
Es gibt zwei Möglichkeiten, einem Gerät eine IP-Adresse zuzuweisen.Der erste Weg führt über einen Router, der das DHCP-Protokoll verwendet und jedem angeschlossenen Gerät automatisch eine eindeutige IP-Adresse zuweist.Eine andere Möglichkeit besteht darin, dass Sie Ihrem Gerät statisch eine IP-Adresse zuweisen, die immer gleich bleibt, wenn Sie versuchen, eine Verbindung zu einem Netz herzustellen.
Der Hauptgrund für den IP-Adressenkonflikt liegt darin, dass einem bestimmten Gerät eine statische IP-Adresse zugewiesen wurde und Sie es dann mit einem DHCP-fähigen Netzwerk verbinden, ohne diese statische Adresse zuvor in Ihrem Router zu reservieren.Früher oder später weist der Router diese Adresse einem anderen Gerät zu, und der Konflikt tritt auf.Ein weiterer Grund ist, dass Sie fälschlicherweise mehreren Geräten die gleiche statische IP-Adresse zuweisen.
Außerdem kann es vorkommen, dass der Router eine Fehlfunktion hat und zwei oder mehr Geräten die gleiche IP-Adresse zuweist.Manchmal kann es auch zu einem Konflikt kommen, wenn ein Gerät aktiv wird, nachdem es zu lange im Standby-Modus war.Stellen Sie sich Folgendes vor: Ihr Computer befindet sich seit einigen Wochen im Winterschlaf.In dieser Zeit ist seine IP-Adresse abgelaufen und der Router hat sie einem anderen Gerät zugewiesen.Aber wenn der Computer online geht, verwendet er immer noch dieselbe IP-Adresse, was den Konflikt verursacht.
Aber wie auch immer, die in diesem Leitfaden aufgeführten Lösungen werden Ihnen helfen, all diese Probleme zu lösen.Nun, da Sie mit dem Wie des Problems vertraut sind, können wir uns an die Lösung des Problems auf Ihrem Computer machen.
Methode 1: Neustart des Routers
Falls Sie keine Computer mit einer statischen IP-Adresse haben und das Problem mit dem IP-Adressenkonflikt immer noch besteht, starten Sie am besten zuerst den Router neu, da es sehr wahrscheinlich ist, dass eine Fehlfunktion des Routers die Ursache des Problems ist.
Durch den Neustart des Routers wird das Routersystem automatisch aktualisiert und die Leases für alle Geräte erneuert, indem ihnen eine neue IP-Adresse zugewiesen wird.Damit sollte das Problem für Sie fast sofort gelöst sein.
So starten Sie den Router manuell neuWenn Sie den Router ausschalten möchten, können Sie den „Power off“-Schalter, der sich normalerweise auf der Rückseite des Routers befindet, drücken, um ihn auszuschalten und die Stromversorgung zu unterbrechen.Warten Sie dann ein paar Minuten und schalten Sie den Router wieder ein, um ihn neu zu starten.
Alternativ können Sie den Browser auch über die Weboberfläche neu starten. Rufen Sie dazu mit Ihrem bevorzugten Browser die Webadresse 192.168.0.1 oder 192.168.1.1 auf.Sobald die Seite geladen ist, geben Sie Ihre Router-Anmeldedaten ein (die sich in der Regel auf der Unterseite des Routers befinden), um auf die Systemeinstellungen zuzugreifen.
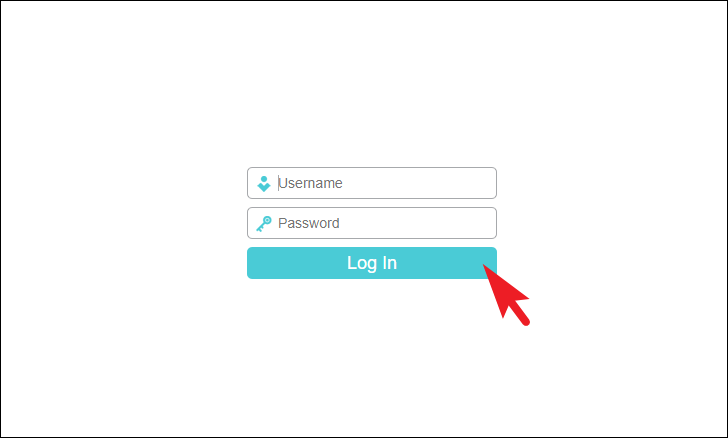
Suchen Sie dann auf dem nächsten Bildschirm die Registerkarte „Systemwerkzeuge/System“ in der linken Seitenleiste und klicken Sie darauf, um den Bereich zu erweitern.
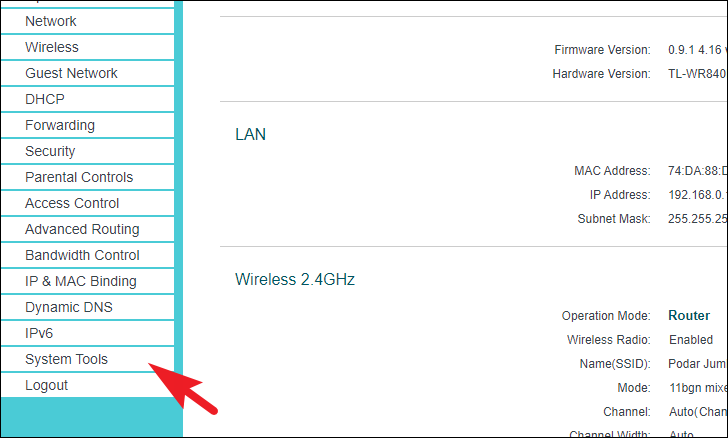
Suchen Sie nun im erweiterten Bereich der Webseite die Schaltfläche „Reboot“ und klicken Sie darauf, um fortzufahren.

Lesen Sie dann im rechten Bereich der Seite die dort angezeigten Informationen und klicken Sie auf die Schaltfläche „Neustart“, um Ihren Browser neu zu starten.

Nach dem Neustart sollte der IP-Adressenkonflikt kein Problem mehr darstellen.
Methode 2: Entfernen der statischen IP aus den Einstellungen
Falls Sie zuvor eine statische IP-Adresse auf Ihrem Computer eingestellt hatten, brauchen Sie diese nur zu entfernen, und das Problem ist für Sie gelöst.Das Verfahren ist recht einfach.Rufen Sie einfach die Systemsteuerung auf, um sicherzustellen, dass dies nicht der Fall ist, wenn dieses Problem auftritt.
Rufen Sie dazu zunächst das Startmenü auf und geben SieKontrolleum eine Suche nach ihr durchzuführen.Klicken Sie dann in den Suchergebnissen auf die Kachel „Systemsteuerung“, um sie zu öffnen.
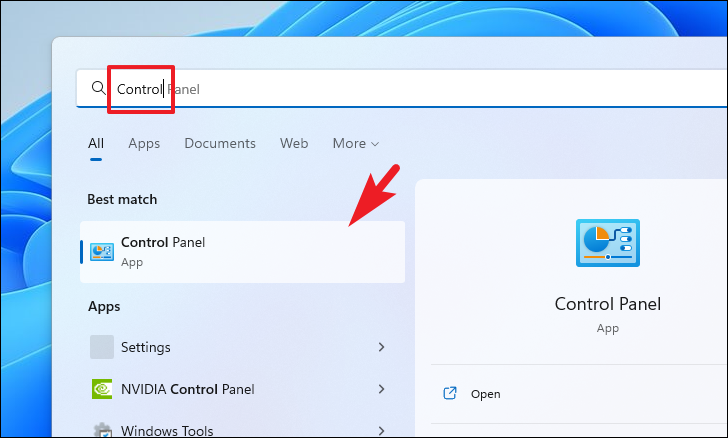
Klicken Sie anschließend im Fenster der Systemsteuerung auf das Dropdown-Menü in der oberen rechten Ecke und wählen Sie die Option „Große Symbole“, um zur Symbolansicht zu wechseln.
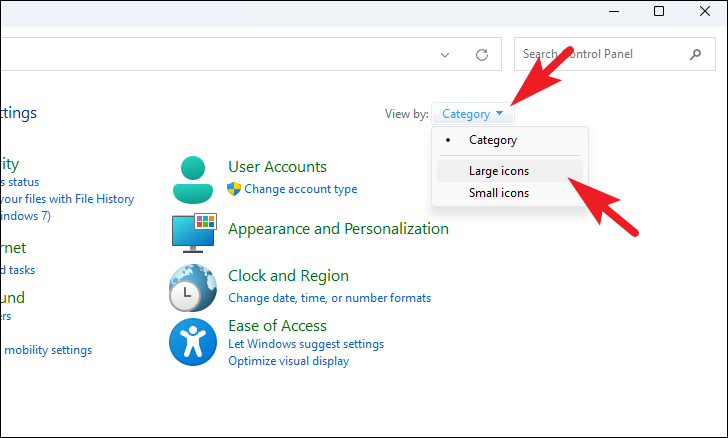
Suchen Sie als Nächstes die Kachel „Netzwerk- und Freigabecenter“ und klicken Sie auf sie.
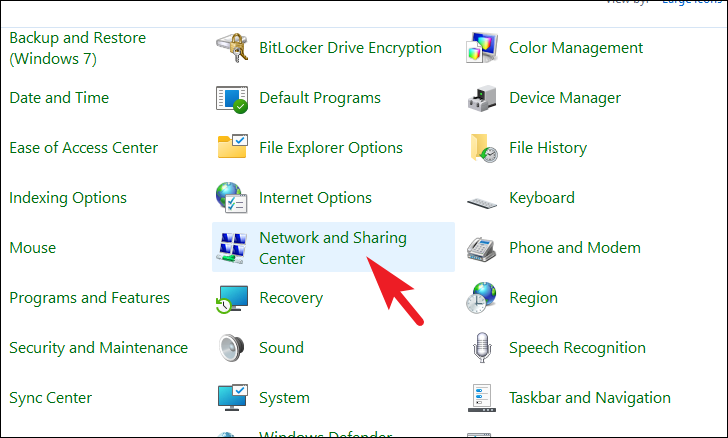
Klicken Sie dann auf die Option „Adaptereinstellungen ändern“, die sich im oberen rechten Bereich des Fensters befindet.Daraufhin wird ein separates Fenster auf Ihrem Bildschirm geöffnet.
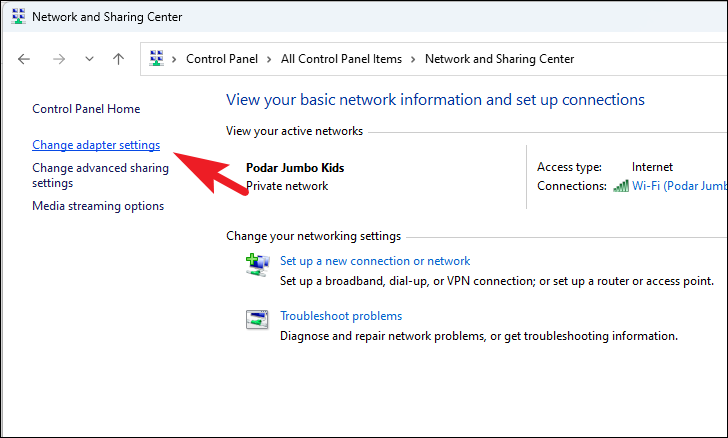
Klicken Sie nun in dem separat geöffneten Fenster mit der rechten Maustaste auf die Kachel „Ethernet“, wenn Sie über LAN verbunden sind.Andernfalls klicken Sie mit der rechten Maustaste auf die Kachel „Wi-Fi“ und wählen Sie die Option „Eigenschaften“ aus dem Kontextmenü, um fortzufahren.Daraufhin öffnet sich wieder ein separates Fenster auf Ihrem Bildschirm.

Scrollen Sie nun in dem separat geöffneten Fenster in der Liste nach unten und doppelklicken Sie auf die Option „Internet Protocol Version 4 (TCP/IPv4)“, um fortzufahren.
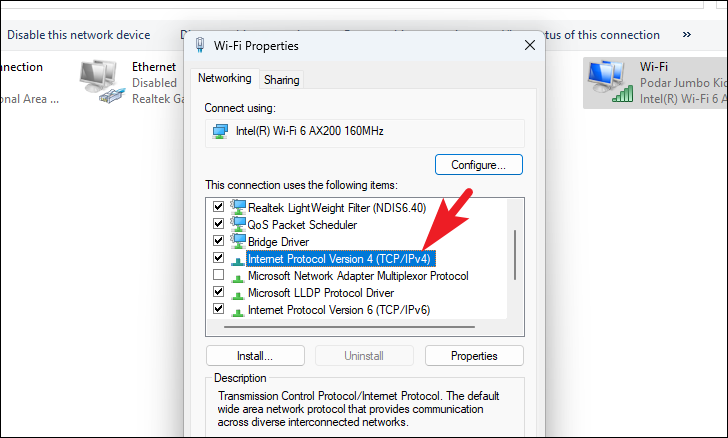
Klicken Sie in dem sich öffnenden Fenster IPv4-Eigenschaften auf die Optionsschaltfläche vor der Option „IP-Adresse automatisch beziehen“.Dadurch wird die statisch eingestellte IP-Adresse auf Ihrem PC entfernt.Vergewissern Sie sich auch, dass Sie auf das Optionsfeld vor der Option „DNS-Serveradresse automatisch beziehen“ klicken, um sicherzustellen, dass die Einstellungen korrekt sind.Klicken Sie abschließend auf die Schaltfläche „OK“, um die Änderungen zu übernehmen und das Fenster zu schließen.
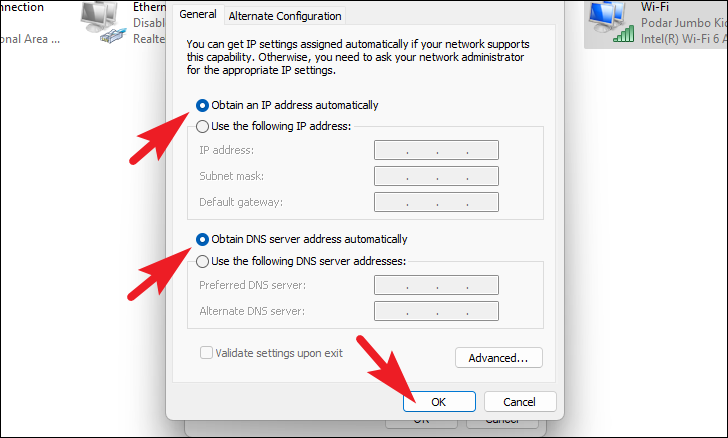
Warten Sie einige Sekunden, nachdem Sie die Adaptereigenschaften geändert haben. Dann sollte das Problem auf Ihrem PC behoben sein und Sie werden mit dem Internet verbunden sein.
Methode 3: Deaktivieren und erneutes Aktivieren des Netzwerkadapters
Wenn Sie einen WLAN- oder USB-Netzwerkadapter verwenden, können Sie das Problem durch Deaktivieren und erneutes Aktivieren beheben, da dadurch die Netzwerkkonfiguration zurückgesetzt wird und Ihr Router Ihr Gerät als neue Verbindung behandelt.
Gehen Sie dazu zunächst in das Startmenü und geben Sie in der Suchleiste Systemsteuerung ein.Klicken Sie dann in den Suchergebnissen auf die Kachel „Systemsteuerung“, um sie zu öffnen.
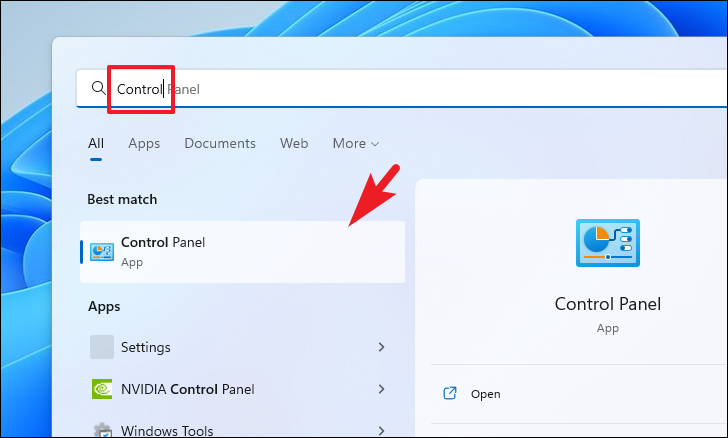
Alternativ können Sie auch die TasteWindows+Rauf Ihrer Tastatur zusammen, um das Dienstprogramm „Ausführen“ aufzurufen.Geben Sie dann Control ein und drücken Sie die Eingabetaste auf Ihrer Tastatur, um es zu öffnen.

Klicken Sie nun im Fenster der Systemsteuerung auf das Dropdown-Menü in der oberen rechten Ecke und wählen Sie die Option „Große Symbole“, um zur Symbolansicht zu wechseln.

Suchen Sie danach die Option „Netzwerk & Freigabecenter“ und klicken Sie darauf, um fortzufahren.

Klicken Sie auf dem nächsten Bildschirm auf die Option „Adaptereinstellungen ändern“, die sich im oberen linken Bereich des Fensters befindet, um fortzufahren.Daraufhin wird ein separates Fenster auf Ihrem Bildschirm geöffnet.

Suchen Sie nun in dem separat geöffneten Fenster die angepasste Option „WiFi“/“USB“ und klicken Sie mit der rechten Maustaste darauf, um das Kontextmenü zu öffnen.Wählen Sie dann die Option „Deaktivieren“.Dadurch wird der Netzwerkadapter sofort deaktiviert.
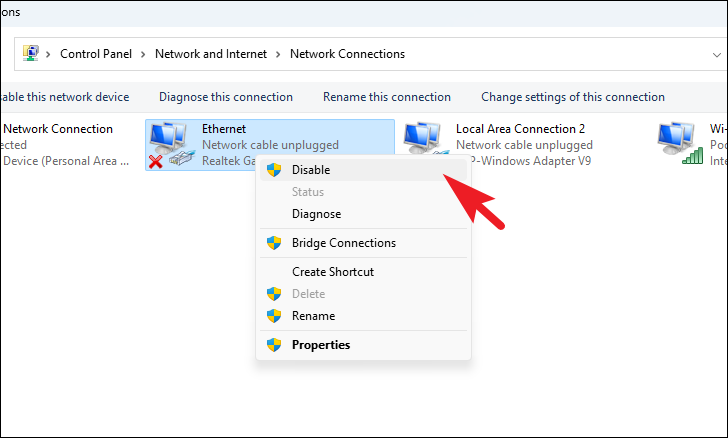
Warten Sie nun ein paar Minuten und klicken Sie erneut mit der rechten Maustaste auf die Adapterkachel und wählen Sie die Option „Aktivieren“ aus dem Kontextmenü, um den Adapter auf Ihrem System zu aktivieren.
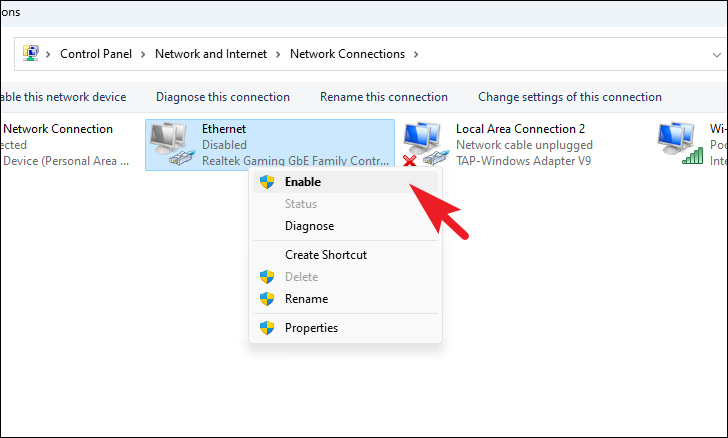
Verbinden Sie sich nun erneut mit dem Netzwerk und überprüfen Sie, ob der IP-Adressenkonflikt immer noch besteht.
Methode 4: Erneuern Sie Ihren IP-Leasingvertrag
Falls das Deaktivieren und erneute Aktivieren des Netzwerkadapters das Problem nicht beheben konnte, können Sie Ihre IP-Adresse manuell über die Eingabeaufforderung erneuern.
Rufen Sie das Startmenü auf und geben SieTerminalin der Suchleiste.Klicken Sie dann in den Suchergebnissen mit der rechten Maustaste auf die Kachel „Terminal“, um das Kontextmenü aufzurufen.Klicken Sie anschließend auf die Option „Als Administrator ausführen“.
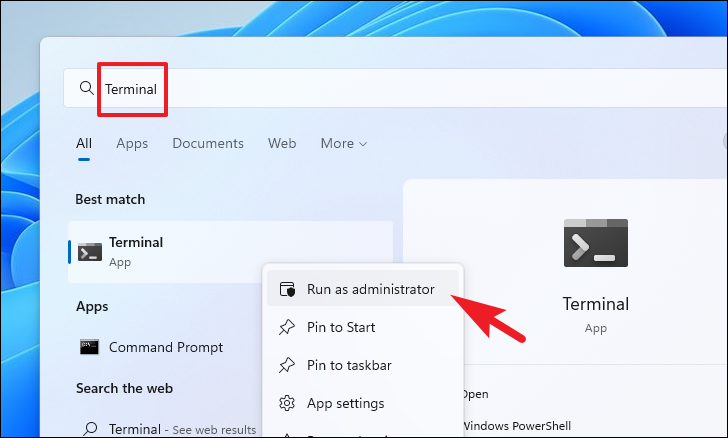
Nun wird ein UAC-Bildschirm (User Account Control) auf Ihrem Bildschirm angezeigt.Falls Sie nicht mit einem Administratorkonto angemeldet sind, geben Sie die Anmeldedaten für ein solches ein.Andernfalls klicken Sie auf die Schaltfläche „Ja“, um fortzufahren.
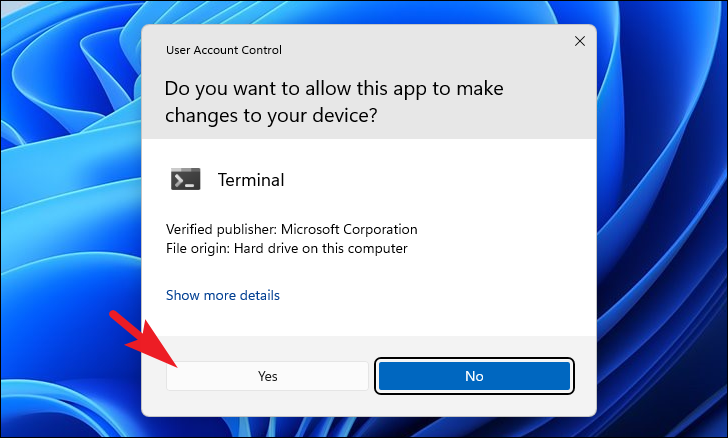
Klicken Sie im Terminal-Fenster auf den Abwärtspfeil im oberen Bereich des Fensters.Klicken Sie dann auf die Option „Eingabeaufforderung“, um die Eingabeaufforderung in einer separaten Registerkarte zu öffnen.Alternativ können Sie auch die TasteStrg+Schicht+2auf Ihrer Tastatur zusammen, um es zu öffnen.

Geben Sie nun in der Eingabeaufforderung den unten stehenden Befehl ein und drücken SieEingabeauf Ihrer Tastatur, um sie auszuführen und die aktuell zugewiesene IP-Adresse freizugeben.
ipconfig/release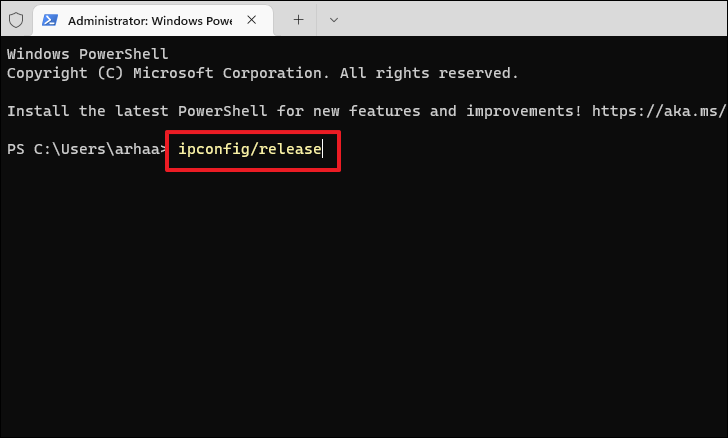
Geben Sie dann den unten genannten Befehl ein und drücken Sie erneut die Eingabetaste auf Ihrer Tastatur, um den Mietvertrag zu verlängern.
ipconfig/renew
Damit sollte das Problem des IP-Adresskonflikts gelöst sein.
Methode 5: Deaktivieren Sie IPv6 auf Ihrem System
Berichten zufolge konnten viele Benutzer das IP-Konfliktproblem auf ihrem System lösen, indem sie die IPv6-Einstellungen auf ihrem PC deaktivierten, vorausgesetzt, dass keine anderen Probleme mit dem System bestanden.
Öffnen Sie die Systemsteuerung auf Ihrem PC.
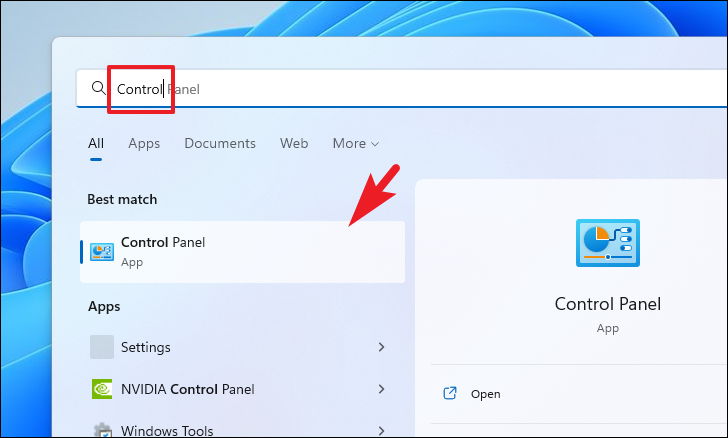
Klicken Sie nun auf die Kachel „Netzwerk- und Freigabecenter“ in der Liste der Optionen, um fortzufahren.
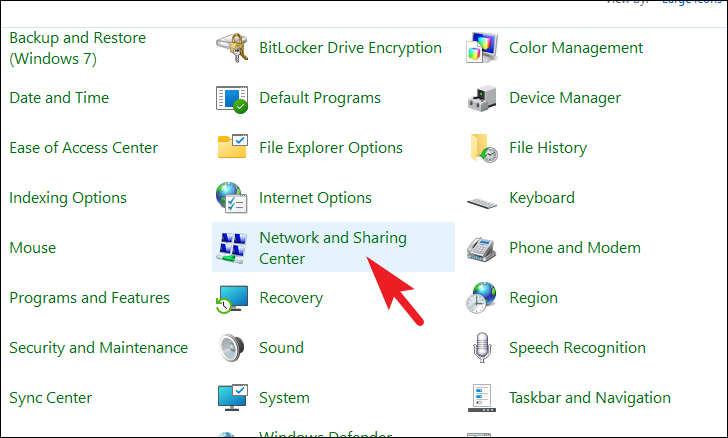
Klicken Sie dann auf die Option „Adaptereinstellungen ändern“, die sich im oberen rechten Bereich des Fensters befindet.Daraufhin wird ein separates Fenster auf Ihrem Bildschirm geöffnet.
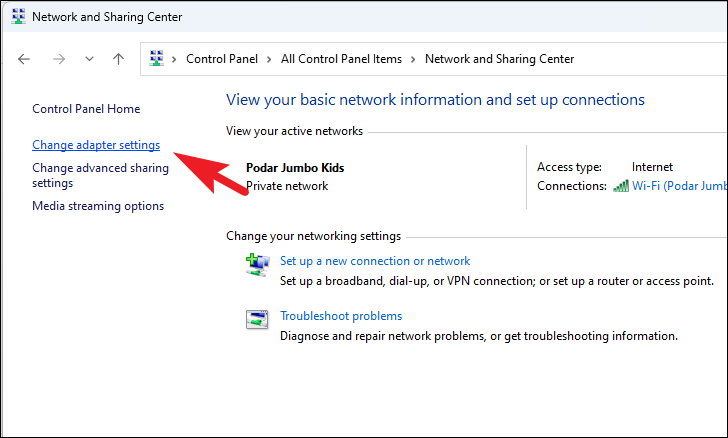
Wenn Sie eine kabelgebundene Verbindung verwenden, klicken Sie mit der rechten Maustaste auf den LAN-Adapter und wählen Sie im Kontextmenü die Option „Eigenschaften“.Andernfalls, wenn Sie über Wi-Fi verbunden sind, klicken Sie mit der rechten Maustaste auf den Wi-Fi-Adapter und wählen Sie die Option „Eigenschaften“, um fortzufahren.Daraufhin öffnet sich wieder ein separates Fenster auf Ihrem Bildschirm.
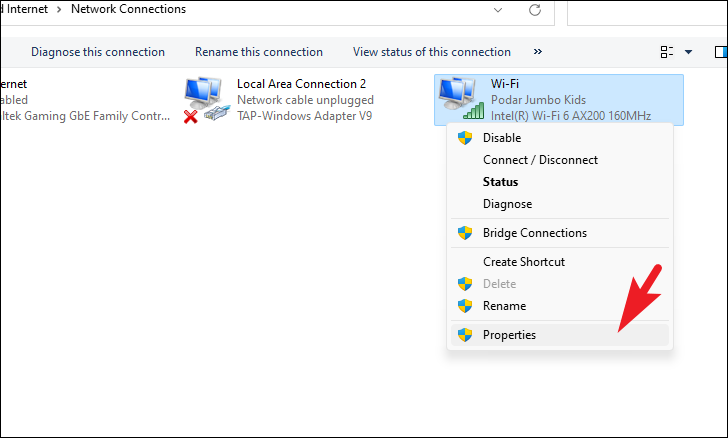
Scrollen Sie nun in dem separat geöffneten Fenster nach unten und klicken Sie auf das Kontrollkästchen vor der Option „Internet Protocol Version 6 (TCP/IP)“, um es zu deaktivieren.Klicken Sie anschließend auf die Schaltfläche „OK“, um die Änderungen zu übernehmen und das Fenster zu schließen.
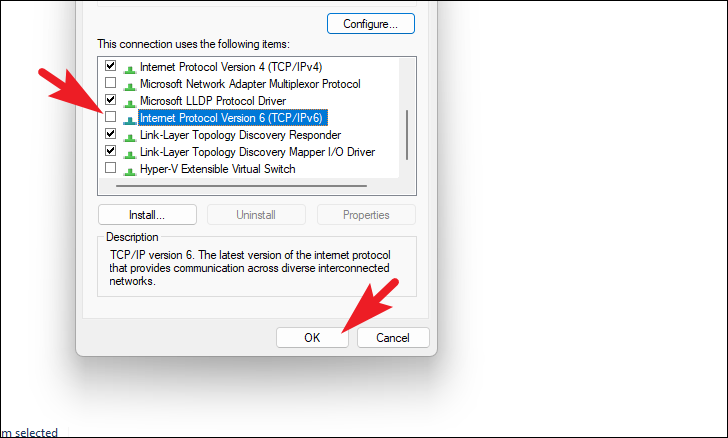
Warten Sie nach dem Schließen ein paar Sekunden und Sie sollten ohne Probleme mit dem Internet verbunden sein.
Keine Verbindung zum Internet herstellen zu können, nervt.Wir hoffen, dass diese Anleitung Ihnen dabei hilft, den IP-Adresskonflikt auf Ihrem Windows-Computer relativ einfach zu lösen und Sie in kürzester Zeit wieder ins Internet zu bringen.

