So beheben Sie einen Fehler beim Lesen eines Datenträgers unter Windows 10 [Schritte]
Was ist „Ein Datenträger-Lesefehler ist aufgetreten“ in Windows 10?
Aktualisiert Marsch 2023: Erhalten Sie keine Fehlermeldungen mehr und verlangsamen Sie Ihr System mit unserem Optimierungstool. Holen Sie es sich jetzt unter - > diesem Link
- Downloaden und installieren Sie das Reparaturtool hier.
- Lassen Sie Ihren Computer scannen.
- Das Tool wird dann deinen Computer reparieren.
In diesem Artikel werden wir darüber diskutieren So beheben Sie einen Fehler beim Lesen eines Datenträgers unter Windows 10. Sie werden mit einfachen Schritten/Methoden geführt, um das Problem zu lösen. Lassen Sie uns die Diskussion beginnen.
„Ein Datenträger-Lesefehler ist aufgetreten, drücken Sie STRG + ALT + ENTF, um neu zu starten“ Fehler: Es ist ein häufiges Windows-Problem, das normalerweise auftritt, wenn Sie Ihren Windows-basierten Computer starten/neu starten. Dieser Fehler ist ein Systemstartfehler, der verhindert, dass Ihr Windows-Computer gestartet wird. Dieses Problem weist darauf hin, dass ein Problem mit der Festplatte vorliegt oder dass ein Festplattenfehler aufgetreten ist, weshalb Sie Ihren Windows-Computer nicht starten können.
Die möglichen Gründe für das Problem können die Beschädigung des Festplattenlaufwerks, Beschädigung der Systemdateien oder Registrierung, Malware- oder Vireninfektionen im Computer, abruptes oder erzwungenes Herunterfahren des Systems, Probleme mit RAM oder Speicher, fehlerhafter Festplattensektor, beschädigte Start-EFI-Partition sein und andere hardwarebezogene Probleme. Wenn Sie aufgrund eines Stromausfalls oder aus anderen Gründen bereits mehrmals mit einem Problem beim Herunterfahren des Systems konfrontiert waren, besteht die Möglichkeit, dass auf Ihrem Computer der Fehler „Ein Datenträgerlesefehler ist aufgetreten“ auftritt.
Bevor Sie das Problem beheben, sollten Sie die Anweisungen auf dem Fehlerbildschirm befolgen, indem Sie die Tasten „STRG + ALT + ENTF“ auf der Tastatur drücken, um Ihren Computer neu zu starten. Manchmal tritt diese Art von Problem aufgrund eines unsachgemäßen Herunterfahrens Ihres Computers auf. Sie können das vorübergehende Problem beheben, indem Sie einfach Ihren Computer neu starten und prüfen, ob es für Sie funktioniert. Wenn nicht, können Sie unseren Anweisungen folgen, um das Problem zu beheben. Der mögliche Weg, das Problem zu beheben, besteht darin, einen Arbeitsspeicher- oder Speicherneustart durchzuführen, einen fehlerhaften Festplattensektor und eine Beschädigung in Systemdateien oder Registrierung oder im Systemabbild zu beheben. Gehen wir zur Lösung.
Wichtige Hinweise:
Mit diesem Tool können Sie PC-Problemen vorbeugen und sich beispielsweise vor Dateiverlust und Malware schützen. Außerdem ist es eine großartige Möglichkeit, Ihren Computer für maximale Leistung zu optimieren. Das Programm behebt häufige Fehler, die auf Windows-Systemen auftreten können, mit Leichtigkeit - Sie brauchen keine stundenlange Fehlersuche, wenn Sie die perfekte Lösung zur Hand haben:
- Schritt 1: Laden Sie das PC Repair & Optimizer Tool herunter (Windows 11, 10, 8, 7, XP, Vista - Microsoft Gold-zertifiziert).
- Schritt 2: Klicken Sie auf "Scan starten", um Probleme in der Windows-Registrierung zu finden, die zu PC-Problemen führen könnten.
- Schritt 3: Klicken Sie auf "Alles reparieren", um alle Probleme zu beheben.
Wie behebt man einen Disk-Lesefehler, der unter Windows 10 aufgetreten ist?
Methode 1: Fahren Sie Ihren Computer ordnungsgemäß herunter und lassen Sie ihn abkühlen
Dieses Problem kann aufgrund einer Überhitzung Ihrer CPU/GPU/Festplatte auftreten. Sie können das Problem beheben, indem Sie Ihren Windows-Computer ordnungsgemäß herunterfahren und das System abkühlen lassen. Schalten Sie Ihren Computer nach einigen Minuten oder Stunden wieder ein und prüfen Sie, ob das Problem behoben ist.
Methode 2: BIOS zurücksetzen
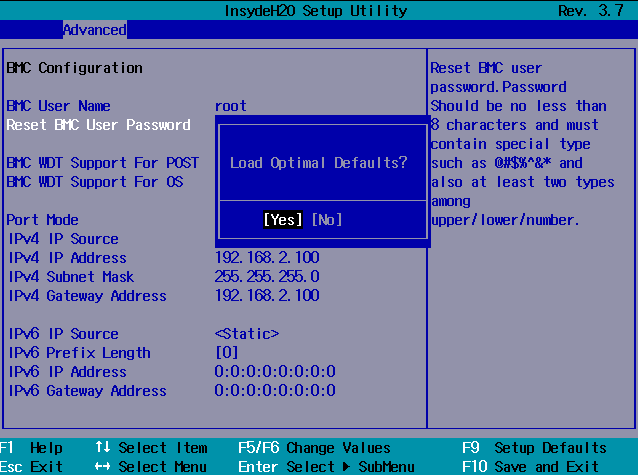
Überprüfen Sie, ob Sie auf die BIOS-Einstellung Ihres Windows-Computers zugreifen können. Sie können auf das BIOS zugreifen, indem Sie „F2“ oder eine vom BIOS unterstützte Taste auf der Tastatur drücken, wenn der Windows-Start-/Neustartprozess initiiert wird. Sobald Sie sich in den BIOS-Einstellungen befinden, können Sie die BIOS-Einstellungen auf die Standardeinstellungen zurücksetzen, um das Problem zu beheben. Sie sollten die offiziellen Anweisungen des Herstellers Ihres PCs/Laptops befolgen, um das Zurücksetzen der BIOS-Einstellungen auf Ihrem Computer durchzuführen, und nach Abschluss prüfen, ob das Problem behoben ist.
Methode 3: Überprüfen Sie die Festplatten-/SSD-Kabel
Dieses Problem kann auftreten, wenn ein Problem mit den Festplatten-/SSD-Kabelverbindungen besteht. Um dies zu überprüfen, müssen Sie das CPU-Gehäuse Ihres PCs/Laptops öffnen und das Festplatten-/SSD-Kabel aus dem Gehäuse entfernen. Überprüfen Sie, ob die SATA-, ATA-Kabel und die Festplatte/SSD-Karte einwandfrei funktionieren. Schließen Sie jetzt Ihr Festplatten-/SSD-Kabel wieder an Ihren Computer an und prüfen Sie, ob das Problem behoben ist.
Methode 4: Setzen Sie Ihren Arbeitsspeicher neu ein

Dieses Problem kann aufgrund eines Problems mit dem Arbeitsspeicher Ihres PCs/Laptops auftreten. Sie können den Arbeitsspeicher neu einsetzen, um das Problem zu beheben. Dazu müssen Sie das Gehäuse Ihres Geräts öffnen und den RAM aus dem RAM-Steckplatz entfernen, prüfen, ob die RAM-Hardware einwandfrei funktioniert, und dann den RAM richtig mit dem RAM-Steckplatz verbinden und dann Ihren Computer einschalten und prüfen, ob er für Sie funktioniert.
Methode 5: Reparieren Sie beschädigte Bootsektor- oder Bootsektordateien mithilfe von Windows-Installationsmedien
Sie können die Reparatur des Bootsektors auf Ihrem Windows-Computer mithilfe von Windows-Installationsmedien durchführen, um das Problem zu beheben.
Schritt 1: Legen Sie die bootfähige Windows 10-Installationsmedien-DVD/USB in Ihren Computer ein und starten Sie Ihren Computer über das Installationsmedium
Schritt 2: Drücken Sie nun die Tasten „SHIFT + F10“ in der Eingabeaufforderung der Tastatur, geben Sie die folgenden Befehle nacheinander ein und drücken Sie nach jedem Befehl die Eingabetaste, um sie auszuführen
bootrec / fixboot
bootrec / fixmbr
verlassen
Schritt 3: Schalten Sie nach der Ausführung Ihren Computer aus, trennen Sie das Windows Installer-Medium und schalten Sie es dann wieder ein, und prüfen Sie, ob das Problem behoben ist.
Methode 6: Verwenden Sie professionelle Datenwiederherstellungssoftware von Drittanbietern, um Ihre Daten wiederherzustellen
Wenn das Problem weiterhin besteht, sollten Sie zunächst versuchen, Ihre auf einer beschädigten Festplatte gespeicherten Daten wiederherzustellen. Dazu müssen Sie das Laufwerk vom PC/Laptop trennen und ein „SATA-zu-USB-Konverter“-Kabel oder -Gehäuse verwenden, um Ihre Festplatte an einen funktionierenden Windows-PC anzuschließen. Öffnen Sie nun das Tool „Datenträgerverwaltung“ und weisen Sie dem angeschlossenen Laufwerk einen Laufwerksbuchstaben zu, falls noch nicht geschehen, und führen Sie dann eine Datenwiederherstellungssoftware auf Ihrem Computer aus, um alle Ihre Daten wiederherzustellen. Sie können eine leistungsstarke Datenwiederherstellungssoftware für Windows-PCs/Laptops aus dem Internet herunterladen und für die Datenwiederherstellung im Falle eines Festplattenausfalls verwenden.
Beheben Sie Windows-PC-Probleme mit dem „PC-Reparatur-Tool“
‚PC Repair Tool‘ ist eine einfache und schnelle Möglichkeit, BSOD-Fehler, DLL-Fehler, EXE-Fehler, Probleme mit Programmen/Anwendungen, Malware- oder Virenproblemen, Systemdateien oder Registrierungsproblemen und anderen Systemproblemen mit nur wenigen Klicks zu finden und zu beheben.
Laden Sie das PC-Reparatur-Tool herunter
Fazit
Ich bin sicher, dieser Artikel hat Ihnen weitergeholfen So beheben Sie einen Fehler beim Lesen eines Datenträgers unter Windows 10 mit mehreren einfachen Schritten/Methoden. Sie können dazu unsere Anweisungen lesen und befolgen. Das ist alles. Für Anregungen oder Fragen schreiben Sie bitte in das Kommentarfeld unten.

