So beheben Sie eine Dateiexplorersuche, die in Windows 10 nicht richtig funktioniert
Aktualisiert Marsch 2023: Erhalten Sie keine Fehlermeldungen mehr und verlangsamen Sie Ihr System mit unserem Optimierungstool. Holen Sie es sich jetzt unter - > diesem Link
- Downloaden und installieren Sie das Reparaturtool hier.
- Lassen Sie Ihren Computer scannen.
- Das Tool wird dann deinen Computer reparieren.
Der Windows (d.h. File) Explorer ist ein Windows-Dateiverwaltungsprogramm, mit dem Benutzer nach Dokumenten, Bildern, Musik, Software usw. suchen können.
Bei einigen Benutzern kann eine Suche im Datei-Explorer jedoch die Meldung Keine Elemente, die Ihrer Suche entsprechen, zurückgeben, selbst wenn es Dateien gibt, die den eingegebenen Schlüsselwörtern entsprechen.
Funktioniert das Suchfeld des Datei-Explorers auf Ihrem Computer nicht?Wenn Sie mit diesem Problem konfrontiert sind, sind Sie nicht allein.Einige Windows 10-Nutzer beklagen sich ebenfalls über ein ähnliches Problem bei ihnen.Befolgen Sie die in diesem Techquack-Artikel vorgestellten Lösungen, und das Problem wird schnell gelöst sein.Doch bevor Sie sich mit den grundlegenden Lösungen befassen, sollten Sie einen Blick auf diese einfacheren Umgehungsmöglichkeiten werfen und prüfen, ob sie für Sie geeignet sind oder nicht.
Was ist die Ursache für die Fehlfunktion bei der Suche im Windows 10 Datei-Explorer?
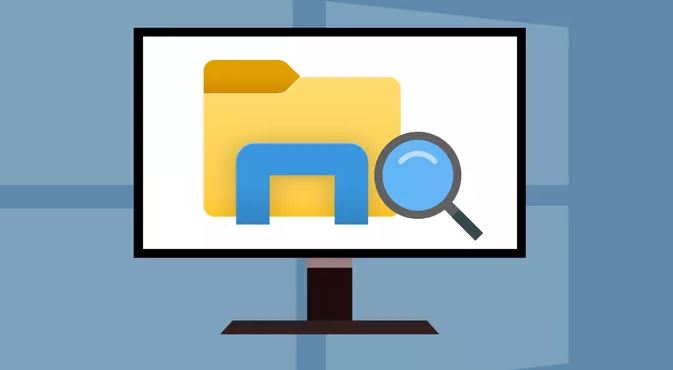
Wichtige Hinweise:
Mit diesem Tool können Sie PC-Problemen vorbeugen und sich beispielsweise vor Dateiverlust und Malware schützen. Außerdem ist es eine großartige Möglichkeit, Ihren Computer für maximale Leistung zu optimieren. Das Programm behebt häufige Fehler, die auf Windows-Systemen auftreten können, mit Leichtigkeit - Sie brauchen keine stundenlange Fehlersuche, wenn Sie die perfekte Lösung zur Hand haben:
- Schritt 1: Laden Sie das PC Repair & Optimizer Tool herunter (Windows 11, 10, 8, 7, XP, Vista - Microsoft Gold-zertifiziert).
- Schritt 2: Klicken Sie auf "Scan starten", um Probleme in der Windows-Registrierung zu finden, die zu PC-Problemen führen könnten.
- Schritt 3: Klicken Sie auf "Alles reparieren", um alle Probleme zu beheben.
Cortana ist ein digitaler oder persönlicher Assistent, den Microsoft in Windows 10 eingeführt hat.Wenn Sie Cortana verwenden – oder wenn der Assistent für die Verwendung auf Ihrem Computer aktiviert ist – können die Fehler auf Schwierigkeiten mit der Suchfunktion zurückzuführen sein.Fehler oder Inkonsistenzen im Cortana-Code oder in der weiteren Windows-Betriebssystemumgebung führen manchmal dazu, dass der Assistent nicht richtig funktioniert und andere Prozesse oder Dienste beeinträchtigt.
Obwohl Cortana nur ein in Windows integrierter PDA ist, ist seine Verarbeitungsanwendung kaum ein normales Programm.Cortana kann nicht mit den Standard-Deinstallationsverfahren deinstalliert oder entfernt werden (über das Menü „Programme und Funktionen“ der Systemsteuerung oder den Bildschirm „Einstellungen – Anwendungen“).
Ehrlich gesagt, ziehen wir es vor, dass Sie Cortana neu installieren, um die Probleme zu lösen.Aus diesem Grund bitten wir Sie, Cortana erneut zu registrieren, da die Prozesse, die die Neuregistrierung vornehmen, den normalen Neuregistrierungsaufgaben sehr ähnlich sind.
Die Indizierungsfunktion kann auch Probleme verursachen, die verhindern, dass Suchergebnisse auf Ihr Gerät zurückkehren.Wenn Sie alle oben genannten Anweisungen ausprobiert haben, können Sie versuchen, die Indexdatenbank neu zu erstellen, um Windows 10-Suchprobleme zu beheben.
Beheben Sie Suchvorgänge im Datei-Explorer, die unter Windows 10 nicht richtig funktionieren
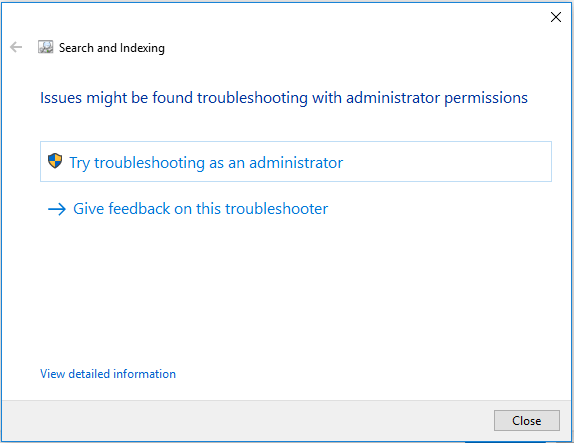
Datei-Explorer neu starten
Wenn Ihre Datei-Explorer-Suche nicht reagiert, können Sie als Erstes den Datei-Explorer neu starten.
Drücken Sie dazu einfach die Tastenkombination Windows + X und wählen Sie im Menü Task-Manager aus.Suchen Sie im Pop-up-Fenster den Windows Explorer-Prozess, wählen Sie ihn aus und klicken Sie auf Neustart.
Alternativ haben einige Benutzer das Problem gelöst, indem sie den Windows-Prozess SearchUI.exe neu gestartet haben, der das Suchelement steuert.Gehen Sie einfach auf die Registerkarte Details im Task-Manager, klicken Sie mit der rechten Maustaste auf den Prozess und dann auf Task beenden.Der Prozess wird dann automatisch neu gestartet.
Sie können jetzt wieder nach Dateien suchen, um zu sehen, ob die nicht funktionierende Suche im Datei-Explorer behoben ist.
Stellen Sie sicher, dass der Windows-Suchdienst aktiviert ist
Das Problem kann auftreten, wenn der Windows-Suchdienst deaktiviert ist.Daher müssen Sie sicherstellen, dass der Dienst aktiviert ist.
- Drücken Sie die Tasten Windows + R, um das Fenster Ausführen zu öffnen.
- Geben Sie services.msc in das Feld ein und klicken Sie auf OK, um die Anwendung Dienste zu öffnen.
- Suchen Sie den Windows-Suchdienst in der Spalte Name.Doppelklicken Sie auf den Dienst, um sein Eigenschaftsfenster zu öffnen.
- Stellen Sie sicher, dass der Starttyp automatisch ist.Ist dies nicht der Fall, wählen Sie im Dropdown-Menü die Option Automatisch aus.Der Startstatus sollte „ausgeführt“ sein.Falls nicht, klicken Sie auf die Schaltfläche Start, um den Dienst zu starten.
- Klicken Sie auf Übernehmen und OK, um Ihre Änderungen zu speichern.
Sie können nun überprüfen, ob das Problem der nicht funktionierenden Dateiexplorersuche behoben wurde.
Ändern der Suchoptionen
Wenn Sie Ihre Dateien oder Ordner mit der Suche im Datei-Explorer nicht finden können, sind die Suchoptionen möglicherweise nicht richtig eingestellt.Folgen Sie einfach den nachstehenden Schritten, um Änderungen vorzunehmen.
- Drücken Sie Windows + E, um den Datei-Explorer zu öffnen.
- Klicken Sie auf die Registerkarte Ansicht in der oberen Symbolleiste.
- Wählen Sie Optionen, um die Ordner- und Suchoptionen zu ändern.
- Klicken Sie im Fenster Ordneroptionen auf die Registerkarte Suchen und wählen Sie die Option Dateinamen und -inhalte immer durchsuchen.
Anmerkung:Sie können bei Bedarf auch die Option Komprimierte Dateien einbeziehen aktivieren. - Klicken Sie auf Übernehmen und OK.
Starten Sie dann Ihren Computer neu, damit die Änderungen wirksam werden.Diese Methode funktioniert bei den meisten Benutzern, die mit dem Problem vertraut sind.Wenn Sie das Problem jedoch nicht lösen können, versuchen Sie die folgende Lösung.
Erlauben, dass der Inhalt von Dateien indiziert wird
Es kann vorkommen, dass Suchergebnisse nicht verfügbar sind, weil der entsprechende Player es nicht erlaubt, den Inhalt einer Datei zu indizieren.Wenn dies auf Sie zutrifft, können Sie versuchen, die Einstellung zu ändern, um das Problem zu beheben.
Navigieren Sie einfach in Ihrem Datei-Explorer zu diesem Computer.Klicken Sie dann mit der rechten Maustaste auf das Laufwerk unter „Geräte und Laufwerke“ und wählen Sie „Eigenschaften“.Vergewissern Sie sich, dass die Option Indizierung des Dateiinhalts auf diesem Laufwerk zusätzlich zu den Dateieigenschaften zulassen aktiviert ist, und klicken Sie auf Übernehmen und OK, um Ihre Änderungen zu speichern, wenn die folgende Oberfläche angezeigt wird.
Wenn Sie nicht wissen, auf welcher Festplatte die Zieldateien gespeichert sind, wiederholen Sie den Vorgang am besten für alle Festplatten.Starten Sie danach das Gerät neu, und die Suche im Datei-Explorer sollte problemlos funktionieren.
Wiederherstellung des Suchindexes
Einige Benutzer haben berichtet, dass sie eine nicht funktionierende Suche im Datei-Explorer behoben haben, indem sie den Suchindex neu aufgebaut haben.Versuchen Sie dies.
- Öffnen Sie die Systemsteuerung und wählen Sie die kleine Symbolansicht.
- Suchen Sie das Element Indizierungsoptionen und klicken Sie darauf.
- Klicken Sie im Pop-up-Fenster auf Erweitert.
- Klicken Sie im Fenster Erweiterte Optionen auf die Registerkarte Dateitypen, überprüfen Sie die Indexeigenschaften und den Dateiinhalt und klicken Sie dann auf OK.
- Öffnen Sie erneut das Fenster Erweiterte Optionen.Klicken Sie auf der Registerkarte Indexoptionen unter Fehlerbehebung auf Neu erstellen und dann im Bestätigungsfenster auf OK.
Danach sollte die Suche im Datei-Explorer wieder korrekt funktionieren.
Fehlersuche und Indizierung durchführen
Sie können auch das Windows-Diagnosetool verwenden, um das Problem zu beheben.
- Klicken Sie mit der rechten Maustaste auf die Schaltfläche Start, und wählen Sie in der Liste die Option Einstellungen.
- Gehen Sie zu Updates und Sicherheit -> Fehlerbehebung.
- Scrollen Sie im rechten Bereich nach unten, um Suche und Indizierung zu finden.Klicken Sie darauf und dann auf Troubleshooter ausführen.
- Daraufhin wird die folgende Schnittstelle angezeigt.Stellen Sie sicher, dass die Dateien nicht in den Suchergebnissen erscheinen, und klicken Sie auf Weiter.
- Sie werden nach administrativen Rechten gefragt, um den Vorgang durchführen zu können.Klicken Sie einfach als Administrator auf die Schaltfläche „Fehlerbehebung versuchen“.
Folgen Sie einfach den Anweisungen auf dem Bildschirm, um den Vorgang abzuschließen.Sie können nun wieder die Fehlersuchfunktion nutzen.Wenn der Fehler weiterhin besteht, versuchen Sie die folgende Lösung.
Hinzufügen der Systemberechtigung zu einer Datei/einem Ordner
Manchmal funktioniert die Suche im Datei-Explorer nicht, wenn nur eine bestimmte Datei/Ordner gesucht wird.In diesem Fall hat die Datei/der Ordner möglicherweise keine Systemberechtigung.
Wenn Sie eine Datei oder einen Ordner manuell finden können, können Sie dieser Datei bzw. diesem Ordner eine Systemberechtigung hinzufügen.Auf diese Weise können Sie sie bei der nächsten Verwendung der Dateisuche schneller finden.
- Klicken Sie mit der rechten Maustaste auf die Datei oder den Ordner, die das Problem verursachen, und wählen Sie Eigenschaften.
- Klicken Sie im Pop-up-Fenster auf die Registerkarte Sicherheit.Geben Sie im Bereich Gruppen- oder Benutzernamen SYSTEM ein.Wenn nicht, klicken Sie auf die Schaltfläche Bearbeiten.
- Klicken Sie auf die Schaltfläche Hinzufügen und Sie erhalten das folgende Fenster.Geben Sie dann SYSTEM in ein leeres Feld ein, klicken Sie auf Namen prüfen und dann auf OK.
- Klicken Sie auf Übernehmen, um Ihre Änderungen zu speichern, und auf OK, um das Fenster zu schließen.
Auf diese Weise können Sie mit dem Suchprogramm des Datei-Explorers nach einer bestimmten Datei/Ordner suchen.
Häufig gestellte Fragen
Wie kann ich die Dateiexplorersuche reparieren?
- Fehlerbehebung bei der Indizierung öffnen.
- Starten Sie den Datei-Explorer neu.
- Bauen Sie die Indizierungssuche neu auf.
- Wählen Sie die Option Indizierungseigenschaften und Dateiinhalte.
- Stellen Sie sicher, dass der Windows-Suchdienst aktiviert ist.
- Weisen Sie dem Ordner Systemzugriffsrechte zu.
Warum funktioniert die Suche im Datei-Explorer nicht?
Wenn Ihre Suche im Datei-Explorer nicht reagiert, können Sie als Erstes den Datei-Explorer neu starten.Drücken Sie dazu einfach die Tastenkombination Windows + X und wählen Sie im Menü Task-Manager aus.Suchen Sie im Pop-up-Fenster den Windows Explorer-Prozess, wählen Sie ihn aus und klicken Sie auf Neustart.
Wie kann ich die Fehlfunktion der Windows-Suche beheben?
- Wählen Sie Start und dann Einstellungen.
- Wählen Sie in den Windows-Einstellungen Update und Sicherheit -> Problembehandlung.Wählen Sie unter Sonstige Fehlerbehebung die Option Suche und Zeiger.
- Führen Sie die Fehlerbehebung aus und wählen Sie alle zutreffenden Probleme aus.Windows wird versuchen, sie zu erkennen und zu reparieren.
Wie behebe ich Probleme mit dem Datei-Explorer in Windows 10?
- Wählen Sie Start -> Einstellungen -> Update und Sicherheit .
- Wählen Sie Wiederherstellung -> Erweitertes Starten -> Jetzt neu starten -> Erweitertes Starten von Windows 10.
- Wählen Sie auf dem Bildschirm Optionen auswählen die Option Fehlerbehebung.Wählen Sie dann auf dem Bildschirm Erweiterte Optionen die Option Automatisch wiederherstellen.
- Geben Sie Ihren Namen und Ihr Passwort ein.

