So beheben Sie ein Problem, das das Scannen des Dokuments verhindert hat
Aktualisiert Marsch 2023: Erhalten Sie keine Fehlermeldungen mehr und verlangsamen Sie Ihr System mit unserem Optimierungstool. Holen Sie es sich jetzt unter - > diesem Link
- Downloaden und installieren Sie das Reparaturtool hier.
- Lassen Sie Ihren Computer scannen.
- Das Tool wird dann deinen Computer reparieren.
�\xBF

Die integrierte Windows 10-Anwendung Windows Fax and Scan ist nützlich zum Scannen von Dokumenten und Bildern. Microsoft hat die offizielle Scan-App für Windows 10 veröffentlicht (erhältlich im Store), doch viele Nutzer bevorzugen den klassischen Windows-Fax und -Scan.
Wenn Sie Windows-Fax und -Scan verwenden, um ein Dokument oder ein Bild zu scannen, erhalten Sie möglicherweise die Meldung „Ein Problem hat das Scannen des Dokuments verhindert. Versuchen Sie es erneut oder lesen Sie den Abschnitt Hilfe und Support oder die mit dem Scanner gelieferten Informationen zur Fehlerbehebung.“
Wichtige Hinweise:
Mit diesem Tool können Sie PC-Problemen vorbeugen und sich beispielsweise vor Dateiverlust und Malware schützen. Außerdem ist es eine großartige Möglichkeit, Ihren Computer für maximale Leistung zu optimieren. Das Programm behebt häufige Fehler, die auf Windows-Systemen auftreten können, mit Leichtigkeit - Sie brauchen keine stundenlange Fehlersuche, wenn Sie die perfekte Lösung zur Hand haben:
- Schritt 1: Laden Sie das PC Repair & Optimizer Tool herunter (Windows 11, 10, 8, 7, XP, Vista - Microsoft Gold-zertifiziert).
- Schritt 2: Klicken Sie auf "Scan starten", um Probleme in der Windows-Registrierung zu finden, die zu PC-Problemen führen könnten.
- Schritt 3: Klicken Sie auf "Alles reparieren", um alle Probleme zu beheben.
Wenn beim Versuch, ein Dokument oder Bild zu scannen, derselbe Fehler auftritt, versuchen Sie die folgenden Lösungen, um das Dokument oder Bild erfolgreich zu scannen.
Was verursacht den Fehler „Problem konnte das Scannen des Dokuments nicht erlauben“?

Allgemeine Störung: Dieses Problem kann durch eine allgemeine Fehlfunktion verursacht werden, die durch längere Inaktivität verursacht wird. In diesem Fall können Sie das Problem beheben, indem Sie das Gerät aus- und wieder einschalten, um temporäre Daten zu löschen, die das Problem möglicherweise verursachen. Sie können auch versuchen, Printer Troubleshooter auszuführen, um zu sehen, ob eine der automatischen Reparaturstrategien das Problem lösen kann.
Der Windows-Bilderfassungsdienst ist deaktiviert: Scanaufträge werden nur verarbeitet, wenn der WIA-Dienst ausgeführt wird. Wenn es deaktiviert oder angehalten ist, müssen Sie es neu starten und so konfigurieren, dass es geöffnet bleibt, bevor Sie Scanaufträge auf Ihrem Computer ausführen.
Nicht ausreichende Berechtigungen: Wenn dieser Fehler auftritt, wenn Sie versuchen, einen Scanauftrag mit dem Windows-Fax- und Scan-Dienstprogramm auszuführen, versuchen Sie, die Anwendung mit Administratorrechten zu öffnen, und prüfen Sie, ob das Problem dadurch behoben wird.
Einrichtungs- und Ausrichtungsjob nicht abgeschlossen: Wenn dieser Fehler bei einem neuen Drucker auftritt, müssen Sie möglicherweise die Einrichtung und Ausrichtung der Patronen durch Drucken einer Testseite abschließen, bevor Sie mit dem Drucker scannen können.
Alter Drucker/Scanner an USB 3.0 angeschlossen: Wenn dieses Problem mit Ihrem alten Scanner auftritt, müssen Sie möglicherweise zu einem USB 2.0-Anschluss wechseln, um die durch das neue USB-Format zulässige Inkompatibilität zu beseitigen. Wenn Sie den vorderen USB-Anschluss verwenden, wechseln Sie außerdem zum hinteren Anschluss, um sicherzustellen, dass das Gerät ausreichend mit Strom versorgt wird.
Beschädigte OEM-Scananwendung: Dieses Problem kann auch durch eine beschädigte Scananwendung verursacht werden. Wenn dieses Szenario zutrifft, können Sie das Problem umgehen, indem Sie eine proprietäre Scananwendung verwenden, z. B. das Dienstprogramm Scan Extended von HP, oder indem Sie die UWP-Version von Windows Scan aus dem Microsoft Store herunterladen und verwenden.
Beschädigter Standbildschlüssel: In einigen Fällen kann dieser Fehlercode durch einen beschädigten Schlüssel (StillImage) verursacht werden. In diesem Fall können Sie das Problem lösen, indem Sie das Dienstprogramm Registrierungs-Editor verwenden, um auf seinen Speicherort zuzugreifen und ihn zu entfernen.
Fehlerhaftes USB-Kabel: ein schlecht montiertes oder korrodiertes Kabel kann die Ursache des Problems sein. Ersetzen Sie es durch ein neues, das Sie zur Hand haben, um zu sehen, ob es sich lohnt, einen Ersatz zu bestellen oder nicht.
Beschädigte Systemdatei: In seltenen Fällen kann dieses Problem durch eine beschädigte Systemdatei verursacht werden. In diesem Fall wird das Aktualisieren aller Betriebssystemkomponenten mit einer Neuinstallation oder einer Vor-Ort-Reparatur das Problem definitiv für Sie lösen.
So beheben Sie den Fehler „Ein Problem hat das Scannen des Dokuments verhindert“
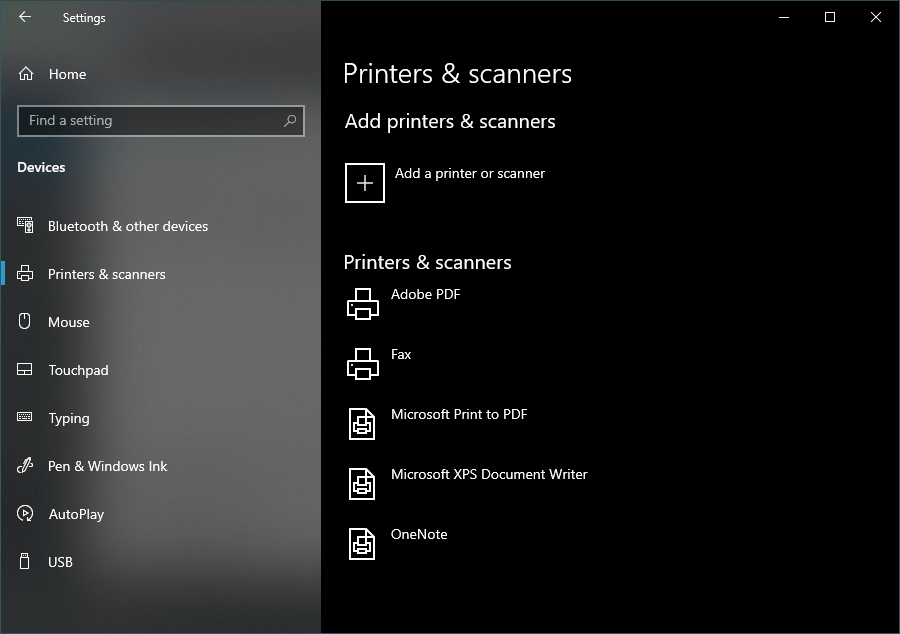
Entfernen Sie den Scanner oder Drucker und fügen Sie ihn dann zu Windows 10 hinzu
- Klicken Sie auf Start
- Klicke auf Einstellungen.
- Wählen Sie Ihre Geräte aus.
- Gehen Sie zu Drucker und Scanner.
- Klicken Sie auf das Gerät, mit dem Sie Probleme haben
- Tippen Sie auf Gerät löschen
- Tippen Sie auf Ja.
- Klicken Sie auf der gleichen Seite auf Drucker oder Scanner hinzufügen.
- Wenn das Gerät erkannt wird, klicken Sie auf Gerät hinzufügen
Druckertreiber neu installieren
- Rufen Sie die Website des Geräteherstellers auf und laden Sie den neuesten Treiber herunter.
- Drücken Sie Windows + X.
- Wählen Sie Geräte-Manager
- Wählen Sie die Baumstruktur Drucker, Bildverarbeitungsgeräte oder Scanner aus.
- Klicken Sie mit der rechten Maustaste auf Ihr Gerät und wählen Sie Deinstallieren.
- Aktivieren Sie das Kontrollkästchen Treibersoftware für dieses Gerät deinstallieren.
- Klicken Sie auf die Schaltfläche OK.
- Reboot.
- Installieren Sie den zuvor heruntergeladenen Treiber.
- Anschließend sollten Sie den Drucker oder Scanner wie in den vorherigen Schritten beschrieben hinzufügen.
Schalten Sie Ihren Scanner oder Drucker aus und wieder ein
Ihre Software erkennt Ihre Hardware möglicherweise nicht. Stellen Sie sicher, dass Ihr Scanner oder Drucker richtig an Ihren Computer angeschlossen ist. Dann einfach ausschalten, 10 Sekunden warten und wieder einschalten.
Verwenden Sie stattdessen die Scan- oder OEM-Anwendung
Wenn die Fehlermeldung weiterhin besteht, sollten Sie die offizielle Windows-Scan-App verwenden, die im App Store verfügbar ist. Alternativ können Sie versuchen, die proprietäre Scannersoftware als Scan-Tool auszuwählen.
Häufig gestellte Fragen
Wie behebe ich ein Problem, wenn ein Dokument nicht gescannt werden kann?
- Schalten Sie Ihren Scanner oder Drucker aus und dann wieder ein.
- Entfernen Sie den Scanner oder Drucker und fügen Sie ihn zu Windows 10 hinzu. Klicken Sie auf „Start“.
- Verwenden Sie stattdessen eine Scananwendung oder OEM-Anwendung.
- Installieren Sie den Druckertreiber neu.
Was ist ein Scanfehler?
Scanfehler Das Problem hat das Scannen des Dokuments verhindert. Versuchen Sie es erneut oder lesen Sie den Abschnitt Hilfe und Support oder die Informationen zur Fehlerbehebung, die mit Ihrem Scanner geliefert wurden.
Wie behebe ich ein Problem mit meinem Scanner?
- Stellen Sie sicher, dass die Scannersoftware richtig installiert und alle Einstellungen richtig konfiguriert sind.
- Stellen Sie sicher, dass die Betriebsanzeige des Scanners leuchtet.
- Wenn ein Softwareproblem mit dem Scanner auftritt, deinstallieren Sie die Scannersoftware und installieren Sie sie erneut.
Wie kann ich meinen Scanner in Windows 10 reparieren?
- Überprüfen Sie den Kompatibilitätsmodus.
- Überprüfen Sie die Windows-Dienste.
- Führen Sie die Hardware-Fehlerbehebung aus.
- Aktualisieren Sie die Scannertreiber.

