So beheben Sie ‚Ein Administrator hat Sie daran gehindert, diese App auszuführen‘. in Windows 10
Aktualisiert Marsch 2023: Erhalten Sie keine Fehlermeldungen mehr und verlangsamen Sie Ihr System mit unserem Optimierungstool. Holen Sie es sich jetzt unter - > diesem Link
- Downloaden und installieren Sie das Reparaturtool hier.
- Lassen Sie Ihren Computer scannen.
- Das Tool wird dann deinen Computer reparieren.
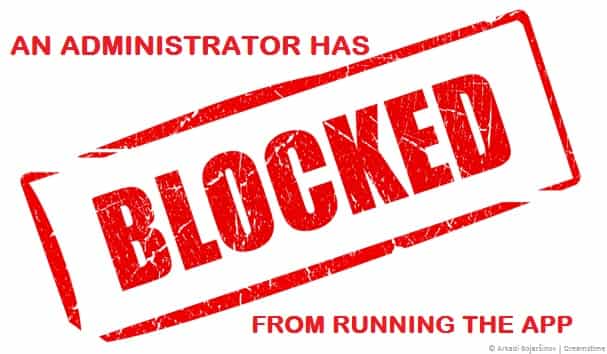
Windows 10 schützt Benutzer aggressiv vor verdächtiger oder potenziell bösartiger Software. Dies ist jedoch sehr vorteilhaft; Dies kann auch die Installation der Software verhindern, die von den Benutzern als sicher eingestuft wird. Diese besondere Situation führt zu einer Fehlermeldung, die besagt: ‚ da der Administrator Sie daran gehindert hat, diese App auszuführen ‚ oder ‚ diese App wurde zu Ihrem Schutz blockiert. ‚
Ein solcher Fehler, der eher einer Benachrichtigung ähnelt, verhindert, dass Benutzer Apps herunterladen oder installieren. In früheren Windows-Versionen wurde diese Nachricht nur über die installierte Antivirensoftware generiert. Heute werden wir diesen Fehler für immer beheben und beheben. Auf dieser Seite erfahren Sie, wie Sie den Fehler ‚Ein Administrator hat Sie daran gehindert, diese App auszuführen‘ in Windows 10 beheben können. Derzeit sind in den Fenstern eine integrierte Verteidiger-und Benutzerkontensteuerungssoftware enthalten Dies ist dafür verantwortlich, die Benutzer vor potenziellen Bedrohungen zu schützen.
Der Fehler ‚Ein Administrator hat Sie daran gehindert, diese App auszuführen‘ bedeutet, dass Windows Sie daran hindert, eine verdächtige Installation auszuführen. Dies kann sich auf die Datei setup.exe mit Malware und anderen Viren auswirken. Sie sollten diese Meldung nicht ignorieren, wenn Sie nicht sicher sind, ob einer Setup-Datei vertraut werden kann.
Wichtige Hinweise:
Mit diesem Tool können Sie PC-Problemen vorbeugen und sich beispielsweise vor Dateiverlust und Malware schützen. Außerdem ist es eine großartige Möglichkeit, Ihren Computer für maximale Leistung zu optimieren. Das Programm behebt häufige Fehler, die auf Windows-Systemen auftreten können, mit Leichtigkeit - Sie brauchen keine stundenlange Fehlersuche, wenn Sie die perfekte Lösung zur Hand haben:
- Schritt 1: Laden Sie das PC Repair & Optimizer Tool herunter (Windows 11, 10, 8, 7, XP, Vista - Microsoft Gold-zertifiziert).
- Schritt 2: Klicken Sie auf "Scan starten", um Probleme in der Windows-Registrierung zu finden, die zu PC-Problemen führen könnten.
- Schritt 3: Klicken Sie auf "Alles reparieren", um alle Probleme zu beheben.
Wenn Sie legitime Software wie Hardwaretreiber herunterladen oder installieren, kann diese Software ebenfalls auftreten. In einem solchen Fall kann dies alles sehr frustrierend sein und auch Ihre Handlungen einschränken. Das Beste daran ist, dass es immer Alternativen zu bestehenden Problemen gibt. Lesen Sie unten, um diese Art von Warnung zu vermeiden.
So beheben und lösen Sie ‚Ein Administrator hat Sie daran gehindert, diese App auszuführen‘ Fehler in Windows 10 2019

Als erstes müssen Sie den Smart Windows-Bildschirm deaktivieren. Es handelt sich um eine Cloud-basierte Anti-Phishing-und Anti-Malware-Komponente, die in vielen Microsoft-Produkten enthalten ist, einschließlich Windows 10. Sie wird verwendet, um in Bezug auf eine Download-App oder ein App-Installationsprogramm zu bestimmen, ob sie potenziell bösartig ist, indem die heruntergeladenen Websites mit a verglichen werden Spezifische Liste der gemeldeten Websites und Programme für schädliche Software, von denen bekannt ist, dass sie unsicher sind.
Sie wird auch verwendet, um die heruntergeladenen Dateien mit einer Liste von Daten zu vergleichen, die heruntergeladen wurden und vielen Fensterbenutzern bekannt sind. Wenn die Daten in dieser Liste nicht angezeigt werden, werden Sie auf dem Smart-Bildschirm aufgefordert, vorsichtig zu sein. Dies kann der Grund für den angezeigten Fehler sein, der zur Installation der Anwendung führt. Deaktivieren Sie in einem solchen Fall den Smart-Bildschirm und prüfen Sie, ob der Fehler vorliegt oder nicht.
Um die helle Anzeige zu deaktivieren, müssen Sie die folgenden Schritte ausführen:
- In Im ersten Schritt gehen Sie zur Suche
- Geben Sie hier Smart Screen ein und klicken Sie dann auf das Ergebnis „ App-und Browsersteuerung “, um es zu öffnen.
- Dann in Klicken Sie im Windows Defender-Sicherheitscenter unter ‚App und Dateien überprüfen‘ auf ‚ Aus ‚.
- Jetzt schützt der Windows Defender das Gerät nicht mehr, indem er nach nicht erkannten Anwendungen sucht und Dateien aus dem Web
- Hierbei ist zu beachten, dass Sie dem Administrator die Genehmigung erteilen müssen, um fortzufahren. Wenn Sie fertig sind, installieren Sie die App erneut und prüfen Sie, ob der Fehler weiterhin auftritt.
- Wenn eine bestimmte Datei blockiert ist, müssen Sie sie zuerst suchen, rechts darauf klicken und dann Eigenschaften aus dem Kontextmenü
- Jetzt müssen Sie den Sicherheitsbereich auf der Registerkarte ‚Allgemein‘ finden.
- Aktivieren Sie hier das Kontrollkästchen neben ‚Entsperren‘. Dadurch müssen Sie die Datei als sicher markieren und installieren können.
- Klicken Sie auf Übernehmen, um die Änderungen zu speichern.
- Versuchen Sie nun, die Installationsdatei erneut zu starten.
Beheben dieses Fehlers mit CMD
Sie können mehr Kontrolle über Ihr Computersystem erhalten, wenn Sie eine Eingabeaufforderung mit Administratorrechten ausführen. Wir werden dies beobachten, um dieses Problem auszuführen, das die Datei verursacht, und den Fehler umgehen, der besagt: ‚Ein Administrator hat Sie daran gehindert, diese Anwendung auszuführen.‘ Sie müssen die folgenden Schritte ausführen:
- Im ersten Schritt müssen Sie die Datei suchen, die das Problem verursacht.
- Sobald Sie sie gefunden haben, müssen Sie mit der rechten Maustaste darauf klicken und wählen Sie dann Eigenschaften aus.
- Anschließend müssen Sie den Speicherort der Datei kopieren.
- Danach müssen Sie eine Eingabeaufforderung mit Administratorrechten ausführen, indem Sie mit der rechten Maustaste darauf klicken und dann auswählen Diese Option
- Jetzt müssen Sie den Speicherort dieser Datei einfügen und dann den Namen der Daten mit .exe am Ende hinzufügen.
- Drücken Sie bald die Eingabetaste, um zu sehen, ob dies der Fall ist Ausführen oder nicht.
Wenn Sie auf Ihrem Computersystem ein Antivirenprogramm eines Drittanbieters ausführen, kann es Sie möglicherweise daran hindern, Dateien herunterzuladen oder darauf zuzugreifen. In diesem Fall wird der Fehler ‚Ein Administrator hat Sie daran gehindert, diese App auszuführen‘ angezeigt. In einem solchen Fall wird dringend empfohlen, das auf Ihrem Computersystem installierte Antivirenprogramm zu deaktivieren und dann zu prüfen, ob das Problem behoben ist oder nicht. Wenn ja, fügen Sie eine Ausnahme für die App hinzu, die Sie ausführen möchten, oder behalten Sie die Antiviren-Deaktivierung bei.
Befolgen Sie zum Deaktivieren die Schritte
- Im ersten Schritt müssen Sie rechts in der Taskleiste auf das Antivirensymbol klicken.
- In vielen Antivirensoftware können Sie das Antivirenprogramm von dort aus deaktivieren
- Wenn es keine Option gibt, müssen Sie im Internet nach Anweisungen zum Deaktivieren des Antivirenprogramms suchen.
Befolgen Sie die Anweisungen, um eine Erweiterung hinzuzufügen Schritte:
- Im ersten Schritt müssen Sie die Antivirensoftware
- öffnen. Klicken Sie anschließend auf die Scanoption
- Klicken Sie nun auf die Option ‚ Erweiterung hinzufügen ‚ und wählen Sie dann die Option ‚ Ordner hinzufügen ‚ . Wählen Sie dann den Ordner aus, in dem die App installiert wurde
- Versuchen Sie, die App auszuführen, und prüfen Sie, ob das Problem vorliegt oder nicht.
Verwenden Sie das ausgeblendete Administratorkonto
Wenn Sie der einzige Benutzer sind Wenn Sie sich über die Administratorrechte sicher sind, müssen Sie ein alternatives Administratorkonto verwenden, um ein Programm zu installieren. Führen Sie die folgenden Schritte aus:
- Klicken Sie in der Eingabeaufforderung vom Typ Suchleiste mit der rechten Maustaste darauf und wählen Sie Als Administrator ausführen
- Kopieren Sie den folgenden Befehl, fügen Sie ihn ein und drücken Sie die Eingabetaste Schaltfläche
Netzbenutzeradministrator/aktiv: ja
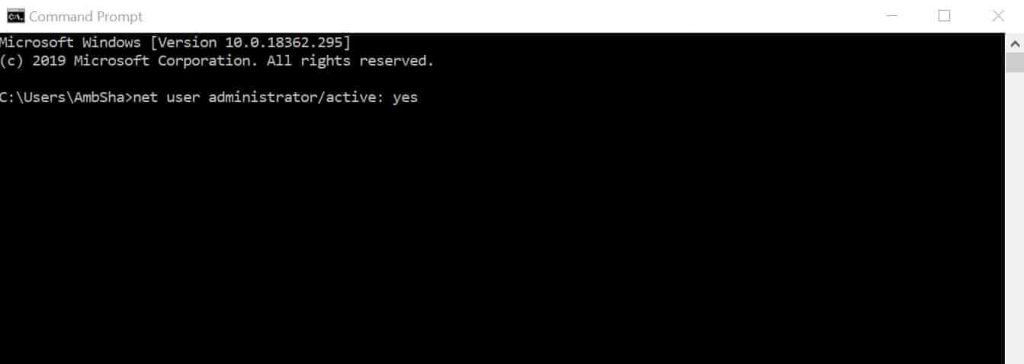
- Melden Sie sich dann von Ihrer aktuellen Sitzung ab, indem Sie auf das Windows-Logo unten links auf dem Bildschirm klicken. Klicken Sie darauf und wählen Sie Abmelden.
- Melden Sie sich jetzt bei Ihrem Administratorkonto an und warten Sie einige Zeit.
- Suchen Sie die Datei, die Sie installieren möchten, und installieren Sie sie ohne Probleme.
- Melden Sie sich jetzt vom Administratorkonto ab und kehren Sie zu Ihrem ursprünglichen Konto zurück.
- Um dies zu deaktivieren, müssen Sie auf die Eingabeaufforderung mit Administratorrechten zugreifen und dann den folgenden Befehl einfügen
Net-Benutzeradministrator/aktiv: nein
Andere Korrekturen für Windows 10:
- Einrichten der automatischen An-und Anmeldung für Windows 10.
- So installieren Sie den Microsoft Store unter Windows 10 neu.
- Beheben des Fehlers ‚Fehler beim Auflisten von Objekten im Container‘ in Windows 10.
Haben Sie den Fehler behoben?
Ich hoffe, Sie haben den Fehler behoben, dass ein Administrator Sie daran gehindert hat, die App auszuführen. So kann der Benutzer solche Unannehmlichkeiten vermeiden. Wir haben verschiedene Methoden besprochen, um diesen Fehler in Windows 10 zu beheben. folgt ihnen, um ein solches Problem zu beseitigen.

