So beheben Sie Discord Stuck On RTC Connecting unter Windows 11
Aktualisiert Marsch 2023: Erhalten Sie keine Fehlermeldungen mehr und verlangsamen Sie Ihr System mit unserem Optimierungstool. Holen Sie es sich jetzt unter - > diesem Link
- Downloaden und installieren Sie das Reparaturtool hier.
- Lassen Sie Ihren Computer scannen.
- Das Tool wird dann deinen Computer reparieren.
Discord unterstützt Voice-Chat-Funktionen während Spielesitzungen, die über die WebRTC-Technologie erfolgen, mit der Sie mit Ihren Teammitgliedern und Freunden kommunizieren können.Es kommt jedoch häufig vor, dass Discord bei der RTC-Verbindung auf Ihrem Windows 11 stecken bleibt.Wenn dieses seltsame Problem auftritt, ist die Fähigkeit, mit Ihren Freunden zu sprechen, beeinträchtigt.
Wenn Sie auch mit dem Problem der RTC-Verbindung unter Windows 11 zu kämpfen haben, versuchen Sie, die Serverregion zu ändern.Wenn das Problem dadurch nicht verschwindet, brauchen Sie nicht zu trauern.
In diesem Artikel haben wir mehrere Methoden zur Fehlerbehebung aufgeführt, die bei der Behebung von Discord Stuck on RTC Connecting unter Windows 11 helfen können.Also, lassen Sie uns alles tun und gehen Sie die hier angegebenen Schritte durch, um das Problem zu beheben.
Lesen Sie auch: Wie man einen Discord-Kanal schreibgeschützt macht
Wichtige Hinweise:
Mit diesem Tool können Sie PC-Problemen vorbeugen und sich beispielsweise vor Dateiverlust und Malware schützen. Außerdem ist es eine großartige Möglichkeit, Ihren Computer für maximale Leistung zu optimieren. Das Programm behebt häufige Fehler, die auf Windows-Systemen auftreten können, mit Leichtigkeit - Sie brauchen keine stundenlange Fehlersuche, wenn Sie die perfekte Lösung zur Hand haben:
- Schritt 1: Laden Sie das PC Repair & Optimizer Tool herunter (Windows 11, 10, 8, 7, XP, Vista - Microsoft Gold-zertifiziert).
- Schritt 2: Klicken Sie auf "Scan starten", um Probleme in der Windows-Registrierung zu finden, die zu PC-Problemen führen könnten.
- Schritt 3: Klicken Sie auf "Alles reparieren", um alle Probleme zu beheben.
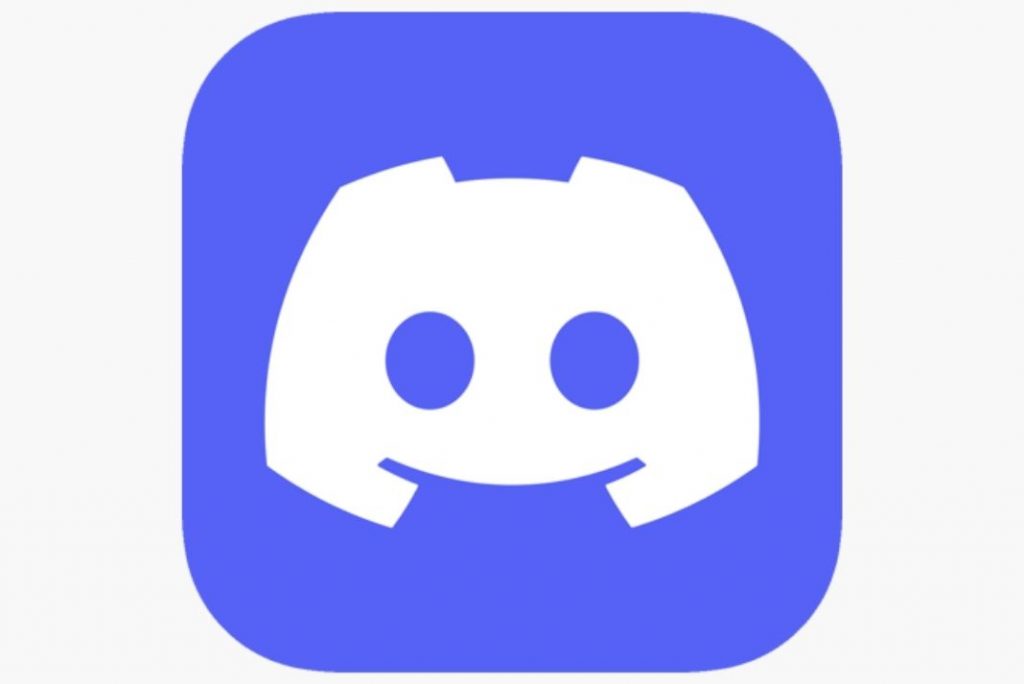
Neu anfangen
Bevor wir fortfahren und einige echte Fehlerbehebungsmethoden ausprobieren, sollten Sie versuchen, den Windows-Rechner und die Discord-App selbst neu zu starten.Das ist wichtig, denn ein Neustart hilft dabei, die vorübergehenden Probleme zu beseitigen, die Ihren PC und die Discord-App belasten.
Prüfen Sie anschließend, ob das Discord-Problem „Stuck on RTC“ behoben ist oder nicht.
Datum und Uhrzeit ändern
Wenn die obige Methode nicht funktioniert hat, ist es wichtig, dass Sie überprüfen, ob Datum und Uhrzeit auf Ihrem Windows 11-PC korrekt eingestellt sind.Wenn Sie sich fragen, warum das so ist, liegt es daran, dass eine falsche Zeitzone oder Zeit die App daran hindert, so zu funktionieren, wie es sein sollte.
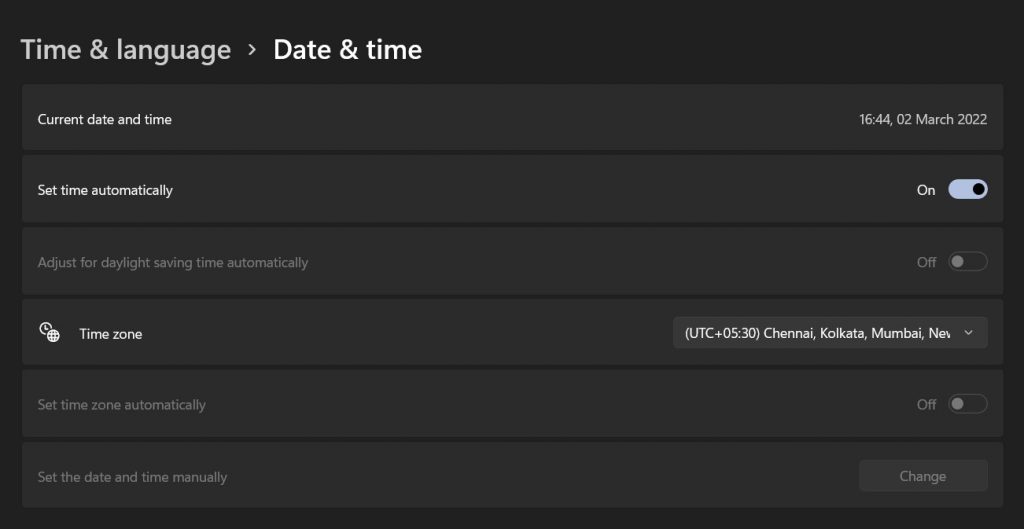
Sobald Datum und Uhrzeit auf den richtigen Wert eingestellt sind, prüfen Sie, ob das Problem behoben ist oder nicht.
Lesen Sie auch: 10 Lösungen für Discord-Benachrichtigungen, die auf dem iPhone nicht funktionieren
Führen Sie die Internet-Fehlerbehebung aus
Wenn keine der oben genannten Methoden bisher funktioniert hat, ist es an der Zeit, mit der Fehlersuche bei der Internetverbindung zu beginnen.
Zunächst sollten Sie Ihren Router neu starten, um zu versuchen, die vorübergehenden Störungen der Netzwerkverbindung zu beheben.Versuchen Sie nun, eine andere Anwendung zu verwenden oder eine Webseite über dieses Netzwerk zu laden.Wenn die Seite nicht ordnungsgemäß geladen wird, bedeutet dies, dass es ein Problem im Netzwerk gibt.Um das Problem mit dem Netzwerk zu finden und zu beheben, sollten Sie versuchen, die Windows-Internetproblembehandlung zu verwenden.So geht’s:
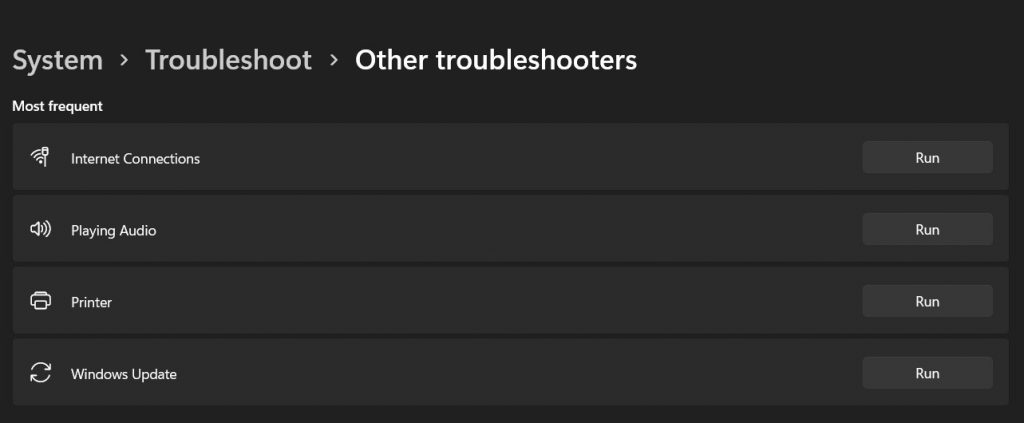
- Öffnen Sie die Einstellungen-App auf Ihrem Windows 11 mit der Tastenkombination Windows+I.
- Klicken Sie nun auf die Kachel „Problembehandlung“ im linken Navigationsbereich und wählen Sie hier die Option „Zusätzliche Problembehandlung“.
- Blättern Sie weiter, bis Sie die Internet-Fehlerbehebung erreichen, und drücken Sie die Schaltfläche Ausführen daneben.
Lesen Sie auch: Alles über den Discord-Streamer-Modus
VPN-Dienst deaktivieren
Discord verwendet das UDP-Protokoll, um Sprachdaten von Ihnen zu Ihrer Familie und umgekehrt zu übertragen.Wenn das VPN also das UDP-Protokoll nicht mag, kann es dieses Protokoll blockieren, was der Grund für das Discord-Problem „Stuck on RTC Connecting on Windows 11“ sein kann.
Um festzustellen, ob dies die Ursache des Problems ist, deaktivieren Sie das VPN kurzzeitig.
Wenn dies das Problem behebt, verwenden Sie einen anderen VPN-Dienst oder schalten Sie das VPN aus, wenn Sie Discord verwenden.
Lesen Sie auch: Wie man Discord auf dem iPhone verwendet – eine ultimative Anleitung!
Den DNS-Cache leeren
Wenn VPN nicht der Schuldige für das Discord-Problem „Stuck on RTC Connecting“ ist, sollten Sie auch versuchen, den DNS-Cache zu leeren.Wenn Sie den DNS-Cache leeren, werden alle IP-Adressen und DNS-Einträge, die auf Ihrem Windows-Rechner gespeichert sind, für immer gelöscht.
Um die Internetdienste wieder nutzen zu können, ist Ihr PC gezwungen, die neue DNS-Adresse abzurufen.Dadurch wird eine stabilere Verbindung aufgebaut und eine fehlerfreie Kommunikation über WebTRC ermöglicht.Im Folgenden erfahren Sie, wie Sie den DNS-Cache leeren können:
- Öffnen Sie das Windows-Startmenü und geben Sie cmd in das Windows-Suchfeld ein.
- Wählen Sie nun die Option Eingabeaufforderung aus dem Suchergebnis und wählen Sie die Option Als Administrator ausführen aus dem rechten Fenster.

- Geben Sie nun ipconfig /flushdns in die Eingabeaufforderung ein und drücken Sie die Eingabetaste.
- Starten Sie anschließend Ihren Windows 11-PC neu und starten Sie dann die Discord-App.
Lesen Sie auch: Discord-Stream bleibt beim Laden hängen?Versuchen Sie diese Korrekturen
DNS-Server ändern
Wenn das Problem weiterhin besteht, sollten Sie ein Upgrade auf einen besseren DNS-Server in Betracht ziehen.Dadurch werden die Daten schneller geladen und das Surfen im Internet sowie das Abrufen von Daten beschleunigt.
Dies kann helfen, das Discord-Problem „Stuck on RTC Connecting“ auf Ihrem Windows 11 zu beheben.
Hier erfahren Sie, wie Sie den DNS-Server auf Ihrem Windows 11-PC ändern können:
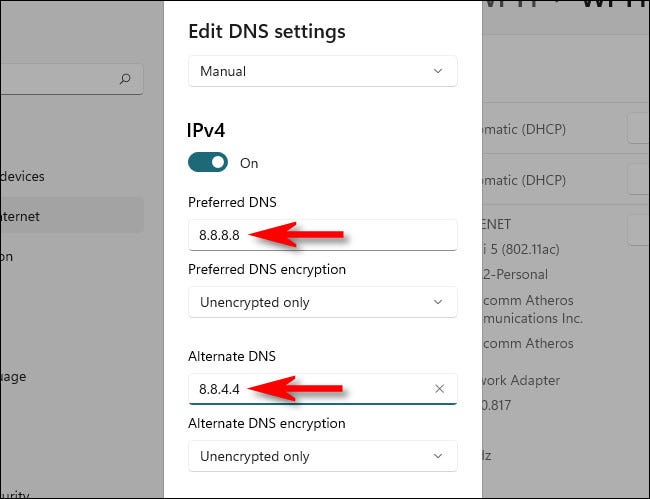
- Starten Sie die App Windows-Einstellungen mit der Taste Windows+I.
- Gehen Sie nun zu den Netzwerk- und Interneteinstellungen
- Wählen Sie dann die Option Wi-Fi in der linken Seitenleiste.
- Wählen Sie nun die Option Wi-Fi-Verbindung und unter den IP-Einstellungen die Option Bearbeiten aus.
- Hier müssen Sie die IP-Einstellungen von automatisch (DHCP) auf manuell umstellen.
- Sie können den Schalter für IPv4 oder IPv6 umschalten.Das hängt davon ab, welche Verbindung von Ihrem Router oder ISP unterstützt wird.
- Geben Sie nun 8.8.8.8 für Preferred DNS und 8.8.4.4 für Alternate DNS ein.
- Drücken Sie abschließend die Schaltfläche Speichern.
- Nachdem Sie die Einstellungen erfolgreich angepasst haben, starten Sie das Internet neu und starten Sie die Discord-App erneut.
Einpacken
Nun, das ist alles, was wir in diesem Leitfaden haben.Hoffentlich sind die Probleme mit Discord’s Stuck on RTC Connecting auf Ihrem Windows 11 PC behoben.Kennen Sie eine andere Methode, mit der Sie dieses Problem auf Ihrem PC beheben können?vergessen Sie nicht, dies unten zu erwähnen.

