So beheben Sie die nicht funktionierende Tastatur unter Windows 11 [2022 fix]
Aktualisiert Marsch 2023: Erhalten Sie keine Fehlermeldungen mehr und verlangsamen Sie Ihr System mit unserem Optimierungstool. Holen Sie es sich jetzt unter - > diesem Link
- Downloaden und installieren Sie das Reparaturtool hier.
- Lassen Sie Ihren Computer scannen.
- Das Tool wird dann deinen Computer reparieren.
Die Tastatur ist ein wesentliches Element bei der Verwendung eines PCs oder Computers.Ohne sie kann man die meisten Dinge nicht tun, die man normalerweise tun könnte.
Viele Nutzer haben berichtet, dass ihre Tastaturen auf ihren Windows 11-Geräten nicht richtig funktionieren.Dafür kann es viele verschiedene Gründe geben.
Warum funktioniert die Tastatur auf Ihrem Windows 11-Gerät nicht?
Einer der vielen Gründe, warum Ihre Tastatur nicht funktioniert, könnte sein, dass Ihr USB-Anschluss defekt ist.Ein anderer Grund könnte sein, dass die Treiber für Ihre Tastatur beschädigt sind.Ein anderer Grund könnte sein, dass die Treiber für die USB-Anschlüsse veraltet oder beschädigt sind.
Wichtige Hinweise:
Mit diesem Tool können Sie PC-Problemen vorbeugen und sich beispielsweise vor Dateiverlust und Malware schützen. Außerdem ist es eine großartige Möglichkeit, Ihren Computer für maximale Leistung zu optimieren. Das Programm behebt häufige Fehler, die auf Windows-Systemen auftreten können, mit Leichtigkeit - Sie brauchen keine stundenlange Fehlersuche, wenn Sie die perfekte Lösung zur Hand haben:
- Schritt 1: Laden Sie das PC Repair & Optimizer Tool herunter (Windows 11, 10, 8, 7, XP, Vista - Microsoft Gold-zertifiziert).
- Schritt 2: Klicken Sie auf "Scan starten", um Probleme in der Windows-Registrierung zu finden, die zu PC-Problemen führen könnten.
- Schritt 3: Klicken Sie auf "Alles reparieren", um alle Probleme zu beheben.
Wenn Ihre Tastatur nicht funktioniert und Sie frustriert sind, verurteile ich Sie nicht dafür, dass Sie sauer sind.Es ist ein sehr lästiges Problem, für das ich gründlich recherchiert und die besten und einfachsten Methoden geschrieben habe, die Sie befolgen können, um Ihre Tastatur unter Windows 11 zu reparieren.
Lesen Sie den vollständigen Beitrag, um weitere Einzelheiten zu erfahren.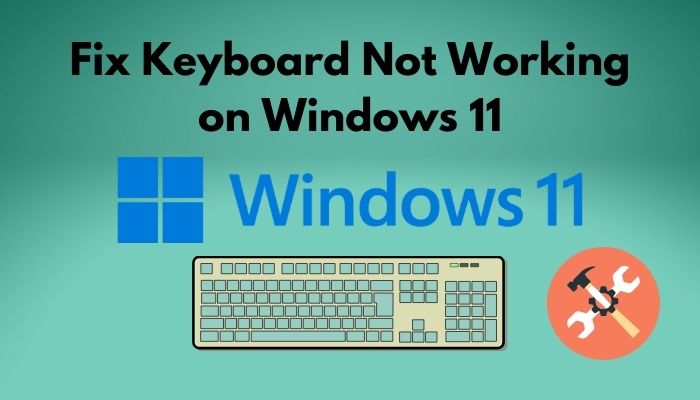
Lesen Sie auch unseren separaten Beitrag darüber, wie Sie den Computernamen unter Windows 11 finden.
Wie man die nicht funktionierende Tastatur unter Windows 11 einfach behebt
Es gibt mehrere Methoden, die Sie anwenden können, um Ihre Tastatur unter Windows 11 zu verbessern.Es ist sehr gut, dass die nachstehend beschriebenen Verfahren kurz und einfach zu befolgen sind.
Machen Sie sich keine Sorgen, bleiben Sie ruhig und gehen Sie die folgenden Methoden durch, um Ihre Tastatur unter Windows 11 zu reparieren.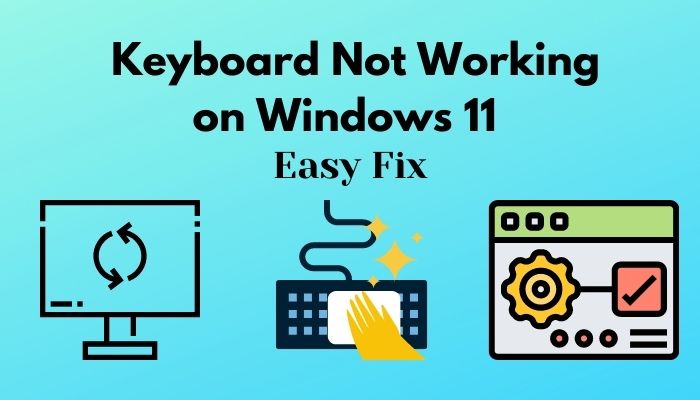
Hier sind die Möglichkeiten, wie Sie Ihre nicht funktionierende Tastatur unter Windows 11 beheben können:
1.Starten Sie Ihren PC neu
Ich weiß, dass dies sehr einfach ist und dass die meisten Menschen dies tun, wenn sie ein Problem mit einem Gerät haben.Dennoch ist es ratsam, das Gerät mindestens einmal neu zu starten, um sicherzustellen, dass das Problem tatsächlich etwas anderes ist.
Wahrscheinlich muss ich Ihnen nicht sagen, wie einfach es ist, Ihren PC neu zu starten, aber dennoch habe ich die Schritte angegeben, wie Sie es tun können.
Hier sind die Schritte zum Neustart Ihres PCs, um die Tastatur unter Windows 11 zu reparieren:
- Klicken Sie auf dasSchaltfläche „Startoder drücken Sie die Tasten Alt und F4 gleichzeitig auf Ihrer Tastatur.
- Wählen SieNeustart.
- Warten Sie den Neustart Ihres Computers ab.
- Prüfen Sie, ob Ihre Tastatur funktioniert oder nicht.
Wenn diese Methode nicht Ihre Tastatur auf Ihrem Windows 11-Gerät zu beheben, gehen Sie bitte durch die anderen Methoden unten in diesem Beitrag gegeben.
Sehen Sie sich den einfachsten Weg an, um Windows Can’t Access Network Drive On Windows 11 zu beheben.
2.Erneutes Anschließen und Reinigen der Tastatur
Es ist eine gute Angewohnheit, seine Peripheriegeräte sauber zu halten, die jeder haben sollte.Staub in den Anschlüssen kann zu Problemen bei der Verbindung führen und ist unhygienisch.
Durch erneutes Anschließen der Tastatur können Sie außerdem sicherstellen, dass das Problem entweder mit der Hardware oder der Software zu tun hat.
Wenn Ihre Tastatur z. B. funktioniert, nachdem Sie sie an einen anderen USB-Anschluss angeschlossen haben, ist das ein Beweis dafür, dass das Problem am USB-Anschluss und nicht an der Tastatur liegt.
Daher ist es ratsam, die Tastatur zunächst an einen anderen USB-Anschluss anzuschließen und zu prüfen, ob sie funktioniert oder nicht.
Schauen Sie sich unsere Experten-Empfehlung zur Behebung von Stop Apps Running in Background Windows 11 an.
3.Deinstallieren des neu installierten Windows 11-Updates
Wenn Ihre Tastatur nach der Aktualisierung von Windows 11 nicht mehr funktioniert, besteht eine hohe Wahrscheinlichkeit, dass das Update dazu geführt hat, dass Ihre Tastatur nicht mehr richtig funktioniert.
Es gibt keinen Grund zur Sorge, denn das Zurücksetzen auf das vorherige Update ist sehr einfach und die Anleitung dazu ist ebenfalls sehr kurz.
Dazu müssen Sie lediglich die Eingabeaufforderung aufrufen, eine Befehlszeile in der Eingabeaufforderung ausführen und das Update deinstallieren.
Folgen Sie unserer Anleitung zum Booten im abgesicherten Modus in Windows 11
Hier sind die Schritte zur Deinstallation eines neuen Updates auf Windows 11, um die Tastatur zu reparieren:
- Drücken Sie dieWindows- und R-Tastenzur gleichen Zeit auf Ihrer Tastatur.
- Tippen Sie eincplund klicken Sie auf OK.
- Klicken Sie aufOK.
- Wählen SieInstallierte Updates anzeigen.
- Navigieren Sie zumMicrosoft Windows
- Klicken Sie mit der rechten Maustaste auf die neueste KB-Version und klicken Sie aufDeinstallieren Sie.
- Folgen Sie den Anweisungen auf dem Bildschirm, um den Vorgang abzuschließen.
Wenn diese Methode Ihre Tastatur unter Windows 11 nicht repariert hat, folgen Sie bitte den anderen Methoden, die in diesem Beitrag beschrieben werden.
Schauen Sie sich unser exklusives Tutorial an, wie man den blauen Bildschirm unter Windows 11 repariert.
4.BIOS-Einstellungen prüfen
Jedes Motherboard verfügt über ein BIOS mit einigen Standardeinstellungen.Jedes Bios ist je nach Hersteller unterschiedlich.
Ein Motherboard der Marke Gigabyte hat ein anderes Bios als eines der Marke MSI.
Sie müssen also prüfen, wie Sie auf die Bios-Einstellungen zugreifen können.Glücklicherweise können Sie unter Windows 11 das Bios-Menü mit Hilfe des erweiterten Starts aufrufen.
Das Verfahren ist einfach, also keine Panik, bewahren Sie Ruhe und befolgen Sie die unten angegebenen Schritte.
Sehen Sie sich die einfachste Möglichkeit an, ein RDP-Verknüpfungssymbol unter Windows 10 zu erstellen.
Hier sind die Schritte zum Überprüfen der Bios-Einstellung, um Ihre Tastatur unter Windows 11 zu reparieren:
- Drücken Sie dieFenster und I-Tastenauf Ihrer Tastatur zusammen.
- Wählen SieErholungim rechten Fensterbereich.
- Scrollen Sie nach unten und navigieren Sie zum Abschnitt Erweiterter Start und klicken Sie aufJetzt neu starten.
- Warten Sie den Neustart von Windows ab, und es erscheint ein blauer Bildschirm mit mehreren Optionen, aus denen Sie wählen können.
- Wählen Sie Fehlerbehebung.
- Klicken Sie aufErweiterte Optionen.
- Wählen SieUEFI-Firmware-Einstellungen. Sie werden zu einem anderen Bildschirm weitergeleitet.
- Scrollen Sie nach unten und wählen SieNeustart.
- Warten Sie den Neustart Ihres Geräts ab.Sie werden zum BIOS-Menü weitergeleitet.
- Gehen Sie durch die Einstellungen und suchen Sie nach den Tastatureinstellungen.
- Stellen Sie sicher, dass die Tastatur in den Tastatureinstellungen aktiviert ist.
- Aktivieren Sie die Tastatur, wenn sie deaktiviert ist.
Es gibt Methoden, die Sie anwenden können, wenn diese Methode Ihre Tastatur auf Ihrem Windows 11-Gerät nicht repariert hat.
Aber bevor Sie das tun, lesen Sie unseren letzten Beitrag über die Ordnergröße in Windows 11 anzeigen.
5.Tastaturtreiber aktualisieren
Für jede Komponente auf Ihrem Computer gibt es einen Treiber.Diese Treiber werden in der Regel automatisch heruntergeladen.Manchmal kann ein veralteter Treiber Probleme verursachen.Ich rate allen meinen Freunden, ihre Treiber immer auf dem neuesten Stand zu halten, und ich sage das Gleiche zu Ihnen.
Es ist eine ausgezeichnete Praxis, die Treiber für alle Komponenten auf dem neuesten Stand zu halten, da dies sicherstellt, dass Sie weniger Probleme in der Zukunft haben werden.
Die Aktualisierung von Treibern für jede Komponente Ihres Computers ist einfach, so dass Sie sich keine Sorgen machen müssen.Befolgen Sie einfach die nachstehenden Schritte, und schon sind Sie startklar.Facing Fehlercode caa70004, können Sie schnell Fix Microsoft Teams Fehlercode CAA70004 von unserem detaillierten Leitfaden.
Hier sind die Schritte zur Aktualisierung der Tastaturtreiber unter Windows 11, um die Tastatur zu reparieren:
- Klicken Sie mit der rechten Maustaste auf dasSchaltfläche „Startund wählen SieGeräte-Manager.
- Navigieren Sie zu Tastaturen.
- Klicken Sie auf den Pfeil neben Tastaturen, um Ihre Tastatur oder Tastaturen anzuzeigen.
- Klicken Sie mit der rechten Maustaste auf Ihre Tastatur und wählen SieTreiber aktualisieren.
- Wählen SieAutomatische Suche nach Treibern. Für diesen Schritt müssen Sie mit dem Internet verbunden sein.
- Folgen Sie den Anweisungen auf dem Bildschirm, schließen Sie den Vorgang ab und starten Sie den Computer neu.
- Prüfen Sie, ob Ihre Tastatur funktioniert oder nicht.
Haben Sie etwas Zeit übrig?Sehen Sie sich unsere neueste Lösung für Bluetooth Toggle Missing On Windows 11 an.
6.Rollback-Tastaturtreiber
Normalerweise müssen normale Tastaturen ihre Treiber nicht aktualisieren, aber Sie können eine High-End-Tastatur haben, die von Zeit zu Zeit aktualisiert werden muss.
Nichts ist perfekt, und es besteht eine hohe Wahrscheinlichkeit, dass Ihre Tastatur nach einem aktuellen Update nicht mehr richtig funktioniert.In diesem Fall müssen Sie zu den älteren Treibern zurückkehren, damit das Problem behoben wird.
Wenn Sie noch nie Treiber aktualisiert oder Laufwerke für beliebige Komponenten zurückgesetzt haben, machen Sie sich keine Sorgen, denn Sie sind nicht allein, und ich habe die Schritte angegeben, wie Sie es tun können.
Ich glaube an dich!Du schaffst das!
Lesen Sie unseren separaten Beitrag zur Deaktivierung von SuperFetch in Windows 11.
Hier sind die Schritte zum Zurücksetzen von Tastaturtreibern, um eine Tastatur unter Windows 11 zu reparieren:
- Klicken Sie mit der rechten Maustaste auf die Schaltfläche Start und wählen SieGeräte-Manager.
- Navigieren Sie zumTastaturenAbschnitt und klicken Sie mit der rechten Maustaste auf Ihre Tastatur.
- Gehe zuEigenschaften.
- Gehen Sie zumTreiber
- Scrollen Sie nach unten und klicken Sie aufRoll Back Treiber.
- Starten Sie Ihren PC neu und überprüfen Sie, ob die Tastatur repariert wurde oder nicht.
Lesen Sie unseren letzten Beitrag darüber, wie der PC in Windows 11 nicht in den Ruhezustand wechselt
Schlussfolgerung
Ich hoffe, Sie konnten Ihre Tastatur unter Windows 11 inzwischen reparieren.Es muss sehr frustrierend gewesen sein, Ihre Tastatur nicht benutzen zu können.Ich bin ein Gamer und die Tastatur ist für mein Vergnügen unerlässlich, daher kann ich Ihre Frustration verstehen.
Ich hoffe, dass Sie nie wieder mit einem solchen Problem konfrontiert werden, und ich wünsche Ihnen viel Glück bei allem, was Sie in Zukunft tun werden.

