So beheben Sie die hohe Speicherauslastung von Microsoft.Photos.exe
Aktualisiert Marsch 2023: Erhalten Sie keine Fehlermeldungen mehr und verlangsamen Sie Ihr System mit unserem Optimierungstool. Holen Sie es sich jetzt unter - > diesem Link
- Downloaden und installieren Sie das Reparaturtool hier.
- Lassen Sie Ihren Computer scannen.
- Das Tool wird dann deinen Computer reparieren.
Microsoft.Photos.exe ist die Standardanwendung zum Anzeigen von Fotos für Windows 10, aber sie ist nicht so effizient, da sie Benutzern, die viele Bilder auf ihren Festplatten oder Wechseldatenträgern gespeichert haben, ständig Fehler mit hoher Speicherauslastung gibt.Das Problem liegt in der Konfiguration und der Größe der Bilder, die die App ständig im Hintergrund verarbeitet und Ihre CPU-Leistung auffrisst.
Microsoft enthält einige wirklich nützliche Apps in ihrem neuesten Betriebssystem, d. H. Windows 10.Einige Beispiele sind Ihr Telefon, Snip & Sketch, Fotos usw.Obwohl einige Benutzer diese Liste als sehr lästig empfinden und sie sogar als „Bloat“ betrachten. Aber um ehrlich zu sein, für durchschnittliche Computerbenutzer werden diese Funktionen sehr hilfreich sein. Eine solche App ist die Fotos-App. Aber in letzter Zeit haben viele Leute angefangen, ein Problem zu melden, dass die Microsoft.Photos.exe-App viele Systemressourcen verbraucht, insbesondere Systemspeicher/RAM. Hier in diesem Artikel werden wir also sehen, wie Sie das Problem mit der Foto-App beheben können.
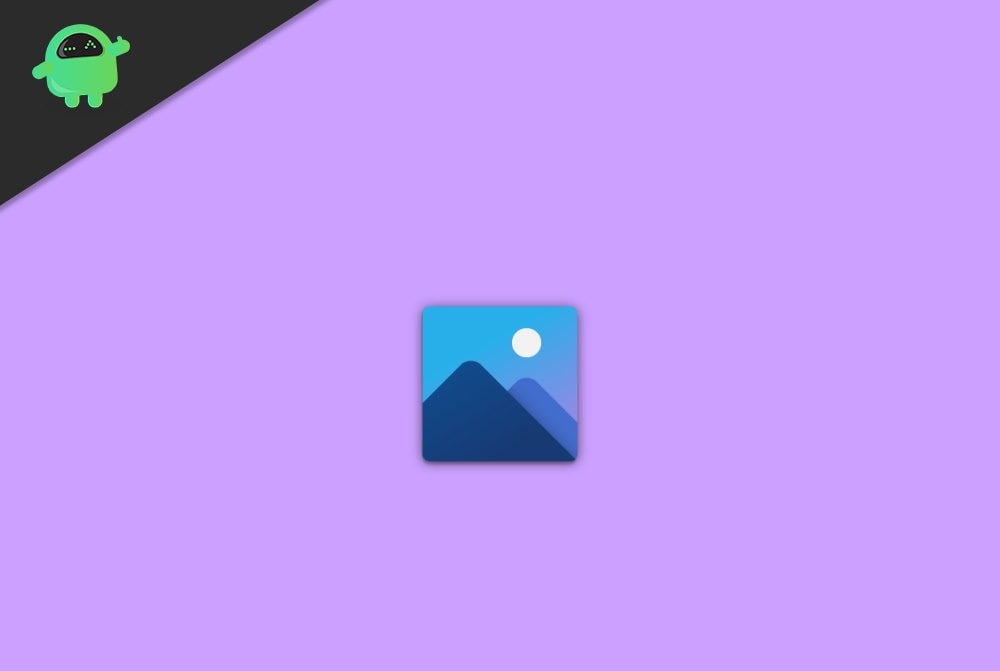
Seiteninhalt
Wichtige Hinweise:
Mit diesem Tool können Sie PC-Problemen vorbeugen und sich beispielsweise vor Dateiverlust und Malware schützen. Außerdem ist es eine großartige Möglichkeit, Ihren Computer für maximale Leistung zu optimieren. Das Programm behebt häufige Fehler, die auf Windows-Systemen auftreten können, mit Leichtigkeit - Sie brauchen keine stundenlange Fehlersuche, wenn Sie die perfekte Lösung zur Hand haben:
- Schritt 1: Laden Sie das PC Repair & Optimizer Tool herunter (Windows 11, 10, 8, 7, XP, Vista - Microsoft Gold-zertifiziert).
- Schritt 2: Klicken Sie auf "Scan starten", um Probleme in der Windows-Registrierung zu finden, die zu PC-Problemen führen könnten.
- Schritt 3: Klicken Sie auf "Alles reparieren", um alle Probleme zu beheben.
- So beheben Sie die hohe Speicherauslastung von Microsoft.Photos.exe
- Methode1: Stoppen Sie alle im Hintergrund ausgeführten Prozesse
- Methode 2: Aktualisieren Sie die MS Photos-App
- Methode 3: Entfernen Sie den One Drive-Fotoordner
- Methode 4: Setzen Sie die Foto-App zurück oder reparieren Sie sie
- Fazit
So beheben Sie die hohe Speicherauslastung von Microsoft.Photos.exe
Der beste Weg, dieses Problem zu beheben, besteht darin, Ihre Fotos zu verwalten und sicherzustellen, dass Sie nicht viele Bilder gleichzeitig in der Photo Viewer-App ausführen.Falls Sie diese Art von Funktionalität benötigen, können Sie eine andere kostenlose Software von Drittanbietern wie Picasa ausprobieren.Falls Sie diesen Fehler häufig auf Ihrem PC sehen, finden Sie unten einige Methoden zur Fehlerbehebung, die Ihnen helfen, das Problem zu lokalisieren und zu beheben.
Methode1: Stoppen Sie alle im Hintergrund ausgeführten Prozesse
Manchmal läuft der alte Prozess auch nach dem Schließen noch im Hintergrund.Es wird daher empfohlen, die App entweder über den Task-Manager oder die Einstellungen zu schließen.
- Drücken Sie gleichzeitig die Tasten Strg+Umschalt+Esc.
- Wenn sich nun der Task-Manager öffnet, klicken Sie auf Weitere Details.

- Suchen Sie in der Liste nach der Fotos-App.
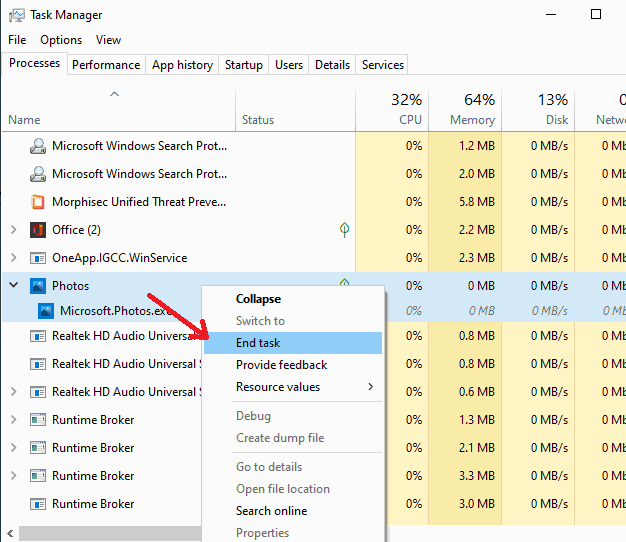
- Klicken Sie mit der rechten Maustaste darauf und klicken Sie auf Aufgabe beenden
Jetzt sollte die Fotos-App beendet werden.Obwohl Sie dasselbe auch über die Einstellungen tun können:
- Öffnen Sie die Einstellungen-App und klicken Sie auf Apps.

- Suchen Sie in der Liste nach Fotos und klicken Sie darauf.
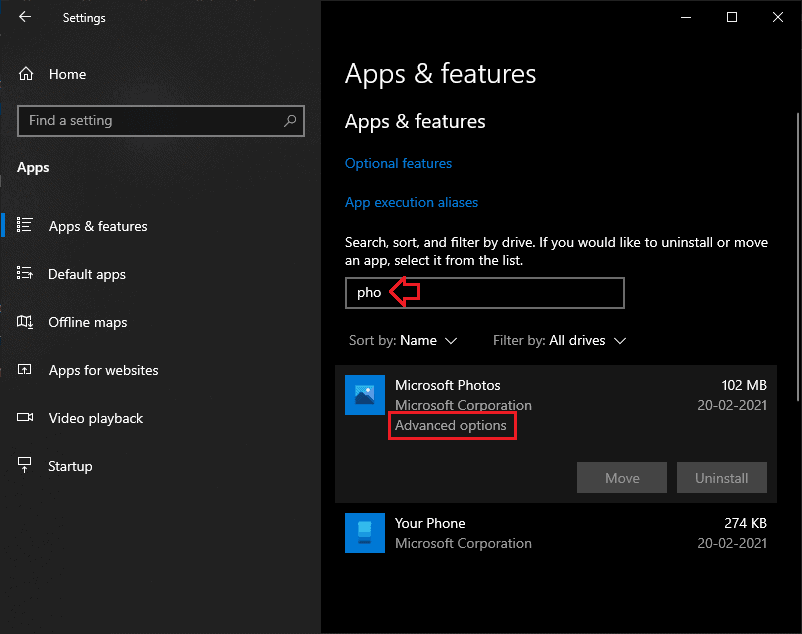
- Klicken Sie nun auf Erweiterte Optionen und wählen Sie klicken Sie auf Beenden.
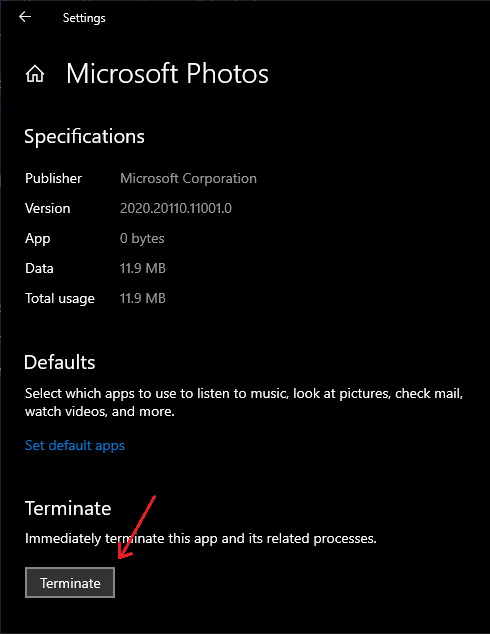
Dies sollte auch die App beenden.Nachdem die App beendet wurde, überprüfen Sie, ob die RAM-Nutzung verwendet wurde.
Methode 2: Aktualisieren Sie die MS Photos-App
Dieses Problem kann auch auftreten, wenn Sie eine ältere Version der Fotos-App auf Ihrem PC ausführen.Daher ist es zwingend erforderlich, Ihre Foto-App zu aktualisieren, um solche Fehler zu vermeiden.
- Öffnen Sie den Microsoft Store und klicken Sie auf die drei Punkte.
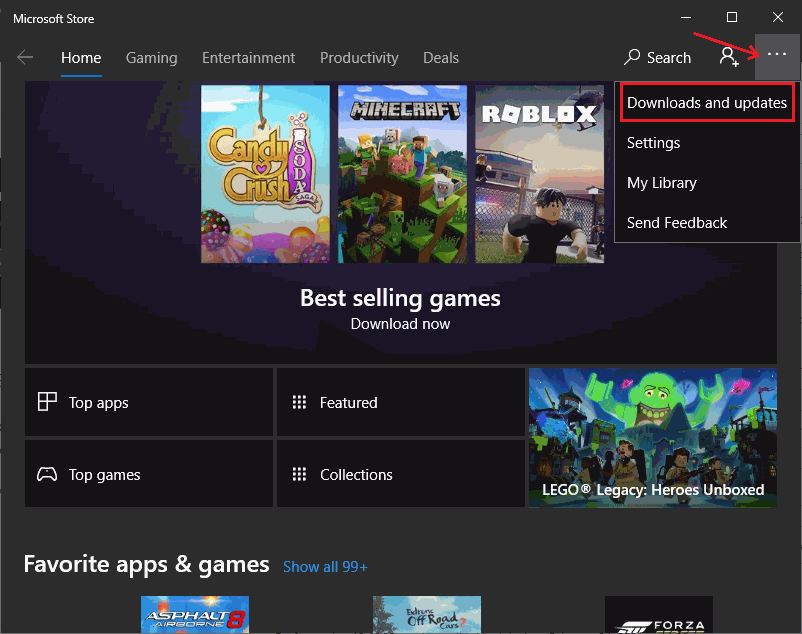
- Klicken Sie dann auf Updates abrufen und lassen Sie nach Updates suchen.
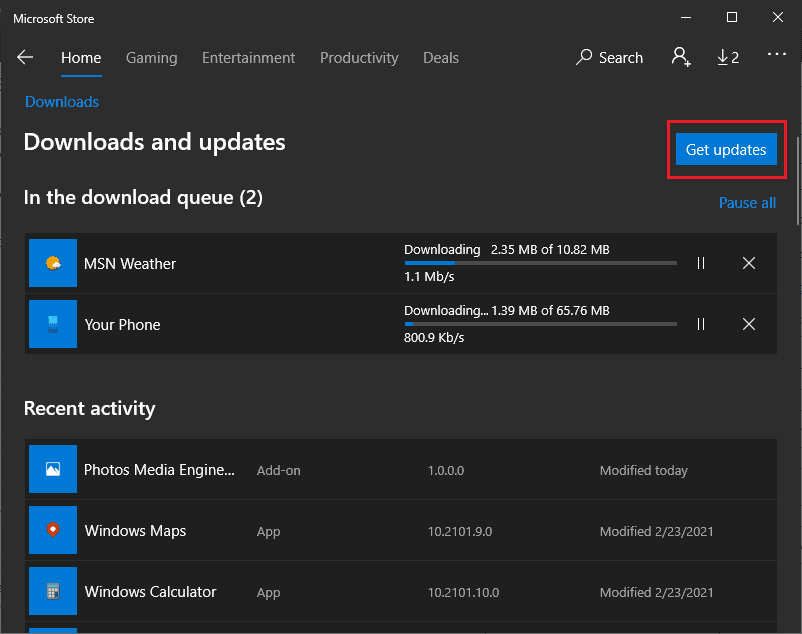
- Wenn ein Update für die Fotos-App verfügbar ist, wird es heruntergeladen und installiert.
Methode 3: Entfernen Sie den One Drive-Fotoordner
Manchmal kann dieses Problem auftreten, wenn Sie in der Fotos-App einen One-Drive-Fotoordner eingerichtet haben.Da diese Fotos von einem Online-Cloud-Dienst synchronisiert werden müssen, kann es zu einer höheren Ressourcennutzung kommen.Wenn Sie Onedrive nicht verwenden, können Sie diese Funktion einfach deaktivieren.
- Öffnen Sie die Fotos-App und klicken Sie auf die drei Punkte.

- Klicken Sie auf Einstellungen, um die Einstellungen für die Fotos-App zu öffnen.
- Suchen Sie unter Standorte nach Onedrive-Standorten.
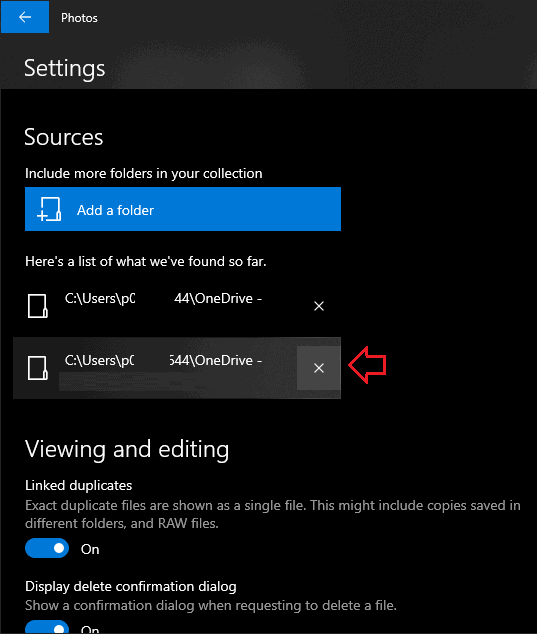
- Wenn Sie sie nicht benötigen, klicken Sie auf das X-Zeichen, um sie zu entfernen.
Das ist es.Jetzt haben Sie Onedrive-Standorte aus Ihrer Fotos-App entfernt.Jetzt sollten Sie in der Lage sein, weniger Speichernutzung zu sehen.
Methode 4: Setzen Sie die Foto-App zurück oder reparieren Sie sie
Das erweiterte Optionsmenü, das wir in Methode 1 gesehen haben, hat auch einige andere Optionen.Es umfasst Zurücksetzen, Reparieren oder Deinstallieren (für einige Apps), mit denen Sie Probleme mit Windows-Apps wie dem Microsoft Store oder der Foto-App beheben können.Wenn Sie also der Meinung sind, dass ein Problem mit der Foto-App vorliegt, können Sie versuchen, die App zurückzusetzen oder zu reparieren.
- Öffnen Sie Einstellungen und klicken Sie auf Apps.
- Suchen Sie in der Liste nach der Foto-App und klicken Sie auf Erweiterte Optionen.
- Scrollen Sie nun nach unten und klicken Sie auf Zurücksetzen (Alle App-Daten entfernen) oder Reparieren (Ähnlich wie Neuinstallation, aber kein App-Datenverlust).
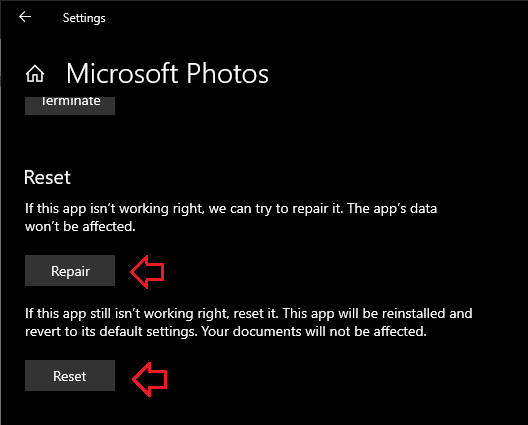
Schließlich sollte das Problem früher oder nach einem Neustart verschwinden.
Fazit
Wie Sie sehen können, ist das Beheben des Problems der hohen Speicherauslastung mit Microsoft.Photos.exe wirklich einfach.Alle Schritte sind einfach, da es sich um eine UWP-App (Universal Windows Platform) handelt. Da diese App auf Benutzerebene installiert wird, benötigen Sie nicht einmal Administratorrechte, um diese grundlegende Fehlerbehebung durchzuführen.Aber wenn Sie das Problem immer noch nicht beheben können, dann ist es Zeit für Sie, zu einigen Alternativen wie dem Windows Photo Viewer (gutes altes Windows 7) oder zur integrierten Paint-App oder Google Picasa (kostenlos) von Google zu wechseln.
Die Wahl des Herausgebers:
- Fix: Grafikkarte nicht erkannt
- Fix: Anmeldung bei Microsoft-Konto in Windows 10 nicht möglich
- Fehler beim Importieren von iPhone-Fotos „Etwas ist schief gelaufen.“
- So beheben Sie, dass Microsoft Photos beim Importieren von Bildern abstürzt
- Fix: Windows-Foto-Videoexport funktioniert nicht

