So beheben Sie die Fehlermeldung 'Das Dokument konnte aufgrund eines Problems nicht gescannt werden' auf einem Windows-PC
Aktualisiert Marsch 2023: Erhalten Sie keine Fehlermeldungen mehr und verlangsamen Sie Ihr System mit unserem Optimierungstool. Holen Sie es sich jetzt unter - > diesem Link
- Downloaden und installieren Sie das Reparaturtool hier.
- Lassen Sie Ihren Computer scannen.
- Das Tool wird dann deinen Computer reparieren.
Wenn Sie beim Scannen eines Dokuments auf Ihrem Computer plötzlich die Fehlermeldung „Dokument konnte aufgrund eines Problems nicht gescannt werden“ erhalten, sind Sie hier genau richtig, denn in diesem Artikel erfahren Sie, wie Sie das Problem beheben können.
Viele Benutzer berichten, dass sie beim Versuch, Dokumente zu scannen, eine Fehlermeldung auf dem Bildschirm erhalten: „Aufgrund des Problems konnte das Dokument nicht gescannt werden.“Infolgedessen kann der Scanvorgang nicht abgeschlossen werden, was den gesamten Sinn des Kaufs eines Druckers mit Scanner zunichte macht.
Was ist die Ursache für die Fehlermeldung „Das Problem erlaubte es nicht, das Dokument zu scannen“?

- Beschädigte Systemdatei
- Schlechte Qualität des USB-Kabels
- Nicht genügend Berechtigungen
- Alter Drucker/Scanner, angeschlossen an den USB 3.0-Anschluss
- Der Windows Image Capture-Dienst wurde deaktiviert
- Die Installations- und Ausrichtungsaufgabe ist noch nicht abgeschlossen
Wie lässt sich die Meldung „Dokument konnte aufgrund eines Problems nicht gescannt werden“ beheben?
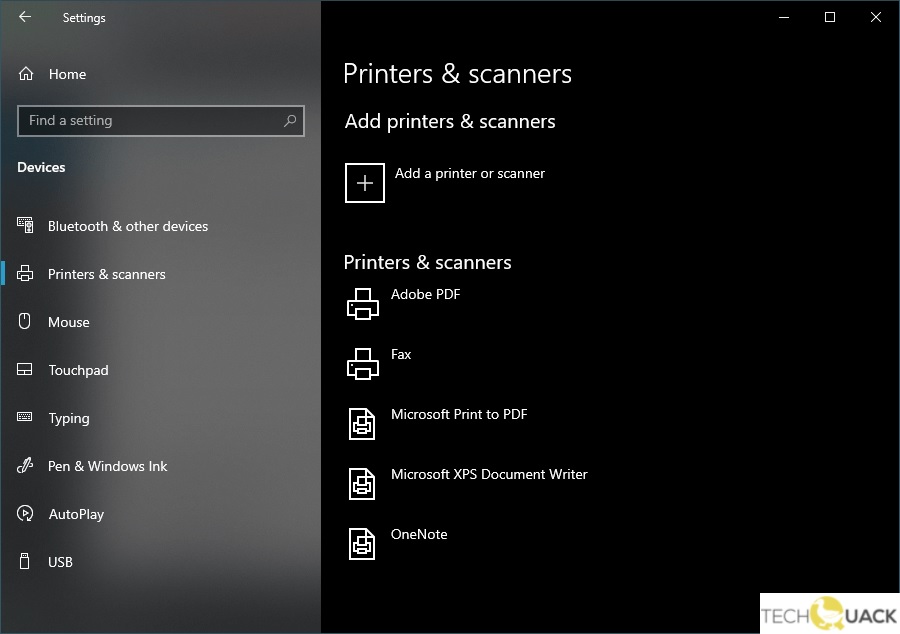
Wichtige Hinweise:
Mit diesem Tool können Sie PC-Problemen vorbeugen und sich beispielsweise vor Dateiverlust und Malware schützen. Außerdem ist es eine großartige Möglichkeit, Ihren Computer für maximale Leistung zu optimieren. Das Programm behebt häufige Fehler, die auf Windows-Systemen auftreten können, mit Leichtigkeit - Sie brauchen keine stundenlange Fehlersuche, wenn Sie die perfekte Lösung zur Hand haben:
- Schritt 1: Laden Sie das PC Repair & Optimizer Tool herunter (Windows 11, 10, 8, 7, XP, Vista - Microsoft Gold-zertifiziert).
- Schritt 2: Klicken Sie auf "Scan starten", um Probleme in der Windows-Registrierung zu finden, die zu PC-Problemen führen könnten.
- Schritt 3: Klicken Sie auf "Alles reparieren", um alle Probleme zu beheben.
Entfernen Sie den Scanner oder Drucker und fügen Sie ihn dann wieder hinzu
- Start anklicken
- Klicken Sie auf Einstellungen
- Wählen Sie Ihre Geräte
- Gehe zu Drucker und Scanner
- Klicken Sie auf das Gerät, mit dem Sie Probleme haben.
- Tippen Sie auf Gerät löschen.
- Tippen Sie auf Ja.
- Bleiben Sie auf der gleichen Seite und tippen Sie auf Drucker oder Scanner hinzufügen.
- Wenn das Gerät erkannt wird, klicken Sie auf Gerät hinzufügen.
Installieren Sie den Druckertreiber neu
- Rufen Sie die Website des Geräteherstellers auf und laden Sie den neuesten Treiber herunter.
- Drücken Sie Windows + X
- Wählen Sie Geräte-Manager
- Wählen Sie die Baumstruktur Drucker, Imaging-Geräte oder Scanner.
- Klicken Sie mit der rechten Maustaste auf das Gerät und wählen Sie Deinstallieren.
- Aktivieren Sie das Kontrollkästchen Treibersoftware für dieses Gerät deinstallieren.
- Klicken Sie auf OK.
- Starten Sie Ihr System neu.
- Installieren Sie den Treiber, den Sie zuvor heruntergeladen haben.
- Anschließend müssen Sie den Drucker oder Scanner hinzufügen.
Schalten Sie den Scanner oder Drucker aus und wieder ein
Möglicherweise erkennt Ihre Software die Hardware nicht.
- Vergewissern Sie sich, dass Ihr Scanner oder Drucker richtig an Ihren Computer angeschlossen ist.
- Schalten Sie es einfach aus, warten Sie 10 Sekunden und schalten Sie es dann wieder ein.
Häufig gestellte Fragen
Wie kann ich mein Scannerproblem in Windows 10 lösen?
- Überprüfen Sie den Kompatibilitätsmodus.
- Überprüfen Sie die Windows-Dienste.
- Hardware-Fehlerbehebung.
- Aktualisieren Sie Ihre Scannertreiber.
Was ist die Ursache für die Meldung „Dokument konnte aufgrund eines Problems nicht gescannt werden“?
- Schlechtes USB-Kabel
- Eine beschädigte Systemdatei
- Nicht genügend Berechtigungen
- Die Einrichtungs- und Ausrichtungsaufgabe ist noch nicht abgeschlossen
- Der Windows Image Capture Service wurde deaktiviert
- Alter Drucker/Scanner, angeschlossen an den USB 3.0-Port
Wie kann ich ein Problem beheben, das dazu führt, dass ein Dokument nicht gescannt werden kann?
- Schalten Sie den Scanner oder Drucker aus und wieder ein.
- Entfernen Sie den Scanner oder Drucker und fügen Sie ihn dann zu Windows 10 hinzu.
- Verwenden Sie stattdessen eine Scan-Anwendung oder eine OEM-Anwendung.
- Installieren Sie den Druckertreiber neu.

