So beheben Sie die fehlende Verknüpfung „Desktop anzeigen“.
Aktualisiert Marsch 2023: Erhalten Sie keine Fehlermeldungen mehr und verlangsamen Sie Ihr System mit unserem Optimierungstool. Holen Sie es sich jetzt unter - > diesem Link
- Downloaden und installieren Sie das Reparaturtool hier.
- Lassen Sie Ihren Computer scannen.
- Das Tool wird dann deinen Computer reparieren.
Auf Windows 10-Systemen erhalten wir eine Desktop-Verknüpfung anzeigen in unserer Taskleiste.Es befindet sich in der unteren rechten Ecke des Bildschirms neben dem Aktionszentrum-Symbol.Wenn Sie mit der Maus über diese Desktop-Verknüpfung zeigen, erhalten Sie eine Vorschau Ihres Desktops.Wenn Sie darauf klicken, werden alle Ihre aktiven Anwendungen in die Taskleiste minimiert und Sie gelangen auf Ihren Desktop.Aufgrund eines vorübergehenden Fehlers in den Betriebssystemmodulen kann diese bestimmte Verknüpfung nicht mehr funktionieren oder vollständig verschwinden.
Sie könnten mit diesem Szenario konfrontiert werden, wenn Änderungen an der Gruppenrichtlinieneinstellung vorgenommen wurden oder der Benutzer ein Skript verwendet hat, um die Schaltfläche zu entfernen.Beide Szenarien können die Ursache dafür sein, dass Ihre Show-Desktop-Verknüpfung nicht richtig funktioniert.Wenn Sie ein Skript verwendet haben, sollten Sie es auch verwenden, um die Änderung rückgängig zu machen.Verfolgen Sie außerdem nach, was Sie getan haben, um die Einstellungen der Gruppenrichtlinieneinstellungen zu ändern, und kehren Sie zum vorherigen Zustand zurück.Wenn Sie keine dieser beiden genannten Aktionen ausgeführt haben, aber immer noch Probleme mit Ihrer Show-Desktop-Verknüpfung haben, hilft Ihnen dieser Artikel.Hier haben wir eine Liste aller Lösungen zusammengestellt, die Sie ausprobieren können, um Ihre Show-Desktop-Verknüpfung zu reparieren.Lassen Sie uns also ohne weitere Umschweife darauf eingehen.

So beheben Sie das Fehlen von „Desktop anzeigen“Abkürzung?
Probieren Sie eine Lösung nach der anderen aus und sehen Sie, welche Ihr Problem löst.Wenn Ihnen keine der Lösungen weiterhilft, werfen Sie einen Blick auf die am Ende erwähnte Lösung.Es ist eine Workaround-Lösung, die Funktion Desktop-Verknüpfung anzeigen zu verwenden.
Wichtige Hinweise:
Mit diesem Tool können Sie PC-Problemen vorbeugen und sich beispielsweise vor Dateiverlust und Malware schützen. Außerdem ist es eine großartige Möglichkeit, Ihren Computer für maximale Leistung zu optimieren. Das Programm behebt häufige Fehler, die auf Windows-Systemen auftreten können, mit Leichtigkeit - Sie brauchen keine stundenlange Fehlersuche, wenn Sie die perfekte Lösung zur Hand haben:
- Schritt 1: Laden Sie das PC Repair & Optimizer Tool herunter (Windows 11, 10, 8, 7, XP, Vista - Microsoft Gold-zertifiziert).
- Schritt 2: Klicken Sie auf "Scan starten", um Probleme in der Windows-Registrierung zu finden, die zu PC-Problemen führen könnten.
- Schritt 3: Klicken Sie auf "Alles reparieren", um alle Probleme zu beheben.
Aktivieren Sie Peek, um eine Vorschau anzuzeigen:
- Drücken Sie Windows-Taste + X und wählen Sie „Einstellungen“ aus der Liste der angezeigten Optionen.
- Gehen Sie zu Personalisierung.
- Klicken Sie im linken Bereich auf die Registerkarte Taskleiste.
- Aktivieren Sie im rechten Bereich den Schalter für die Option „Peek zur Vorschau des Desktops verwenden“.
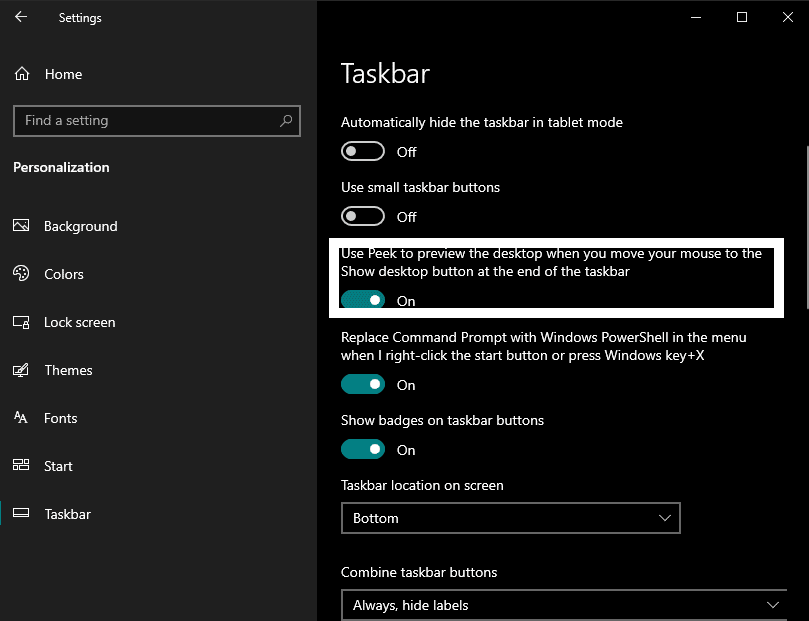
Wenn dies Ihr Problem nicht löst, versuchen Sie die nächste Lösung.
Deaktivieren Sie den Tablet-Modus:
- Klicken Sie auf das Action Center-Symbol in der unteren rechten Ecke Ihres Bildschirms neben dem Uhr- und Datumssymbol.
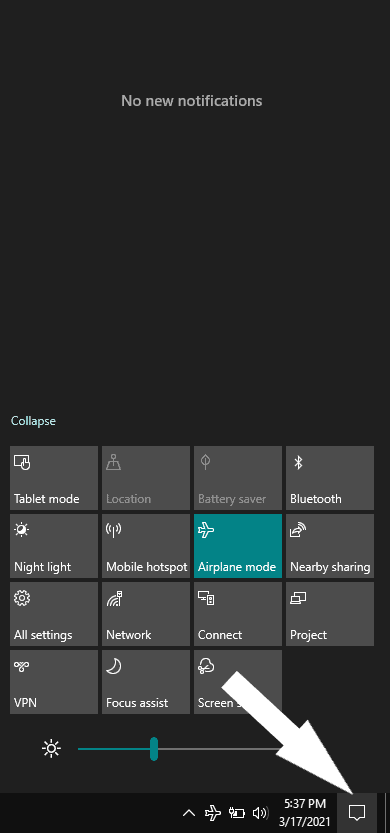
- Deaktivieren Sie hier den Tablet-Modus.
Wenn es bereits deaktiviert war und Sie die Desktop-Verknüpfung immer noch nicht zum Laufen bringen können, gehen Sie zur nächsten Lösung.
Starten Sie den Windows-Explorer neu:
- Drücken Sie Windows-Taste + X und wählen Sie „Task-Manager“ aus der Liste der angezeigten Optionen.
- Klicken Sie im Task-Manager-Fenster auf die Registerkarte Prozesse.
- Suchen Sie nach dem Windows Explorer-Prozess und klicken Sie mit der rechten Maustaste darauf, wenn Sie ihn finden.Wählen Sie dann Neustart.
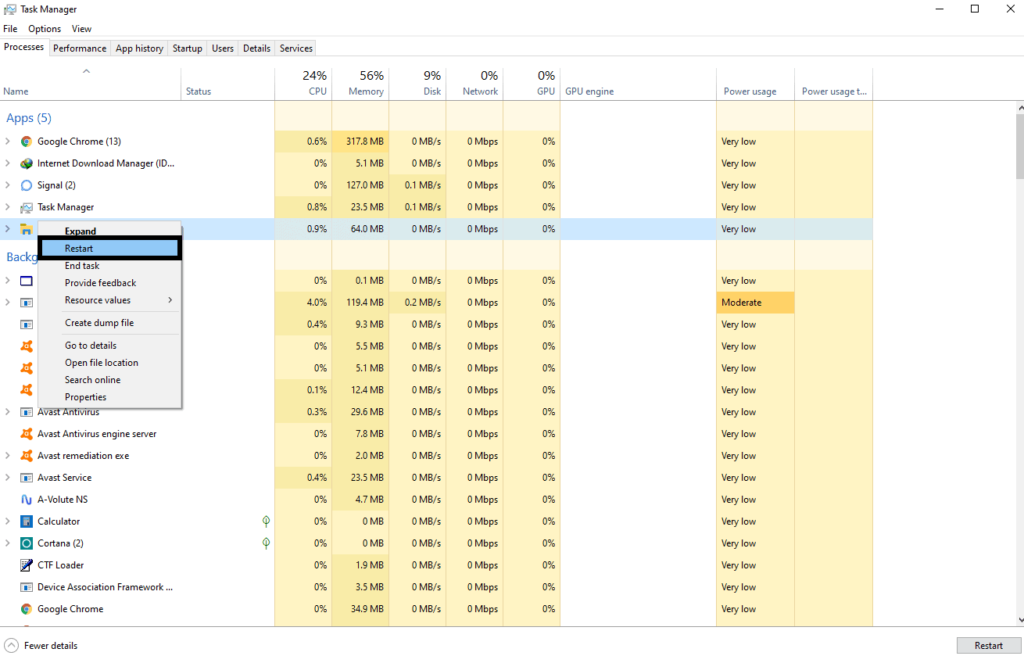
- Warten Sie eine Weile, bis der Explorer neu gestartet wird.
Versuchen Sie nun erneut, die Desktop-Verknüpfung anzeigen zu verwenden.Wenn das Symbol immer noch nicht funktioniert oder angezeigt wird, versuchen Sie die nächste erwähnte Lösung.
Ändern Sie die Position der Taskleiste auf dem Bildschirm:
- Drücken Sie Windows-Taste + X und wählen Sie „Einstellungen“ aus der Liste der angezeigten Optionen.
- Gehen Sie zu Personalisierung.
- Klicken Sie im linken Bereich auf die Registerkarte Taskleiste.
- Stellen Sie „Position der Taskleiste auf dem Bildschirm“ auf etwas anderes als Unten ein.Warten Sie, bis die Taskleiste die Ausrichtung ändert.
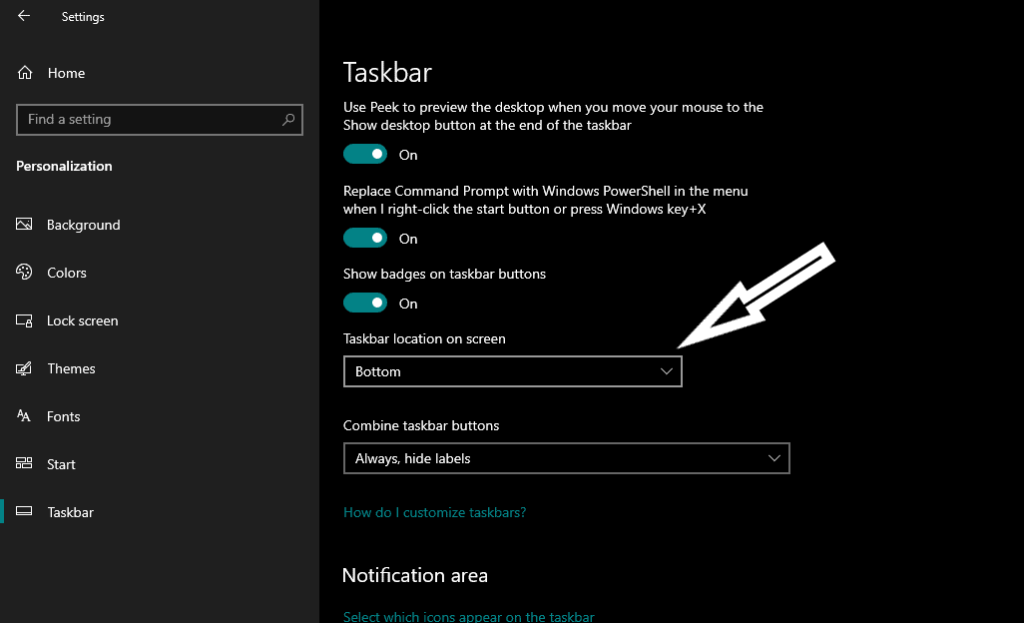
- Setzen Sie danach die Einstellung auf Unten zurück.
Überprüfen Sie nun, ob Sie die Desktop-Verknüpfung anzeigen sehen und verwenden können oder nicht.Wenn Sie dies immer noch nicht tun können, versuchen Sie die nächste Lösung.
Gehen Sie zurück zur vorherigen Version von Windows 10:
- Drücken Sie Windows-Taste + X und wählen Sie „Einstellungen“ aus der Liste der angezeigten Optionen.
- Gehen Sie zu Update & Sicherheit.
- Klicken Sie im linken Bereich auf die Registerkarte Wiederherstellung.
- Unter „Zurück zu einer früheren Version von Windows 10“ sehen Sie eine Schaltfläche „Erste Schritte“. Klicken Sie darauf und Windows kehrt zu einem früheren Build zurück. Diese Methode funktioniert jedoch nicht, wenn Ihr Windows vor mehr als 10 Tagen aktualisiert wurde.In diesem Szenario kann Windows nicht zum älteren Build zurückkehren.
Wenn das Zurückkehren zu einem früheren Build von Windows 10 auch bei Ihrem Problem mit der Desktop-Verknüpfung nicht funktioniert, versuchen Sie die nächste unten erwähnte Lösung.
Windows 10 zurücksetzen:
- Drücken Sie Windows-Taste + X und wählen Sie „Einstellungen“ aus der Liste der angezeigten Optionen.
- Gehen Sie zu Update & Sicherheit.
- Klicken Sie im linken Bereich auf die Registerkarte Wiederherstellung.
- Unter „Diesen PC zurücksetzen“ sehen Sie eine Schaltfläche „Erste Schritte“. Klicken Sie darauf und Windows beginnt mit dem Zurücksetzen.
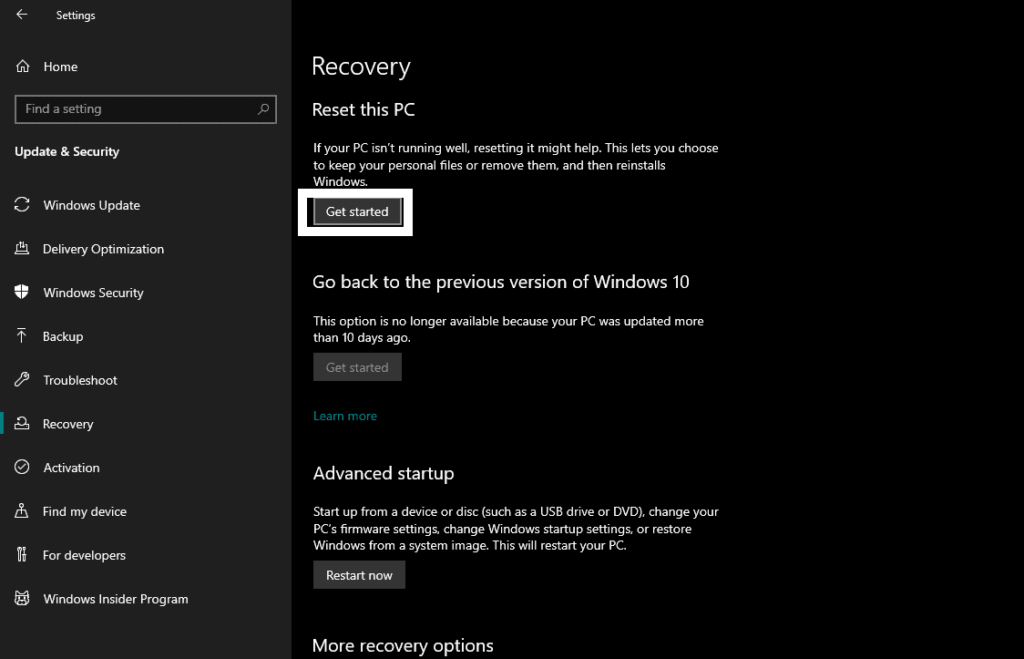
Versuchen Sie nach dem Zurücksetzen erneut, die Verknüpfung Desktop anzeigen zu verwenden.Wenn Sie immer noch feststecken, dass diese Verknüpfung überhaupt nicht funktioniert, versuchen Sie die unten erwähnte Problemumgehung.
Erstellen Sie eine Verknüpfung auf dem Desktop:
Diese Methode ist nicht wirklich eine Lösung, sondern eine Problemumgehung, wenn keine der oben genannten Lösungen Ihr Problem mit der Desktop-Verknüpfung anzeigen gelöst hat.Hier sehen wir, wie Sie die Verknüpfung selbst erstellen und an die Taskleiste anheften können, um sie als Verknüpfung zum Anzeigen des Desktops zu verwenden.
- Klicken Sie mit der rechten Maustaste auf eine leere Stelle auf dem Desktop und gehen Sie zu Neu > Verknüpfung.
- Geben Sie als Pfad für die Verknüpfung ohne die Anführungszeichen Folgendes ein:
„explorer.exe-Shell:::{3080F90D-D7AD-11D9-BD98-0000947B0257}“
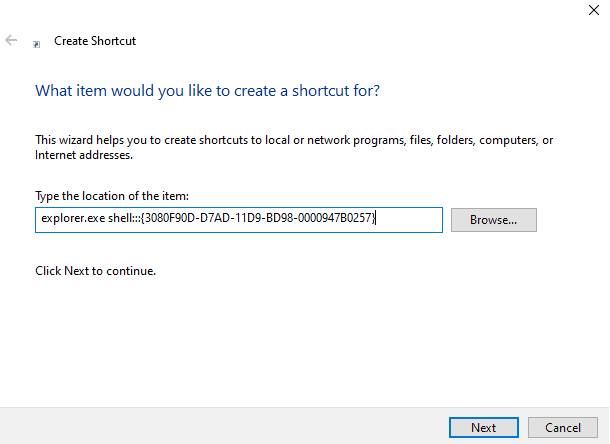
- Klicken Sie auf Weiter und geben Sie dann einen Namen für diese neu erstellte Verknüpfung ein.
- Nachdem Sie mit dem Namen fertig sind, klicken Sie auf Ok, und Sie haben eine neue Verknüpfung auf Ihrem Desktop, die genauso funktioniert wie die Desktop-Verknüpfung anzeigen.Sie können diese Verknüpfung an Ihre Taskleiste anheften und sie dann als Ersatz für die Desktop-Verknüpfung verwenden.
Dies können Sie tun, wenn Ihre Show-Desktop-Verknüpfung in der Taskleiste verloren gegangen ist oder nicht funktioniert.Wenn Sie Fragen oder Anregungen zu diesem Artikel haben, kommentieren Sie unten, und wir werden uns bei Ihnen melden.Lesen Sie auch unsere anderen Artikel zu iPhone-Tipps und Tricks, Android-Tipps und Tricks, PC-Tipps und Tricks und vielem mehr, um weitere nützliche Informationen zu erhalten.

