So beheben Sie die ausgegraute Anzeigefarbe in der Windows 10-Taskleiste
Aktualisiert Marsch 2023: Erhalten Sie keine Fehlermeldungen mehr und verlangsamen Sie Ihr System mit unserem Optimierungstool. Holen Sie es sich jetzt unter - > diesem Link
- Downloaden und installieren Sie das Reparaturtool hier.
- Lassen Sie Ihren Computer scannen.
- Das Tool wird dann deinen Computer reparieren.
In Windows 10 können Sie das Erscheinungsbild auf vielfältige Weise anpassen, z. B. durch die Wahl eines Farbmodus und einer Hervorhebungsfarbe für viele Oberflächen, wie Fensterrahmen, Titelleisten, Startmenü, Taskleiste und Action Center.
Wenn Sie jedoch eine Akzentfarbe für den Desktop auswählen, werden Sie wahrscheinlich feststellen, dass die Optionen für Start, Taskleiste und Aktionscenter ausgegraut sind, sodass Sie sie nicht verwenden können.Wenn das bei Ihnen der Fall ist, ist das kein Fehler.Dies ist ein erwartetes Verhalten in Windows 10, wenn Sie den Lichtmodus verwenden, und Sie können dieses Problem beheben, indem Sie Änderungen an Ihren Einstellungen vornehmen.
In dieser Windows 10-Anleitung von Techquack führen wir Sie durch die einfachen Schritte, um die Option „Akzentfarbe“ für den Launcher, die Taskleiste und das Aktionscenter auf Ihrem Gerät verfügbar zu machen.
Was ist der Grund für die ausgegraute Anzeigefarbe in der Windows 10-Taskleiste?

Wichtige Hinweise:
Mit diesem Tool können Sie PC-Problemen vorbeugen und sich beispielsweise vor Dateiverlust und Malware schützen. Außerdem ist es eine großartige Möglichkeit, Ihren Computer für maximale Leistung zu optimieren. Das Programm behebt häufige Fehler, die auf Windows-Systemen auftreten können, mit Leichtigkeit - Sie brauchen keine stundenlange Fehlersuche, wenn Sie die perfekte Lösung zur Hand haben:
- Schritt 1: Laden Sie das PC Repair & Optimizer Tool herunter (Windows 11, 10, 8, 7, XP, Vista - Microsoft Gold-zertifiziert).
- Schritt 2: Klicken Sie auf "Scan starten", um Probleme in der Windows-Registrierung zu finden, die zu PC-Problemen führen könnten.
- Schritt 3: Klicken Sie auf "Alles reparieren", um alle Probleme zu beheben.
Das liegt daran, dass das neue Light-Thema keine Farbgebung unterstützt, d. h. keine Farben für die Taskleiste, das Startmenü und das Aktionscenter.Daher deaktiviert Windows diese Option automatisch und blockiert die Möglichkeit, sie zu ändern oder zu modifizieren.
Um diese Option zu konfigurieren, müssen Sie in der Dropdown-Liste „Farbe wählen“ die Option „Dunkel“ oder „Benutzerdefiniert“ auswählen. Das Kontrollkästchen „Akzentfarbe im Startmenü, in der Taskleiste und im Aktionscenter anzeigen“ wird dann sofort aktiviert.Das Problem beginnt, wenn Sie die Option „Wählen Sie Ihre Farbe“ nicht ändern und die Option „Hell“ aktiviert lassen.
Sie werden feststellen, dass das Kontrollkästchen „Start, Taskleiste und Aktionscenter“ unter „Hintergrundbeleuchtungsfarbe für folgende Bereiche anzeigen“ ausgegraut ist und nicht geändert werden kann.
So beheben Sie die ausgegraute Anzeigefarbe der Windows 10-Taskleiste
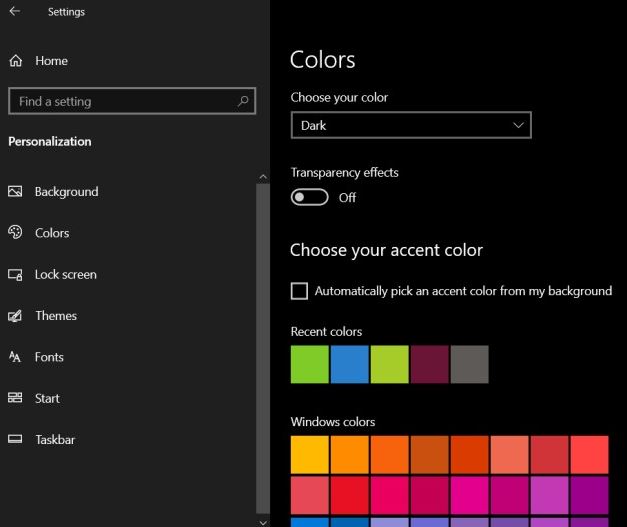
Zu einem dunklen Thema wechseln
Mit dem hellen Design von Windows 10 können Benutzer die Farbe für das Startmenü, die Taskleiste und das Aktionscenter nicht einstellen, aber wenn Sie zu einem dunklen Design wechseln, können Sie diese Option aktivieren.
- Öffnen Sie die Anwendung Einstellungen.
- Gehen Sie zur Gruppe „Einstellungen anpassen“.
- Wählen Sie die Registerkarte Farben.
- Öffnen Sie das Dropdown-Menü Farbe auswählen.
- Wählen Sie Dunkelheit.
- Scrollen Sie nach unten, und die Optionen Start, Taskleiste und Aktionscenter sind nun aktiviert.
- Sie können auf der gleichen Registerkarte eine Farbe aus den Mustern auswählen oder die Option „Automatisch eine Auswahlfarbe aus meinem Hintergrund wählen“ aktivieren.
Wechseln zu einem benutzerdefinierten Thema
Wenn Sie ein helles Thema mögen, aber etwas Farbe in der Taskleiste wünschen, können Sie einen Kompromiss wählen: ein helles Thema für Anwendungen, aber ein dunkles für das System.
- Öffnen Sie die App Einstellungen.
- Gehen Sie zur Gruppe der Personalisierungseinstellungen.
- Wählen Sie die Registerkarte Farben.
- Öffnen Sie das Dropdown-Menü Farbe auswählen.
- Wählen Sie die Option Benutzerdefiniert.Es werden weitere Optionen angezeigt.
- Wählen Sie für die Option „Standard-Windows-Modus auswählen“ die Option „Dunkel“.
- Wählen Sie für die Option „Wählen Sie den Standard-Anwendungsmodus“ die Option „Licht“.
- Die Optionen für Start, Taskleiste und Aktionscenter können jetzt in Farbe aktiviert werden.
Modifizierte Tapete verwenden
Sie sollten diese Option verwenden, wenn Sie unbedingt das Light-Thema verwenden müssen, aber Farbe in der Taskleiste haben möchten.
- Wählen Sie das Hintergrundbild aus, das Sie verwenden möchten.Es sollte genau auf Ihren Bildschirm passen.Ändern Sie die Größe, bevor Sie fortfahren.
- Wählen Sie die Farbe, die Sie für die Taskleiste verwenden möchten.Definieren Sie den Farbwert im HEX- und/oder RGB-Format.
- Machen Sie einen Screenshot von Ihrem Desktop (Win+PrntScrn).
- Öffnen Sie ein Bildschirmfoto in einer Anwendung wie IrfanView.
- Wählen Sie die volle Länge und Höhe der Taskleiste.Achten Sie auf die Abmessungen.
- Öffnen Sie das Hintergrundbild in einem Bildbearbeitungsprogramm wie Paint.net oder GIMP.
- Fügen Sie eine einfarbige Leiste am unteren Rand hinzu, die genau die Größe (Breite und Höhe) der Taskleiste hat und die gleiche Farbe hat, die Sie für die Taskleiste verwenden möchten.
- Speichern Sie den Bildschirmhintergrund.
- Laden Sie eine kostenlose Anwendung namens TranslucentTB herunter.
- Führen Sie das Programm aus und verwenden Sie es, um die Taskleiste transparent zu machen.
- Legen Sie das Hintergrundbild als Hintergrund fest, und Sie erhalten eine farbige Taskleiste.
Häufig gestellte Fragen
Warum ist meine Windows-Taskleiste grau?
Wenn Ihr Computer ein helles Design verwendet, werden Sie feststellen, dass die Optionen Start, Taskleiste und Aktionscenter im Menü Farboptionen ausgegraut sind.Das bedeutet, dass Sie sie nicht anfassen und in den Einstellungen nicht ändern können.
Wie kann ich die Farbe der Taskleiste in Windows 10 einschalten?
Um die Farbe der Taskleiste zu ändern, wählen Sie auf den folgenden Oberflächen Start > Einstellungen > Personalisierung > Farben > Akzentfarbe anzeigen.Aktivieren Sie das Kontrollkästchen neben Start, Taskleiste und Aktionscenter.Die Farbe der Taskleiste wird an die Farbe des Gesamtthemas angepasst.
Warum kann ich die Farbe der Taskleiste nicht ändern?
Wenn Windows der Taskleiste automatisch eine Farbe zuweist, müssen Sie die Option Farbe deaktivieren.Gehen Sie dazu wie oben gezeigt zu Einstellungen -> Personalisierung -> Farben.Deaktivieren Sie dann im Abschnitt „Akzentfarbe auswählen“ die Option „Akzentfarbe automatisch aus dem Hintergrund auswählen“.
Wie kann ich die graue Taskleiste entsperren?
Sie können den Sperrstatus der Taskleiste überprüfen oder ändern, indem Sie mit der rechten Maustaste auf die Taskleiste klicken.Klicken Sie einfach auf „Taskleiste sperren“ im Kontextmenü der Taskleiste, um den Status von gesperrt zu entsperrt und umgekehrt zu ändern.

