So beheben Sie den Xbox App-Fehlercode 0x80190005
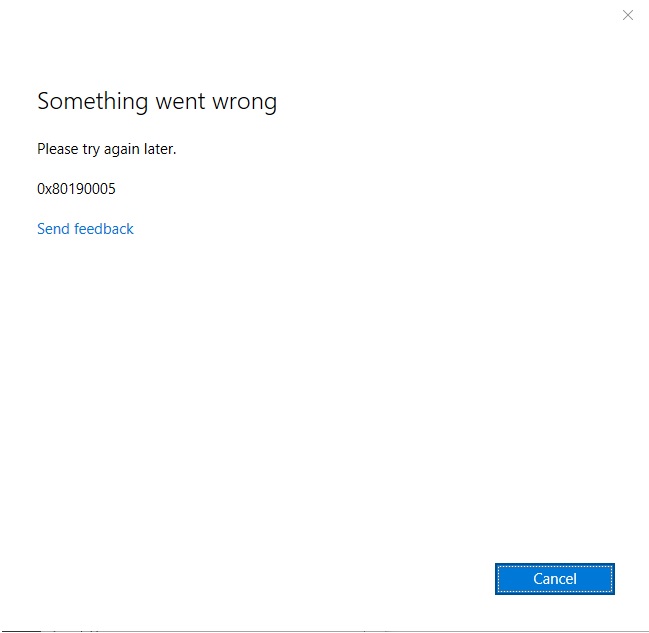
Aktualisiert Marsch 2023: Erhalten Sie keine Fehlermeldungen mehr und verlangsamen Sie Ihr System mit unserem Optimierungstool. Holen Sie es sich jetzt unter - > diesem Link
- Downloaden und installieren Sie das Reparaturtool hier.
- Lassen Sie Ihren Computer scannen.
- Das Tool wird dann deinen Computer reparieren.
Diese Anleitung enthält Anweisungen zum Beheben des Verbindungsfehlers 0x80190005 in der Xbox-App, Cortana-oder Windows Store-App. Der Fehler „Ein Fehler ist aufgetreten, versuchen Sie es später noch einmal. 0x80190005�\x9C wird angezeigt, wenn ein Benutzer versucht, sich mit seinem Microsoft-Konto bei Cortana, der XBox-App oder einer anderen Microsoft Store-App anzumelden.
Das Problem „Fehler aufgetreten, 0x80190005“ tritt nur auf, wenn sich ein Benutzer bei Cortana oder einer anderen Microsoft Store-App anmeldet. Es tritt jedoch nicht auf, wenn sich ein Benutzer über einen Webbrowser bei seinem Microsoft-Konto anmeldet.
Führen Sie die folgenden Schritte aus, um das 0x80190005-Problem in der Cortana-App oder im Microsoft Store zu beheben.
Setzen Sie die Xbox App aus den Einstellungen zurück
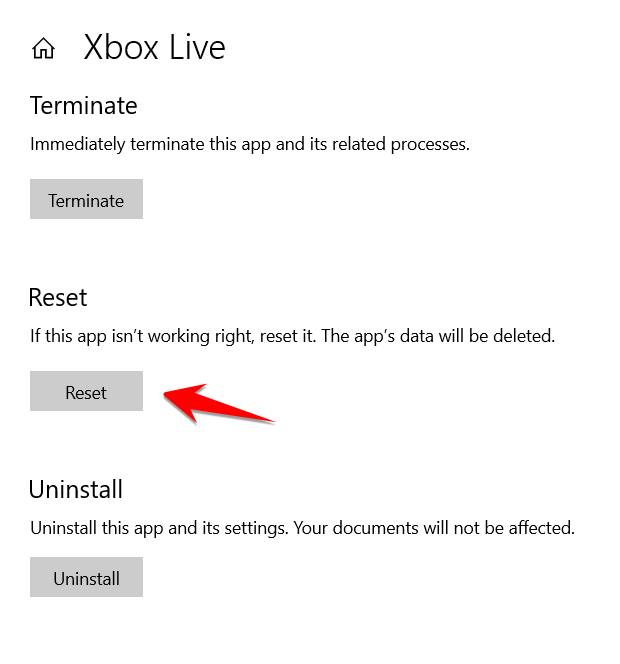
- Drücken Sie die Windows-Taste und wählen Sie dann das Zahnradsymbol aus, um auf die Einstellungen zuzugreifen.
- Wählen Sie Apps aus.
- Suchen Sie unter Apps und Funktionen die Xbox-App.
- Klicken Sie auf die Xbox-App und dann auf Erweiterte Einstellungen.
- Klicken Sie auf Zurücksetzen.
- Starten Sie Ihren Computer neu.
Versuchen Sie dann, sich bei Ihrer Xbox-App anzumelden und sehen Sie, ob sie für Sie funktioniert.
Wichtige Hinweise:
Mit diesem Tool können Sie PC-Problemen vorbeugen und sich beispielsweise vor Dateiverlust und Malware schützen. Außerdem ist es eine großartige Möglichkeit, Ihren Computer für maximale Leistung zu optimieren. Das Programm behebt häufige Fehler, die auf Windows-Systemen auftreten können, mit Leichtigkeit - Sie brauchen keine stundenlange Fehlersuche, wenn Sie die perfekte Lösung zur Hand haben:
- Schritt 1: Laden Sie das PC Repair & Optimizer Tool herunter (Windows 11, 10, 8, 7, XP, Vista - Microsoft Gold-zertifiziert).
- Schritt 2: Klicken Sie auf "Scan starten", um Probleme in der Windows-Registrierung zu finden, die zu PC-Problemen führen könnten.
- Schritt 3: Klicken Sie auf "Alles reparieren", um alle Probleme zu beheben.
Melden Sie sich online bei Ihrem Microsoft-Konto an
Gehen Sie zu Outlook.com und melden Sie sich bei Ihrem Microsoft-Konto an. Wenn Sie sich mit Ihrem bestehenden Benutzernamen und Kennwort anmelden können, ist das nicht das Problem. Wenn Sie jedoch aus irgendeinem Grund eingeschränkt sind, müssen Sie das Kennwort Ihres Microsoft-Kontos ändern. Gehen Sie zu account.microsoft.com und setzen Sie Ihr Kennwort zurück . Wenn Sie ein Kinderkonto haben, können Sie Ihr Geburtsdatum nur ändern, wenn Sie über 13 Jahre alt sind. Konten unter 13 Jahren erfordern die Zustimmung der Eltern.
Bearbeiten Sie Ihr Geburtsdatum in Ihrem Erwachsenenprofil oder entfernen Sie es aus Ihrer Familiengruppe
Wenn Sie nicht volljährig sind, kann dieser Fehler ebenfalls auftreten. Öffnen Sie die Profileinstellungen Ihres Microsoft-Kontos. Klicken Sie auf Profil bearbeiten und stellen Sie sicher, dass das Alter richtig eingestellt ist. Wenn das nicht hilft, kannst du deine Eltern bitten, sich aus der Microsoft-Familie zu entfernen. Dann kannst du dich ohne 0x80190005-Fehler anmelden.
Gehen Sie zu Lokal und dann zurück zu Ihrem Microsoft-Konto.
Wenn Ihr Microsoft-Konto mit diesem Fehler hier gesperrt ist, empfehlen wir Ihnen, zu Ihrem lokalen Konto zu wechseln und sich wieder bei Ihrem Microsoft-Konto anzumelden. Der Vorgang sollte alles entfernen, was Sie daran gehindert hat, auf Ihr lokales Konto zuzugreifen. Wenn Sie nicht viel Aufwand haben, um Ihr Profil neu zu konfigurieren, versuchen Sie es mit einem neuen Konto.
Setzen Sie den Windows Store zurück
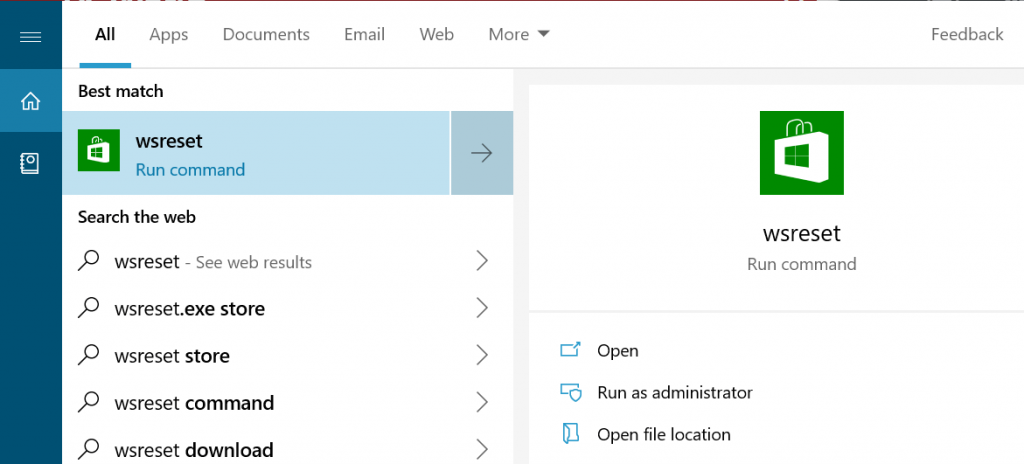
Die Xbox-App wurde für die universelle Windows-Plattform (UWP) entwickelt und basiert daher auf der Windows Store-Komponente. Folglich kann es von einem beschädigten Windows Store-Cache oder anderen Problemen betroffen sein. Dies kann passieren, wenn der Windows-Sicherheitsdienst oder Ihr Antivirenprogramm bestimmte Programme unter Quarantäne stellt, auf die UWP angewiesen ist. Sie können dieses Problem lösen, indem Sie den Microsoft Store zurücksetzen und den Cache leeren. Hoffentlich werden dadurch alle beschädigten Dateien durch die richtigen ersetzt und somit der Fehlercode 0x8019005 entfernt.
Befolgen Sie die nachstehenden Anweisungen, um diese Methode zu befolgen:
- Drücken Sie die Windows+R-Taste und öffnen Sie ein Startfenster. Geben Sie cmd ein und drücken Sie dann Strg+Umschalt+Eingabetaste, um die CMD-Eingabeaufforderung mit erhöhten Berechtigungen anzuzeigen. Wenn Sie von der Benutzerkontensteuerung (UAC) aufgefordert werden, zu bestätigen, dass Sie Administratorrechte gewähren möchten, klicken Sie auf Ja.
- Geben Sie an der Eingabeaufforderung mit erhöhten Rechten exe ein und drücken Sie die Eingabetaste, um den Windows Store mit allen seinen zugehörige Programme.
- Warten Sie, bis der Befehl ausgeführt wird, und starten Sie das System neu, um zu sehen, ob die Fehlermeldung behoben ist.

