So beheben Sie den Windows Update-Fehler 8020002e
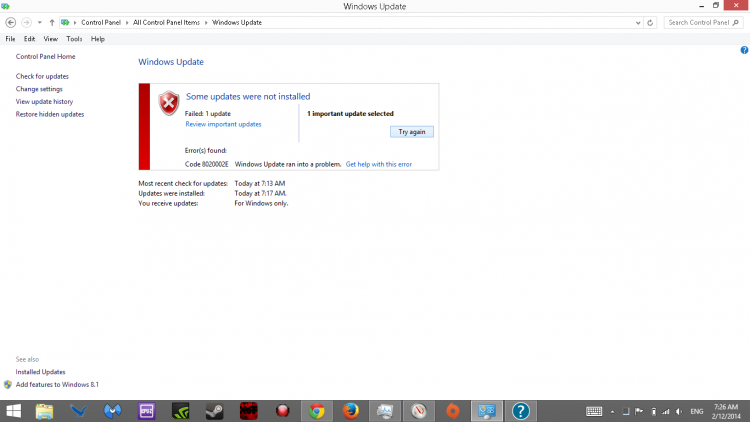
Aktualisiert Marsch 2023: Erhalten Sie keine Fehlermeldungen mehr und verlangsamen Sie Ihr System mit unserem Optimierungstool. Holen Sie es sich jetzt unter - > diesem Link
- Downloaden und installieren Sie das Reparaturtool hier.
- Lassen Sie Ihren Computer scannen.
- Das Tool wird dann deinen Computer reparieren.
Windows Update Center ist ein sehr nützlicher Dienst von Microsoft, der Sicherheitsupdates für Windows herunterlädt und installiert. Manchmal kann jedoch ein kritisches Problem auftreten. Einer davon ist der Windows Update-Fehlercode 8020002E.
Dieses Problem tritt häufig auf, wenn Sie versuchen, ein Sicherheitsupdate mithilfe der Windows Update Center-Funktion zu installieren. Es zeigt, dass einige für den Aktualisierungsvorgang erforderliche Schlüsselkomponenten auf Ihrem Gerät fehlen oder beschädigt sind.
In diesem Leitfaden haben wir einige schnelle und einfache Tipps zusammengestellt, die Ihnen helfen, aus diesem Schlamassel herauszukommen. Lassen Sie uns also beginnen.
Führen Sie die Windows Update Center-Fehlerbehebung aus
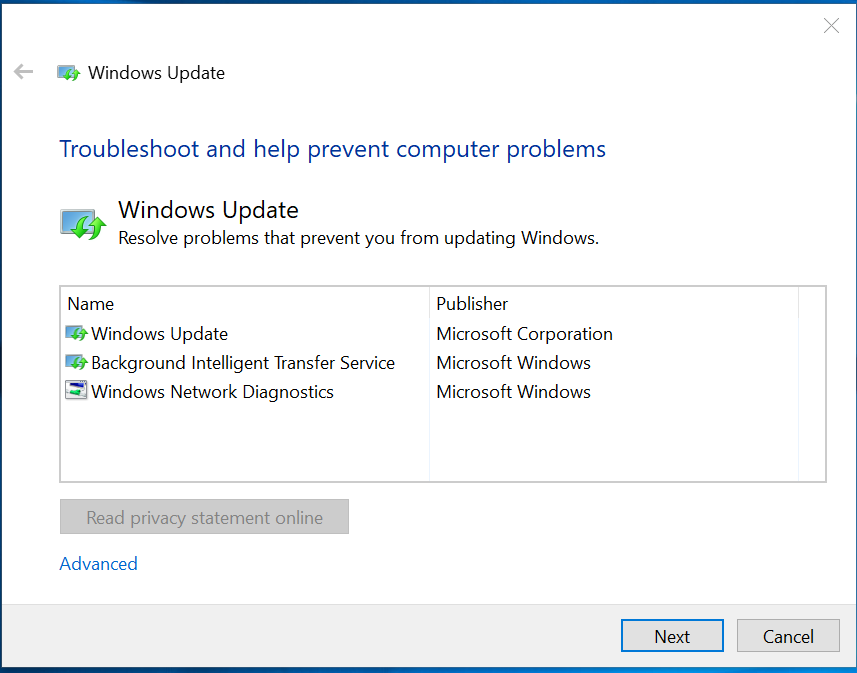
Manchmal ist der Update-Fehler nur vorübergehend und kann nur mithilfe der Windows Update Center-Fehlerbehebung behoben werden.
Wichtige Hinweise:
Mit diesem Tool können Sie PC-Problemen vorbeugen und sich beispielsweise vor Dateiverlust und Malware schützen. Außerdem ist es eine großartige Möglichkeit, Ihren Computer für maximale Leistung zu optimieren. Das Programm behebt häufige Fehler, die auf Windows-Systemen auftreten können, mit Leichtigkeit - Sie brauchen keine stundenlange Fehlersuche, wenn Sie die perfekte Lösung zur Hand haben:
- Schritt 1: Laden Sie das PC Repair & Optimizer Tool herunter (Windows 11, 10, 8, 7, XP, Vista - Microsoft Gold-zertifiziert).
- Schritt 2: Klicken Sie auf "Scan starten", um Probleme in der Windows-Registrierung zu finden, die zu PC-Problemen führen könnten.
- Schritt 3: Klicken Sie auf "Alles reparieren", um alle Probleme zu beheben.
Öffnen Sie dazu die Windows-Einstellungen mit der Tastenkombination Win+I. Gehen Sie dann zu „Update und Sicherheit“ und wählen Sie die Registerkarte „Fehlerbehebung“. Gehen Sie zum rechten Bereich, wählen Sie Windows Update Center und klicken Sie auf „Fehlerbehebung ausführen“.
Alternativ können Sie auch die Online-Fehlerbehebung von Microsoft ausprobieren und prüfen, ob Sie das Problem lösen können.
Antivirus vorübergehend deaktivieren
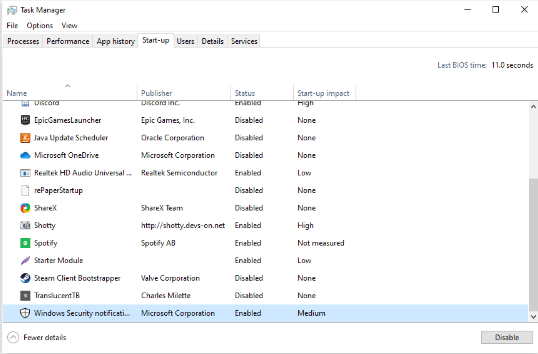
Antivirus-Software ist eine großartige Quelle zum Schutz vor Malware, Websites und anderen Diensten.
Die meisten Windows-Computer benötigen es, da Windows ständig Probleme mit Malware und anderen Arten von Viren hat. Windows hat sogar ein integriertes Antivirenprogramm namens Windows Defender.
Gelegentlich kann jedoch Antivirensoftware den ordnungsgemäßen Betrieb bestimmter Anwendungen stören und behindern.
Hier kommt das Windows Update Center zur Rettung. Einige Benutzer berichten, dass ihre Antivirensoftware Windows daran hindert, ihre Computer zu aktualisieren.
Wir sollten also versuchen, unser Antivirenprogramm vorübergehend zu deaktivieren und dann versuchen, ein Windows-Update zu installieren. Je nachdem, über welches Antivirenprogramm Sie verfügen, gibt es für jedes Antivirenprogramm unterschiedliche Schritte.
Wenn Sie kein Antivirenprogramm haben und nur Windows Defender verwenden, gehen Sie folgendermaßen vor, um es vorübergehend zu deaktivieren:
- Drücken Sie die Tasten Windows+S auf Ihrem Computer. Dadurch wird ein Suchdialogfeld angezeigt.
- Geben Sie dann „Windows-Sicherheit“ ein und drücken Sie die Eingabetaste (siehe Screenshot unten).
- Wenn Windows Defender geöffnet ist, klicken Sie auf Viren-und Bedrohungsschutz an auf der linken Seite der Anwendung.
- Klicken Sie dann im Abschnitt „Echtzeitschutz“ auf die Schaltfläche, um Windows Protector zu deaktivieren.
- Nach dem Deaktivieren von Windows Defender versuchen Sie, Windows Update zu installieren Nochmals zentrieren.
Wenn Sie Windows aktualisieren konnten, können Sie den Windows Defender jetzt wie oben beschrieben reaktivieren.
Setzen Sie alle WU-Komponenten und-Abhängigkeiten zurück
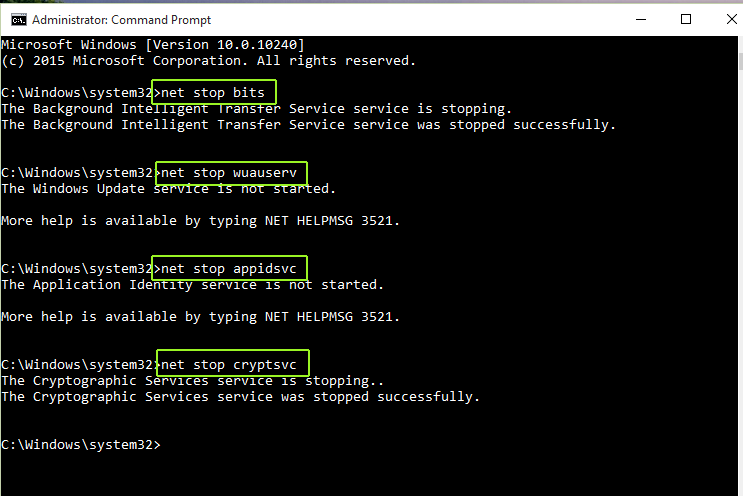
Wenn keine der oben genannten Methoden das Problem bisher behoben hat, liegt dies wahrscheinlich an einem WU-Problem, das Ihren Computer tatsächlich daran gehindert hat, neue Updates zu installieren. Wenn dieses Szenario zutrifft, können Sie das Problem möglicherweise beheben, indem Sie alle betroffenen Komponenten und Abhängigkeiten zurücksetzen, die am Aktualisierungsprozess beteiligt sind.
Wie einige betroffene Benutzer bestätigt haben, können Sie das Problem möglicherweise lösen, indem Sie jede Windows Update Center-Komponente manuell über die Befehlszeile mit erhöhten Rechten zurücksetzen. Hier ist eine kurze Anleitung, was zu tun ist:
- Öffnen Sie das Dialogfeld Startup, indem Sie die Windows+R-Taste drücken. Geben Sie im Dialogfeld „Start“ „cmd“ in das Textfeld ein und drücken Sie Strg+Umschalt+Eingabetaste, um die Eingabeaufforderung mit erhöhten Rechten zu öffnen. Wenn die Benutzerkontensteuerung angezeigt wird, klicken Sie auf Ja, um den Administratorzugriff zuzulassen.
- Geben Sie im Eingabeaufforderungsfenster die folgenden Befehle in derselben Reihenfolge ein und drücken Sie nach jedem Befehl die Eingabetaste:
- wuauserv net stop
- cryptSvc net stop
- Net stop bits
- net stop msiserver
- Hinweis. Diese Befehle stoppen effektiv die Windows Update Center-Dienste, das MSI-Installationsprogramm, den Verschlüsselungsdienst und die BITS-Dienste.
- Wenn alle relevanten Dienste deaktiviert sind, führen Sie die folgenden Befehle im selben CMD-Fenster aus und drücken Sie nach jedem Befehl die Eingabetaste, um Benennen Sie die Ordner SoftwareDistribution und Catroot2 um
- ren C:\Windows\SoftwareDistribution SoftwareDistribution.old
- ren C:\Windows\System32\catroot2 Catroot2.old
- Hinweis. Diese beiden Ordner sind für das Speichern der Update-Dateien verantwortlich, die von der Windows Update Center-Komponente verwendet werden. Da es sich um Systemordner handelt, können Sie sie nicht einfach auf herkömmliche Weise löschen. Sie können sie jedoch umbenennen, wodurch Ihr Betriebssystem gezwungen wird, neue leere Ordner zu erstellen, um sie zu ersetzen.
- Wenn Sie mit Schritt 3 fertig sind, geben Sie diese letzten Befehle nacheinander ein und drücken Sie nach jedem die Eingabetaste Befehl, um dieselben Dienste zu starten, die zuvor deaktiviert waren:
- wuauserv clean start
- clean start cryptSvc.
- Clean start bits.
- msiserver clean start.
- Versuchen Sie, das Update zu installieren, das zuvor mit dem Fehlercode 8020002E fehlgeschlagen ist, und prüfen Sie, ob das Problem behoben ist.

