So beheben Sie den Windows Store-Fehlercode 0x80131500
Aktualisiert Marsch 2023: Erhalten Sie keine Fehlermeldungen mehr und verlangsamen Sie Ihr System mit unserem Optimierungstool. Holen Sie es sich jetzt unter - > diesem Link
- Downloaden und installieren Sie das Reparaturtool hier.
- Lassen Sie Ihren Computer scannen.
- Das Tool wird dann deinen Computer reparieren.
Der Windows Store-Fehlercode 0x80131500 ist leider nur einer von vielen Fehlercodes, die die Nutzung des Windows Store beeinträchtigen und Benutzer daran hindern, bereits installierte Apps zu aktualisieren oder neue Apps zu installieren.Diese Probleme sind bei den meisten Windows-Versionen aufgetreten, einschließlich Windows 8, 8.1 und dem Windows 10-Build.
Da Microsoft das Problem nicht bestätigte und keine Lösung zur Verfügung stellte, haben die Leute lange Zeit versucht, die richtige Lösung für diesen Windows Store-Fehlercode zu finden.Wenn das Problem gelöst werden kann, ist es auch wichtig zu wissen, dass es keine Einheitslösung gibt, die für alle passt.
Was verursacht den Windows Store-Fehlercode 0x80131500?

- Dies geschieht, wenn der Speicher zu oft verwendet wird und sein Cache größer wird als empfohlen.Dies kann zu Problemen mit dem Windows Store und dem Windows Update-Dienst führen, was dazu führen kann, dass diese Meldung häufig angezeigt wird.
- Sie sollten auch die Zeit- und Datumseinstellungen überprüfen, da diese viele Probleme verursachen können, wenn sie falsch eingestellt sind.
- TLS (Transport Layer Security) ist eine Sicherheitsarchitektur, die die Art der Sicherheit definiert, die Sie in Ihrem Netzwerk implementieren sollten.Ihr Computer verfügt über mehrere TLS-Optionen, die implementiert werden können.Wenn TLS 1.2 auf einem Computer nicht aktiviert war, konnte dieser nicht ordnungsgemäß mit dem Microsoft Store kommunizieren, was zu Problemen wie dem hier beschriebenen führte.
Wie behebt man den Windows Store-Fehlercode 0x80131500?
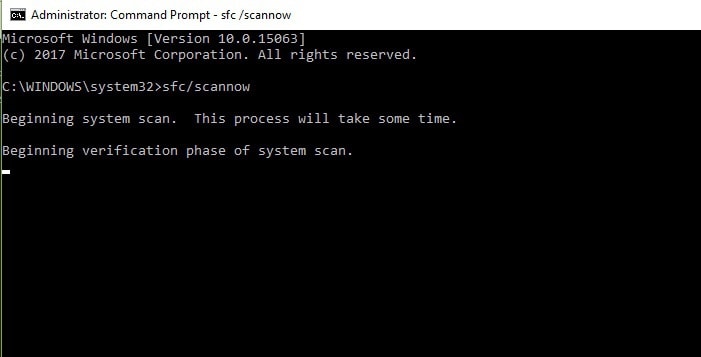
Einen SFC-Scan durchführen
- Suchen Sie cmd und klicken Sie auf Als Administrator ausführen, um eine Eingabeaufforderung zu öffnen.
- Geben Sie sfc /scannow ein und drücken Sie die Eingabetaste, um den Befehl auszuführen.
- Der Scanvorgang kann bis zu 15 Minuten dauern. Gehen Sie also aus dem Weg, während Ihre Dateien wiederhergestellt werden.
Ausführen eines DISM-Scans
- Öffnen Sie eine Eingabeaufforderung oder PowerShell als Administrator.
- Geben Sie den folgenden Befehl ein: DISM /Online /Cleanup-Image /RestoreHealth.
- Dieser Vorgang kann bis zu 20 Minuten dauern, manchmal auch länger, also unterbrechen Sie ihn nicht.
DNS ändern
- Klicken Sie auf das Netzwerksymbol in der Taskleiste und wählen Sie Ihr Netzwerk in der Liste aus.
- Wählen Sie Adaptereinstellungen ändern.
- Suchen Sie Ihre aktuelle Verbindung, klicken Sie mit der rechten Maustaste darauf, und wählen Sie Eigenschaften.
- Wählen Sie Internetprotokoll Version 4 (TCP/IPv4) und klicken Sie auf Eigenschaften.
- Wählen Sie Folgende DNS-Server verwenden und geben Sie 8.8.8.8 als bevorzugten DNS-Server und 8.8.4.4 als alternativen DNS-Server ein.
- Klicken Sie auf Übernehmen und OK, um Ihre Änderungen zu speichern.
Erstellen Sie ein neues Benutzerkonto
- Öffnen Sie die App Einstellungen und gehen Sie zu Konten -> Familie und andere Benutzer.
- Blättern Sie nach unten zu Andere Benutzer und klicken Sie auf Eine weitere Person zu diesem PC hinzufügen.
- Wählen Sie aus, dass ich nicht über den Ausweis dieser Person verfüge.
- Wählen Sie Benutzer ohne Microsoft-Konto hinzufügen.
- Geben Sie den Benutzernamen und das Passwort für den neuen Benutzer ein.Klicken Sie auf Weiter.
- Wechseln Sie dann zu dem neu erstellten Konto und überprüfen Sie, ob alles funktioniert.
Regionale Einstellungen ändern
- Öffnen Sie die App „Einstellungen“ und gehen Sie zum Abschnitt „Zeit und Sprache“.
- Wählen Sie die Registerkarte Region und Sprache und ändern Sie das Land oder die Region.
Speicher-Cache zurücksetzen
- Drücken Sie Windows + R, um das Dialogfeld Ausführen zu öffnen.
- Geben Sie wsreset.exe ein und drücken Sie die Eingabetaste.
- Nachdem Sie den Cache zurückgesetzt haben, versuchen Sie erneut, den Microsoft Store auszuführen.
Häufig gestellte Fragen
Wie behebt man den Windows Store-Fehlercode 0x80131500?
- Deaktivieren Sie Ihr Antivirenprogramm und Ihre Firewall.
- Ändern Sie die regionalen Einstellungen.
- Ersetzen Sie Ihren Wireless-Adapter.
- Setzen Sie Ihren Speichercache zurück.
- Erstellen Sie ein neues Benutzerkonto.
- Ändern Sie Ihre DNS.
- Führen Sie den Microsoft Store Troubleshooter aus.
- Melden Sie sich bei der Xbox-App auf Ihrem PC ab.
Wie kann ich den Microsoft Store-Fehlercode 0x80131500 beheben?
- Führen Sie die Windows Store-Problembehandlung aus.
- Setzen Sie den Microsoft Store-Cache zurück.
- Überprüfen Sie Ihre Datums- und Zeiteinstellungen.
- Ändern Sie die regionalen Einstellungen auf Ihrem Computer.
- Ändern Sie Ihre Internetverbindung.
- Erstellen Sie ein neues Benutzerkonto.
- Registrieren Sie die Microsoft Store-Anwendung erneut mit PowerShell.
Was ist der Fehler 0x80131500?
Der Fehler 0x80131500 tritt in Windows auf und verhindert das Laden und Aktualisieren von Anwendungen.Die Hauptursachen dafür können Cyberinfektionen, Hardwarefehler oder andere Probleme sein.
Wichtige Hinweise:
Mit diesem Tool können Sie PC-Problemen vorbeugen und sich beispielsweise vor Dateiverlust und Malware schützen. Außerdem ist es eine großartige Möglichkeit, Ihren Computer für maximale Leistung zu optimieren. Das Programm behebt häufige Fehler, die auf Windows-Systemen auftreten können, mit Leichtigkeit - Sie brauchen keine stundenlange Fehlersuche, wenn Sie die perfekte Lösung zur Hand haben:
- Schritt 1: Laden Sie das PC Repair & Optimizer Tool herunter (Windows 11, 10, 8, 7, XP, Vista - Microsoft Gold-zertifiziert).
- Schritt 2: Klicken Sie auf "Scan starten", um Probleme in der Windows-Registrierung zu finden, die zu PC-Problemen führen könnten.
- Schritt 3: Klicken Sie auf "Alles reparieren", um alle Probleme zu beheben.
Wie behebt man den Microsoft Store Fehlercode?
Apps neu installieren: Wählen Sie im Microsoft Store Mehr -> Meine Bibliothek.Wählen Sie die Anwendung, die Sie neu installieren möchten, und wählen Sie Installieren.Führen Sie die Problembehandlung aus: Wählen Sie die Schaltfläche Start, dann Einstellungen -> Update und Sicherheit -> Problembehandlung und wählen Sie dann aus der Liste der Anwendungen im Windows Store die Option Problembehandlung ausführen.

