So beheben Sie den Windows Defender-Fehler -Diese Anwendung ist durch Gruppenrichtlinien ausgeschaltet- auf einem Windows-PC
Aktualisiert Marsch 2023: Erhalten Sie keine Fehlermeldungen mehr und verlangsamen Sie Ihr System mit unserem Optimierungstool. Holen Sie es sich jetzt unter - > diesem Link
- Downloaden und installieren Sie das Reparaturtool hier.
- Lassen Sie Ihren Computer scannen.
- Das Tool wird dann deinen Computer reparieren.
Der Windows Defender-Fehler „Diese Anwendung ist durch die Gruppenrichtlinie deaktiviert“ ist eine Popup-Benachrichtigung, die spezifisch für Windows 10 ist.In neueren Versionen von Windows ist Windows Defender standardmäßig installiert.Diese integrierte Sicherheitssuite reicht aus, um einen grundlegenden Schutz für Ihren PC zu bieten und Sie online sicher zu halten.
In diesem Artikel erfahren Sie, wie Sie den Windows Defender-Fehler „Diese Anwendung ist durch die Gruppenrichtlinie deaktiviert“ in Windows mit einfachen und effektiven Lösungen beheben können.
Was ist die Ursache für den Windows Defender-Fehler „Diese Anwendung ist durch eine Gruppenrichtlinie deaktiviert“?
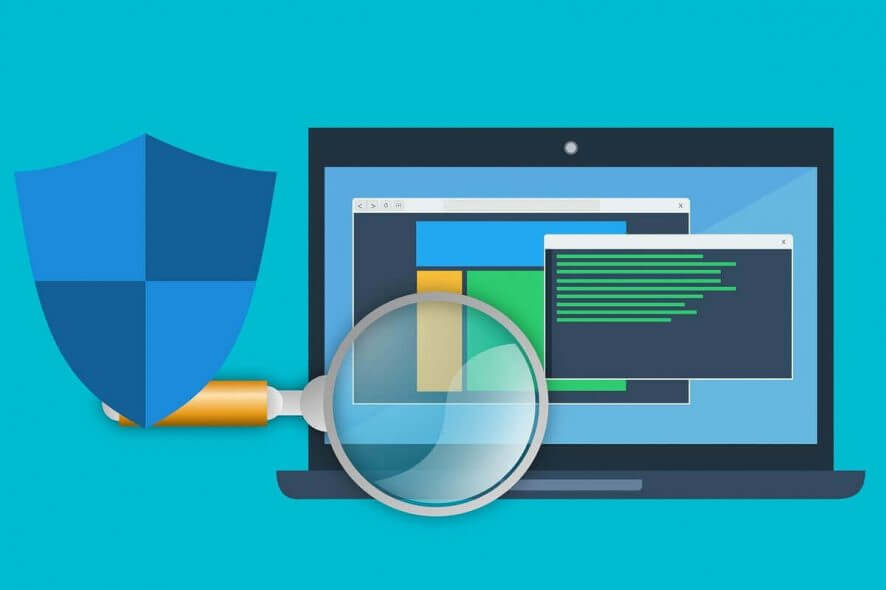
Wenn Sie versuchen, Windows Defender zu aktivieren, erhalten Sie möglicherweise die folgende Fehlermeldung: „Diese Anwendung ist durch eine Gruppenrichtlinie deaktiviert.“Hierfür gibt es zwei Hauptgründe.
Wichtige Hinweise:
Mit diesem Tool können Sie PC-Problemen vorbeugen und sich beispielsweise vor Dateiverlust und Malware schützen. Außerdem ist es eine großartige Möglichkeit, Ihren Computer für maximale Leistung zu optimieren. Das Programm behebt häufige Fehler, die auf Windows-Systemen auftreten können, mit Leichtigkeit - Sie brauchen keine stundenlange Fehlersuche, wenn Sie die perfekte Lösung zur Hand haben:
- Schritt 1: Laden Sie das PC Repair & Optimizer Tool herunter (Windows 11, 10, 8, 7, XP, Vista - Microsoft Gold-zertifiziert).
- Schritt 2: Klicken Sie auf "Scan starten", um Probleme in der Windows-Registrierung zu finden, die zu PC-Problemen führen könnten.
- Schritt 3: Klicken Sie auf "Alles reparieren", um alle Probleme zu beheben.
- Wenn Ihr Computer Teil einer Domäne ist und der Domänencontroller bestimmte Richtlinien zugewiesen hat, wird Windows Defender möglicherweise blockiert.
- In anderen Fällen, wenn Sie ein Antivirenprogramm eines Drittanbieters installiert haben, wird der Defender blockiert, und die Blockierung bleibt möglicherweise aktiv, selbst wenn Sie die Anwendung deinstalliert haben.
Wie behebe ich den Windows Defender-Fehler „Diese Anwendung ist durch die Gruppenrichtlinie deaktiviert“?
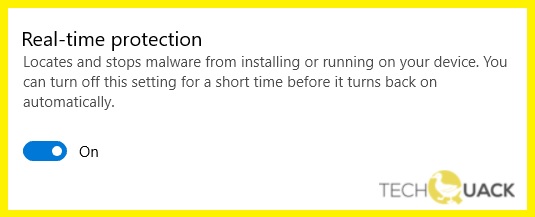
Aktivieren Sie Windows Defender über die Einstellungen-App
- Öffnen Sie die App Einstellungen mit der Tastenkombination Windows + I.
- Wenn die Einstellungen-App geöffnet wird, gehen Sie zu Update und Sicherheit.
- Wählen Sie im linken Menü die Option Windows-Sicherheit und klicken Sie im rechten Fenster auf Windows-Sicherheit öffnen.
- Wählen Sie nun Viren- und Bedrohungsschutz.
- Navigieren Sie zu den Einstellungen für den Viren- und Bedrohungsschutz und klicken Sie auf Einstellungen verwalten.
- Suchen Sie nun nach Echtzeitschutz und aktivieren Sie ihn.
Stellen Sie sicher, dass der Microsoft Defender-Dienst ausgeführt wird
- Drücken Sie die Tasten Windows + R und geben Sie services.MSC ein.
- Drücken Sie nun die Eingabetaste oder klicken Sie auf OK.
- Es wird eine Liste der Dienste angezeigt.
- Scrollen Sie nach unten und doppelklicken Sie auf den Antiviren-Dienst Microsoft Defender, um dessen Eigenschaften zu öffnen.
- Setzen Sie den Starttyp des Dienstes auf Automatisch und klicken Sie auf Start, um den Dienst zu starten.
- Klicken Sie dann auf Übernehmen und OK, um Ihre Änderungen zu speichern.
Ändern von Gruppenrichtlinieneinstellungen
- Melden Sie sich bei Ihrem Konto als Administrator an.
- Geben Sie dann Gpedit.MSC ein und drücken Sie die Eingabetaste.
- Klicken Sie auf Lokale Computerrichtlinie und wählen Sie Administrative Vorlagen.
- Wählen Sie dann Windows-Komponenten und öffnen Sie Windows Defender.
- Wählen Sie Windows Defender und doppelklicken Sie auf die Option Windows Defender deaktivieren im rechten Fensterbereich.
- Klicken Sie in dem Fenster, das sich öffnet, auf Deaktivieren.
- Klicken Sie abschließend auf OK, um Ihre Änderungen zu speichern.
Häufig gestellte Fragen
Wie aktiviere ich Windows Defender über die Einstellungen-App?
- Öffnen Sie die App Einstellungen, indem Sie die Tastenkombination Windows + I drücken.
- Wenn die Einstellungen-App geöffnet wird, gehen Sie zu Update und Sicherheit.
- Wählen Sie im linken Menü die Option Windows-Sicherheit und klicken Sie im rechten Fenster auf Windows-Sicherheit öffnen.
- Wählen Sie dann Viren- und Bedrohungsschutz.
- Navigieren Sie zu den Einstellungen für den Viren- und Bedrohungsschutz und klicken Sie auf Einstellungen verwalten.
- Suchen Sie nun nach Echtzeitschutz und aktivieren Sie ihn.
Was ist die Ursache für die Windows Defender-Fehlermeldung „Diese Anwendung ist durch die Gruppenrichtlinie deaktiviert“?
- Wenn Ihr Computer Teil einer Domäne ist und Ihr Domänencontroller bestimmte Richtlinien zugewiesen hat, wird Windows Defender möglicherweise blockiert.
- In anderen Fällen, wenn Sie ein Antivirenprogramm eines Drittanbieters installiert haben, wird der Defender blockiert, und die Blockierung bleibt möglicherweise aktiv, selbst wenn Sie die Anwendung deinstalliert haben.
Wie löse ich den Windows Defender-Fehler „Diese Anwendung ist durch die Gruppenrichtlinie deaktiviert“?
- Melden Sie sich bei Ihrem Konto als Administrator an.
- Geben Sie dann Gpedit.MSC ein und drücken Sie die Eingabetaste.
- Klicken Sie auf Lokale Computerrichtlinie und wählen Sie Administrative Vorlagen.
- Wählen Sie dann Windows-Komponenten und öffnen Sie Windows Defender.
- Wählen Sie Windows Defender und doppelklicken Sie auf die Option Windows Defender deaktivieren im rechten Fensterbereich.
- Klicken Sie in dem Fenster, das sich öffnet, auf Deaktivieren.
- Klicken Sie abschließend auf OK, um Ihre Änderungen zu speichern.

