So beheben Sie den Windows 10 Store-Fehlercode 0x80072EFD
Aktualisiert Marsch 2023: Erhalten Sie keine Fehlermeldungen mehr und verlangsamen Sie Ihr System mit unserem Optimierungstool. Holen Sie es sich jetzt unter - > diesem Link
- Downloaden und installieren Sie das Reparaturtool hier.
- Lassen Sie Ihren Computer scannen.
- Das Tool wird dann deinen Computer reparieren.
Der Windows 10 Store ist der primäre Ort zum Herunterladen und Aktualisieren von Windows 10-Apps und -Spielen. Um Ihnen solche Inhalte zu liefern, benötigt der Store eine zuverlässige Internetverbindung. Der Fehler 0x80072EFD bedeutet, dass ein Problem mit Ihrer Internetverbindung vorliegt. Manchmal können die Schaltflächen des Windows Store aufgrund desselben Problems nicht angeklickt werden.
Sie können mit anderen Anwendungen auf das Internet zugreifen, erhalten jedoch weiterhin den Fehler 0x80072EFD, wenn Sie versuchen, den Windows 10 Store zu verwenden. Um diesen Microsoft Store-Fehler dauerhaft zu beheben, werden Einstellungen zu Ihrer Internetverbindung sowie zu Komponenten und Konfigurationen, die die Windows Store-Verbindung zum Internet beeinträchtigen können, behoben.
Windows 10 Store-Fehler 0x80072EFD
Mit den folgenden Methoden können wir den Microsoft Store-Fehler 0x80072EFD in Windows 10 beheben:
- Leeren Sie den Microsoft Store-Cache.
- Deaktivieren Sie die Proxy-Verbindung.
- Registrieren Sie den Windows 10 Store erneut.
- Benennen Sie den SoftwareDistribution-Ordner um.
- Leeren Sie Ihren DNS und setzen Sie TCP / IP zurück.
- TLS aktivieren
- Behebung mit der Windows Store-Fehlerbehebung.
Ich empfehle, dass Sie die obige Lösung in der Reihenfolge anwenden, in der sie hier angeordnet sind.
Wichtige Hinweise:
Mit diesem Tool können Sie PC-Problemen vorbeugen und sich beispielsweise vor Dateiverlust und Malware schützen. Außerdem ist es eine großartige Möglichkeit, Ihren Computer für maximale Leistung zu optimieren. Das Programm behebt häufige Fehler, die auf Windows-Systemen auftreten können, mit Leichtigkeit - Sie brauchen keine stundenlange Fehlersuche, wenn Sie die perfekte Lösung zur Hand haben:
- Schritt 1: Laden Sie das PC Repair & Optimizer Tool herunter (Windows 11, 10, 8, 7, XP, Vista - Microsoft Gold-zertifiziert).
- Schritt 2: Klicken Sie auf "Scan starten", um Probleme in der Windows-Registrierung zu finden, die zu PC-Problemen führen könnten.
- Schritt 3: Klicken Sie auf "Alles reparieren", um alle Probleme zu beheben.
1] Leeren Sie den Windows Store-Cache
Die Fehlermeldung kann auf einen Fehler im Windows Store zurückzuführen sein. Durch das Löschen des Caches werden alle diese Probleme behoben. Klicken Sie mit der rechten Maustaste auf die Schaltfläche Start und wählen Sie im Kontextmenü die Option Ausführen .
Geben Sie den folgenden Befehl in das Dialogfeld Ausführen ein und drücken Sie die EINGABETASTE.
wsreset.exe
Das ist alles was es braucht. Nachdem Sie den obigen Befehl ausgeführt haben, starten Sie Ihren Computer neu und prüfen Sie, ob Sie auf den Windows Store zugreifen können. Wenn das Problem nach dem Zurücksetzen weiterhin besteht, fahren Sie mit der nächsten Lösung fort.
2] Deaktivieren Sie die Proxy-Verbindung
Wenn Sie über einen Proxyserver mit dem Internet verbunden sind, kann durch Deaktivieren der Fehler den Fehler 0x80072EFD beheben. Öffnen Sie das Dialogfeld Ausführen, indem Sie die Kombination Windows-Taste + R drücken. Geben Sie inetcpl.cpl in das Dialogfeld Ausführen ein und drücken Sie die EINGABETASTE. Wechseln Sie im Fenster ‚Internet-Eigenschaften‘ zur Registerkarte ‚ Verbindungen ‚. Klicken Sie hier auf LAN-Einstellungen .
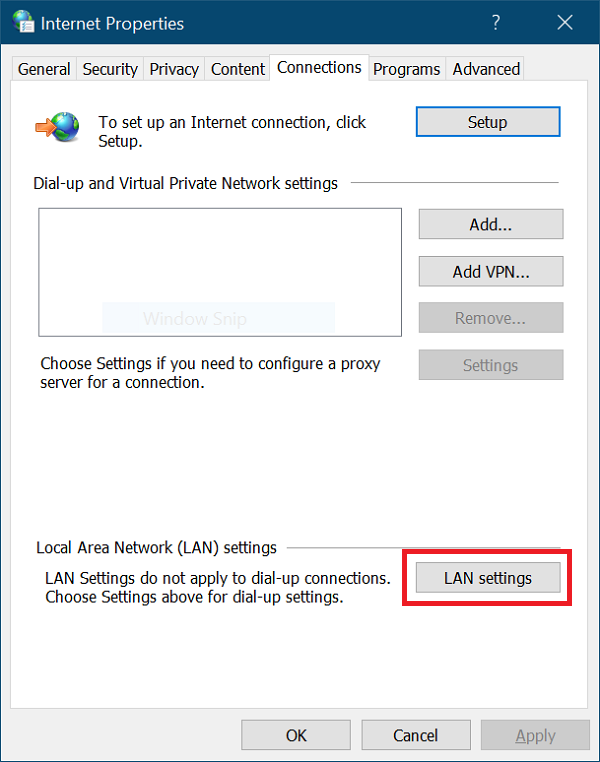
Aktivieren Sie im Popup-Fenster das Kontrollkästchen Einstellungen automatisch erkennen .
Gehen Sie in den Bereich Proxyserver und deaktivieren Sie das Kontrollkästchen für Verwenden Sie einen Proxyserver für Ihr LAN . Klicken Sie anschließend auf die Schaltfläche OK , um Ihre Einstellungen zu speichern.
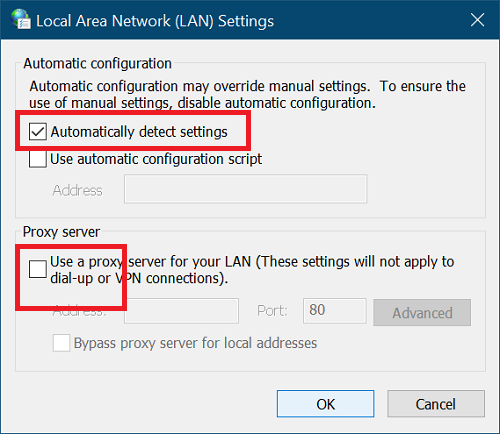
3] Registrieren Sie den Windows 10 Store erneut
Die erneute Registrierung des Windows 10 Store ist immer ein nützlicher Prozess, um viele Probleme im Dienstprogramm zu beheben. Starten Sie dazu PowerShell als Administrator. Drücken Sie die Windows-Taste + X-Kombination und wählen Sie PowerShell (Admin) .
Kopieren Sie den folgenden Text, fügen Sie ihn in das PowerShell-Fenster ein und drücken Sie die EINGABETASTE.
PowerShell -ExecutionPolicy Unrestricted -Command “& amp; {$ manifest = (Get-AppxPackage Microsoft.WindowsStore) .InstallLocation + '\\ AppxManifest.xml'; Add-AppxPackage -DisableDevelopmentMode -Register $ manifest}
Schließen Sie nach der Ausführung die Eingabeaufforderung und starten Sie Ihren Computer neu, um den Vorgang zur erneuten Registrierung abzuschließen.
4] Leeren Sie den SoftwareDistribution-Ordner
Klicken Sie auf Start und suchen Sie nach cmd . Klicken Sie mit der rechten Maustaste auf Eingabeaufforderung und wählen Sie die Option Als Administrator ausführen . Wir werden jetzt die relevanten Dienste einstellen. Geben Sie die folgenden Befehle ein und drücken Sie nach jeder Zeile die EINGABETASTE:
net stop wuauserv net stop cryptSvc Netto-Stoppbits net stop msiserver
Danach ist es Zeit, den SoftwareDistribution-Ordner umzubenennen. Führen Sie dies mit den folgenden Befehlen aus. Denken Sie daran, nach jeder Zeile die EINGABETASTE zu drücken:
ren C: \\ Windows \\ SoftwareDistribution SoftwareDistribution.old Ren C: \\ Windows \\ System32 \\ catroot2 catroot2.old
Als nächstes starten wir die Dienste, die wir mit dem ersten Befehlssatz gestoppt haben. Geben Sie die folgenden Befehle ein und drücken Sie nach jeder Zeile die EINGABETASTE:
net start wuaserv net start cryptSvcc Nettostartbits net start msiserver
Starten Sie abschließend Ihren Computer neu, um den neuen SoftwareDistribution-Ordner zu speichern. Dadurch wird normalerweise der 0x80072efd Windows 10 Store-Fehler behoben.
5] Leeren Sie Ihren DNS, setzen Sie Winsock zurück und setzen Sie TCP / IP
zurück
Um Ihren DNS zu leeren, setzen Sie Winsock zurück und setzen Sie TCP / IP zurück.
Drücken Sie die Windows-Taste + X-Tastenkombination und wählen Sie im Kontextmenü die Option Eingabeaufforderung (Admin) . Geben Sie die folgenden Befehle in das Eingabeaufforderungsfenster ein. Drücken Sie die EINGABETASTE, nachdem Sie die folgenden Zeilen eingegeben haben:
ipconfig / release ipconfig / flushdns ipconfig / erneuern
Schließen Sie danach die Eingabeaufforderung und starten Sie sie als Administrator neu. Geben Sie diesen Befehl als nächstes ein und drücken Sie nach jeder Zeile die EINGABETASTE:
ipconfig / flushdns nbtstat -r netsh int IP zurückgesetzt Netsh Winsock Reset
Starten Sie abschließend Ihren Computer neu und überprüfen Sie, ob der Fehler 0x80072efd behoben wurde.
6] Aktivieren Sie TLS
Drücken Sie gleichzeitig die Windows-Taste und die I -Taste, um die Windows-Einstellungen zu öffnen. Klicken Sie hier auf Netzwerk & Internet . Wählen Sie als Nächstes im linken Bereich Wi-Fi aus und gehen Sie rechts zu Internetoptionen .
Wählen Sie als Nächstes Erweitert und klicken Sie auf Sicherheit . Aktivieren Sie hier das Kontrollkästchen für die Option TLS 1.2 verwenden , um sie zu aktivieren. Klicken Sie auf die Schaltfläche Übernehmen und klicken Sie auf OK , um diese Einstellung zu speichern. Zuletzt starten Sie Ihren Computer neu.
7] Verwenden Sie die Windows Store-Fehlerbehebung
Laden Sie zunächst den Windows Store Apps Troubleshooter herunter. Doppelklicken Sie nach dem Download auf die Datei, um den Troubleshooter zu starten. Klicken Sie auf Erweitert und aktivieren Sie das Kontrollkästchen neben Reparaturen automatisch anwenden .
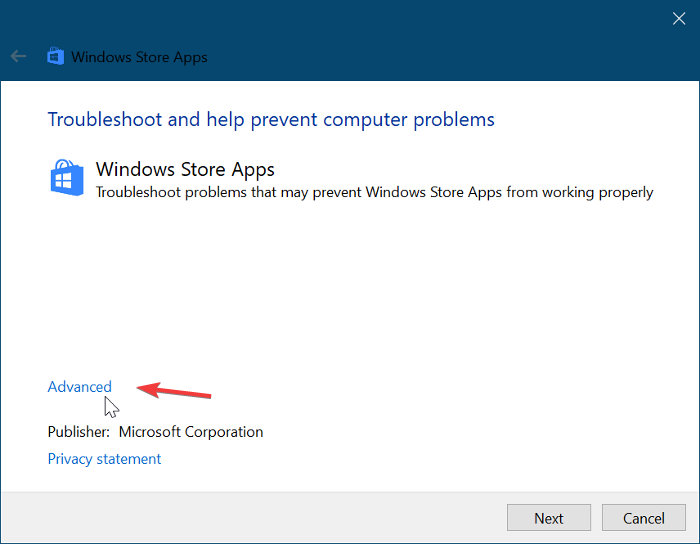
Klicken Sie auf die Schaltfläche Weiter , um danach fortzufahren. In meinem Fall hat der Troubleshooter angegeben, dass der Windows Store-Cache und die Lizenzen möglicherweise beschädigt sind. Dies kann in Ihrem Setup anders sein. Überspringen Sie diesen Schritt nicht. Wählen Sie stattdessen die erste Option, um mit den Reparaturen zu beginnen.
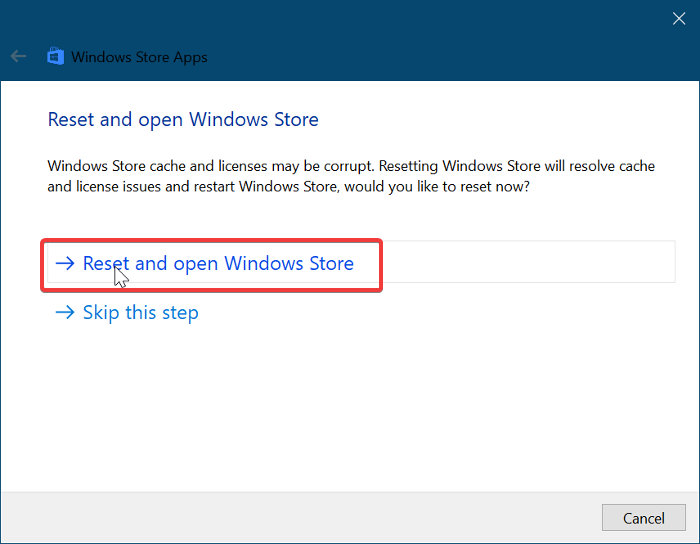
Geben Sie dem Windows Store Troubleshooter etwas Zeit, um das Problem automatisch zu beheben. Wenn dies abgeschlossen ist, klicken Sie auf die Menüschaltfläche Start und geben Sie Fehlerbehebung ein. Wählen Sie das erste Symbol aus, das in den Suchergebnissen angezeigt wird.
Klicken Sie im linken Bereich auf Alle anzeigen und doppelklicken Sie in der Liste auf das Element Windows Store Apps .
Befolgen Sie die Bildschirmanleitung und lassen Sie die Windows Update-Fehlerbehebung den Windows 10 Store-Fehler 0x80072EFD finden und reparieren. Starten Sie Ihren Computer neu, um diesen Vorgang abzuschließen.
Alles Gute.

