So beheben Sie den Steam-Fehler 1 Datei konnte nicht validiert werden und wird in Windows 10 neu erworben
Aktualisiert Marsch 2023: Erhalten Sie keine Fehlermeldungen mehr und verlangsamen Sie Ihr System mit unserem Optimierungstool. Holen Sie es sich jetzt unter - > diesem Link
- Downloaden und installieren Sie das Reparaturtool hier.
- Lassen Sie Ihren Computer scannen.
- Das Tool wird dann deinen Computer reparieren.
Heutzutage spielen viele Menschen gerne Spiele auf einem PC oder einer Konsole.Steam ist die beliebteste Plattform für den Vertrieb von PC-Spielen, die ihren Nutzern ein hervorragendes Spielerlebnis bietet.
Allerdings hat diese Plattform auch einige Nachteile.Ein solcher Nachteil ist die Unfähigkeit der Benutzer, Steam-Dateien zu überprüfen und Dateien wiederherzustellen, wenn sie deren Integrität nach einem Spielabsturz überprüfen müssen.
Schauen wir uns an, wie man die Meldung „1 Datei kann nicht geprüft werden und wird wiederhergestellt“ mit verschiedenen Lösungen lösen kann.
Was verursacht die Meldung „1 Datei konnte nicht verifiziert werden und wird abgerufen“?
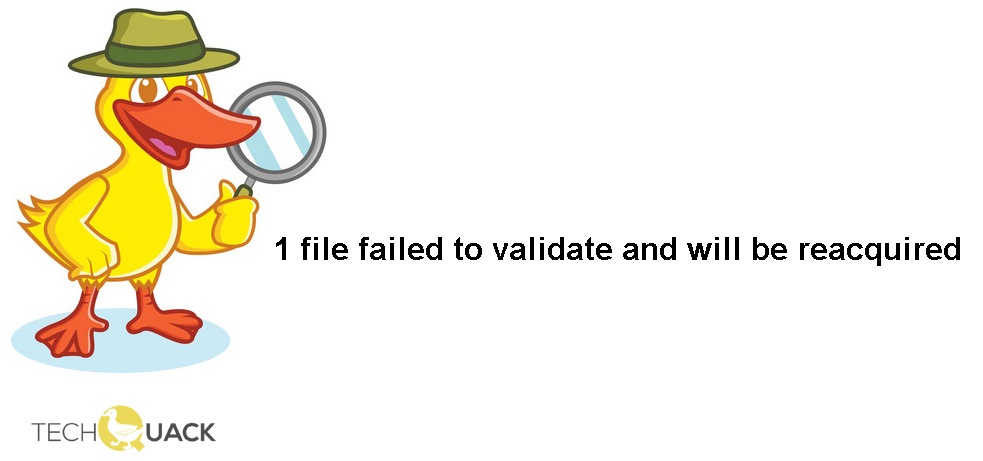
Wichtige Hinweise:
Mit diesem Tool können Sie PC-Problemen vorbeugen und sich beispielsweise vor Dateiverlust und Malware schützen. Außerdem ist es eine großartige Möglichkeit, Ihren Computer für maximale Leistung zu optimieren. Das Programm behebt häufige Fehler, die auf Windows-Systemen auftreten können, mit Leichtigkeit - Sie brauchen keine stundenlange Fehlersuche, wenn Sie die perfekte Lösung zur Hand haben:
- Schritt 1: Laden Sie das PC Repair & Optimizer Tool herunter (Windows 11, 10, 8, 7, XP, Vista - Microsoft Gold-zertifiziert).
- Schritt 2: Klicken Sie auf "Scan starten", um Probleme in der Windows-Registrierung zu finden, die zu PC-Problemen führen könnten.
- Schritt 3: Klicken Sie auf "Alles reparieren", um alle Probleme zu beheben.
- Vielleicht ist die Konfigurationsdatei Ihres Spiels beschädigt und weigert sich, ersetzt zu werden.Es könnte die gleiche Datei sein, auf die Ihr Steam-Client verweist.
- Es ist bekannt, dass Steam zu Konflikten mit der Windows-Firewall führen kann.Wie wir alle wissen, neigt Steam dazu, Updates und Spiele im Hintergrund herunterzuladen, während Sie Windows für etwas anderes verwenden.
- Dieser Fehler kann auch dadurch verursacht werden, dass Ihre Steuergeräte an Ihren Computer angeschlossen sind.Zu diesen Controllern gehören alle Arten von Geräten, die keine Standardtastaturen oder -mäuse sind, wie Joysticks, Controllertabletts und Mäuse mit Controllertabletts usw.
- Viele Benutzer berichten, dass das Problem durch fehlerhafte Sektoren auf den Festplatten verursacht wird.Ein fehlerhafter Sektor auf einer Computerfestplatte ist ein Sektor, in den keine Daten geschrieben werden können oder der aufgrund einer dauerhaften Beschädigung unzugänglich ist.
- Dies kann passieren, wenn Steam ein Update heruntergeladen und installiert hat.Nach jeder Aktualisierung müssen Sie den Client ordnungsgemäß neu starten.
- In vielen Fällen können die für das Spiel installierten Mods mit dem Steam-Client in Konflikt geraten und unerwartete Fehler verursachen.
So beheben Sie die Fehlermeldung „1 Datei kann nicht geprüft werden und wird eingelöst“?
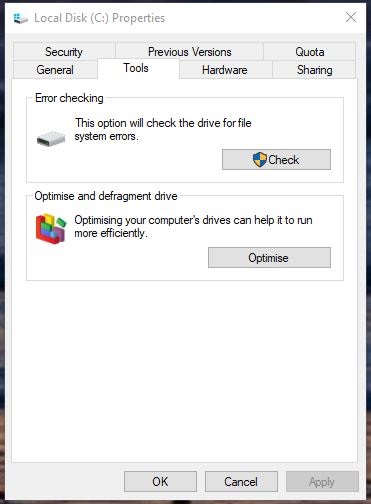
Führen Sie einen CHKDSK-Scan durch
- Drücken Sie die Tastenkombination Windows + E, wodurch der Datei-Explorer geöffnet wird.
- Klicken Sie auf der linken Seite des Datei-Explorer-Fensters auf Dieser PC.
- Klicken Sie dann mit der rechten Maustaste auf das Laufwerk, für das Sie den CHKDSK-Scan durchführen möchten, und wählen Sie Eigenschaften.
- Wählen Sie die Registerkarte Tools.
- Klicken Sie auf die Schaltfläche Validieren.
- Auch wenn ein Fenster erscheint, das Ihnen mitteilt, dass der Scan nicht erforderlich ist, wählen Sie die Option Datenträger prüfen.
Deaktivieren Sie die Windows Defender-Firewall
- Öffnen Sie Cortana in Windows 10, indem Sie auf Hier eingeben klicken, um die Taskleiste zu durchsuchen.
- Geben Sie „Windows Firewall“ als Suchbegriff ein.
- Wählen Sie Windows Defender Firewall, um das unten abgebildete Fenster der Systemsteuerung zu öffnen.
- Klicken Sie auf Aktivieren oder Deaktivieren der Windows Defender Firewall auf der linken Seite des WDF Control Panel Applet.
- Wählen Sie dann die beiden Optionen Aktivieren oder Deaktivieren der Windows Defender Firewall und klicken Sie auf OK.
Sauberer Windows-Start
- Klicken Sie mit der rechten Maustaste auf die Windows 10 Start-Schaltfläche und wählen Sie Ausführen.
- Geben Sie MSConfig in das Menü Ausführen ein und klicken Sie auf OK.
- Wählen Sie auf der Registerkarte Allgemein die Option Selektives Starten.
- Deaktivieren Sie das Kontrollkästchen Startelemente laden, wodurch Startprogramme von Drittanbietern entfernt werden.
- Aktivieren Sie die Kontrollkästchen Systemdienste laden und Original-Boot-Konfigurationseinstellungen verwenden.
- Wählen Sie auf der Registerkarte Dienste die Option Alle Microsoft-Dienste ausblenden.
- Klicken Sie auf Alle deaktivieren, um die Auswahl der Drittanbieterdienste aufzuheben.
- Klicken Sie auf Übernehmen und OK.
- Klicken Sie in dem sich öffnenden Dialogfeld auf Neustart.
Häufig gestellte Fragen
Was bedeutet es, wenn 1 Datei nicht geprüft werden kann?
Wenn die Manifeste nicht übereinstimmen, meldet Steam: „1 Datei konnte nicht geprüft werden und wird zurückgenommen. Sie können die geänderten Dateien ersetzen oder löschen, indem Sie die Prüfung erneut durchführen. Wenn Sie dies nicht tun können, bedeutet dies, dass die auf Ihrem Computer installierten Mods die Leistung des Clients beeinträchtigen können.
Was bedeutet die Dateivalidierung?
Im Grunde prüft es die Integrität Ihrer Spieldateien und ersetzt sie, wenn es eine fehlende/beschädigte Datei findet.
Wie kann ich beschädigte Dateien in Steam reparieren?
- Benennen Sie den Download-Ordner um.
- Löschen Sie den aktiven Download-Ordner.
- Ändern Sie den Download-Ordner.
- Entfernen Sie den Download-Cache.
- Überprüfen Sie die Integrität der Spieldateien.
- Stellen Sie den Ordner der Steam-Bibliothek wieder her.
- Führt eine Festplattenfehlerprüfung durch.
- Installiert den Steam-Client neu.

