So beheben Sie den roten Bildschirm des Todesfehlers in Windows 10 (RSOD 2021)
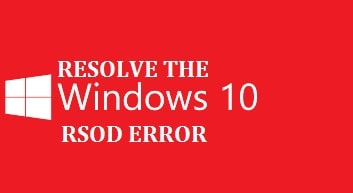
Erinnern Sie sich an den Blue Screen of Death (BSOD)? Ich bin sicher, jeder erinnert sich daran. Wenn Sie einen rot getönten Hintergrund gesehen haben, gibt es unter Windows 10 leider auch einen roten Bildschirm mit Todesfehlern ! Dieses Tutorial zeigt Ihnen 6 verschiedene Methoden, wie Sie RSOD auf einem Windows-PC reparieren können, ohne die Hardware oder Software weiter zu beschädigen.
Wenn ein solcher Fehler auf Ihrem System angezeigt wird Dann können Sie nichts mehr tun und müssen Ihr System neu starten. Das System stürzt ohne Fehler ab. Dieser Fehler kann Ihr System vollständig beschädigen.
Er kann beim Spielen, Ansehen von Videos, Booten Ihres Systems, Eingeben von Anmeldekennwörtern, Aktualisieren auf Windows 10, beim Start oder bei einem beliebigen Fehler auftreten Zeit, in der Sie nichts tun.
HINWEIS: Bitte keine Panik und keine Sorge; Dies ist KEINE Virenwarnung , die Sie sehen, und lediglich ein einfaches Problem, das mit den unten aufgeführten Lösungen leicht gelöst werden kann.
Was ist RSOD? Allgemeine Fehlerursachen
- Dies ist ein sehr häufiger schwerwiegender Fehler, der aufgrund einer instabilen Anwendung auftritt. Es kann mit etwas Glück, Geduld und Fehlerbehebung behoben werden.
- In den meisten Fällen wird dieser Fehler als Folge des Hardwarefehlers angesehen, insbesondere wenn der Benutzer seinen PC oder Laptop übersteuert.
- Es wird auch durch veraltete oder inkompatible Treiber oder aufgrund von BIOS-Problemen verursacht.
- Es kann auch aufgrund von Problemen mit dem Grafiklaufwerk und passenden Apps auftreten, die die falschen Dateien installieren.
- Der Startfehler auf dem roten Bildschirm kann auch dazu führen, dass .
- Hardware zu alt und instabil wird.
Jetzt Wir empfehlen, auch die Monitorkabel zu überprüfen, ob sie richtig angeschlossen sind oder nicht oder ob sie beschädigt sind oder nicht.
6 Möglichkeiten zur Behebung des roten Bildschirms des Todes-Beheben von RSOD-Fehlerfenstern 10
Haben Sie kürzlich übertaktet? System ist instabil
Was ist nun Übertakten? Nun, es bedeutet, die Hardware-Taktrate, Spannung oder den Multiplikator so zu ändern, dass die beste Leistung erzielt wird. Zusammen mit der Leistung wird es auch verwendet, um die von ihm erzeugte CPU-oder GPU-Wärme zu erhöhen, da aufgrund von Überhitzung die Hardware des Systems beschädigt werden kann.
Beachten Sie, dass das Übertakten nicht für Anfänger geeignet ist kann Ihr gesamtes System beschädigen. Verwenden Sie diese Option, um den RSOD-Fehler zu beheben.
RELATED READ: Übertakten Ihrer Grafikkarte für eine bessere Leistung.
Deinstallieren Sie alle aktuellen Von Ihnen installierte Software
Nun gibt es einige Anwendungen, aufgrund derer dieser Fehler auftritt. Wenn Sie kürzlich eine neue App installiert haben und auf diesen Fehler gestoßen sind,
- Im ersten Schritt müssen Sie zum Fenster mit den PC-Einstellungen gehen und im Abschnitt ‚Erweiterter Start‘ auf klicken Jetzt neu starten.
- Vorerst haben Sie den abgesicherten Modus aufgerufen.
- In diesem Modus müssen Sie überprüfen, welche App den Fehler verursacht.
- Danach müssen Sie zur Systemsteuerung gehen.
- Gehen Sie dann zu den Programmen und installieren Sie das Programm.
Jetzt geht aus einem Bericht hervor, dass die Deinstallation erfolgt Die Software softOSD.exe kann den Fehler ebenfalls beheben. Sie müssen also überprüfen, ob Sie diese Software installiert haben, und sie dann sofort von Ihrem System oder Laptop deinstallieren. Dazu müssen Sie die folgenden Schritte ausführen:
- Im ersten Schritt müssen Sie auf die Schaltfläche Start klicken und auf Einstellungen klicken.
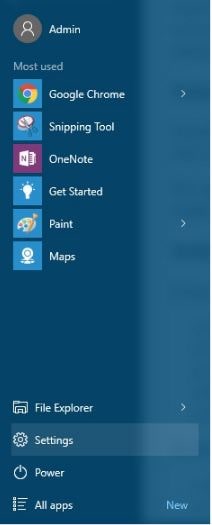
- Klicken Sie dann auf auf dem System:

- Danach müssen Sie im linken Bereich Anwendungen und Funktionen auswählen.
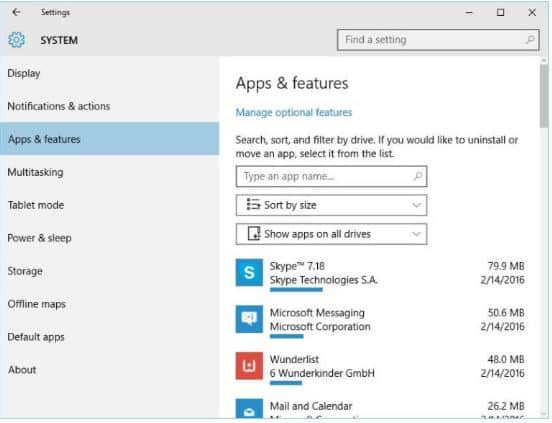
- Sie müssen auf softOSD klicken Klicken Sie darauf und klicken Sie dann auf die Schaltfläche zum Deinstallieren.
- Nun wird eine Meldung angezeigt, in der sds64a.sys entfernt und einfach übersprungen wird.
Es gibt auch eine andere Möglichkeit, es zu deinstallieren.
- Geben Sie im ersten Schritt das Bedienfeld in der Suchleiste ein und wählen Sie dort das Bedienfeld aus der Liste aus.
- Danach müssen Sie Unins auswählen ein Programm groß.
- Nun erhalten Sie eine Liste der deinstallierten Programme; Sie müssen nur softOSD finden und darauf doppelklicken.
- Jetzt erhalten Sie die Meldung „ ss64 entfernen. a ”, überspringen Sie es einfach.
Führen Sie die obigen Schritte aus, um die softOSD-Software zu deinstallieren. Wenn Sie es manuell deinstallieren, wird es nicht vollständig entfernt. Einige Spuren bleiben zurück, die zukünftige Probleme verursachen können.
RELATED READ: Behoben: Fehler beim Auflisten von Objekten im Containerfehler in Windows 10.
Suchen Sie nach einem Update in Ihrem BIOS.
Der Fehler wird auch generiert, wenn Sie ein veraltetes BIOS oder UEFI haben. Daher müssen Sie es so schnell wie möglich aktualisieren, um sich in Zukunft vor solchen Problemen zu schützen. Dies kann auch vom Alter Ihres Computers abhängen, da ältere BIOS nicht aktualisiert werden können.
Eine kleine Anleitung zum Aktualisieren des BIOS:
Wenn Sie glauben, dass Sie dies können Aktualisieren Sie BIOS/UEFI einfach, dann möchten Sie vielleicht noch einmal darüber nachdenken. Für Anfänger ist es schwierig, da ein kleiner Fehler zu einer dauerhaften Beschädigung Ihres Systems führen kann. Dazu müssen Sie die folgenden Schritte ausführen:
- Im ersten Schritt müssen Sie die Website Ihres Motherboard-Herstellers besuchen.
- Laden Sie hier die neueste Version von herunter BIOS/UEFI.
- Auf den meisten Websites finden Sie eine Anleitung zum Aktualisieren des BOIS. Befolgen Sie dazu die Schritte sorgfältig.
RELATED LESEN: So beheben Sie Fehler beim Drucken von Nachrichten unter Windows 10 (Easy Solutions).
Grafikkartentreiber aktualisieren-Standardeinstellungen beibehalten
Jetzt Dies ist eine Lösung für die meisten Benutzer und wird zur Behebung des RSOD-Fehlers verwendet. Wenn Sie jetzt zum Standard-Grafikkartentreiber auf einem HP Laptop zurückkehren, wird ein solches Problem behoben. Jetzt kann es auch für andere Benutzer funktionieren, auf Standard-Grafikkartentreiber zurückzugreifen. Wenn Sie Probleme beim Aktualisieren haben, finden Sie eine nützliche Anleitung zu Problemen mit der Nvidia-Systemsteuerung.
Dazu müssen Sie die folgenden Schritte ausführen:
- Im ersten Schritt Gehen Sie zur Suchleiste und geben Sie den Geräte-Manager ein.
- Wählen Sie dann aus der Ergebnisliste den Geräte-Manager aus.
- Dann müssen Sie die Anzeige finden Adapter-Bereich und erweitern Sie ihn.
- Klicken Sie hier rechts auf Ihr Gerät und wählen Sie dann aus der Liste die Option Deinstallieren aus.

- Danach müssen Sie das Löschen überprüfen Klicken Sie auf die Treibersoftware für dieses Gerät und dann auf Deinstallieren.
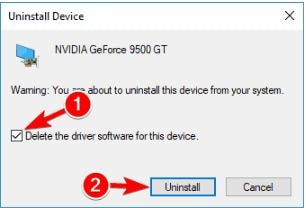
- Wenn dies entfernt wird, müssen Sie Ihr System neu starten.
Jetzt wird auch empfohlen, die Grafikkarte zu aktualisieren Fahrer auch. Dazu müssen Sie lediglich die Website des Herstellers oder die offizielle Website von Microsoft aufrufen und von dort den neuesten Treiber für Ihre Grafikkarte herunterladen.
RELATED READ : Reparatur und Microsoft Store über PowerShell in Windows 10 neu installieren.
Bearbeiten Sie die Datei ’settings.ini‘-keine gängige Lösung
Viele Benutzer haben dies gemeldet dass dieses Problem durch das Battlefield: Bad Company 2-Spiel verursacht wird. Um ein solches Problem zu beheben, müssen Sie die Datei settings.ini des Spiels ändern. Dazu müssen Sie die folgenden Schritte ausführen:
- Im ersten Schritt müssen Sie Dokumente und dann den BFBC2-Ordner öffnen.
- Dort müssen Sie suchen die Datei settings.ini.
- Danach müssen Sie die folgende Zeile suchen:
DxVersion = auto und ändern Sie es in DxVersion=9
- Speichern Sie alle Änderungen und versuchen Sie, das Spiel erneut auszuführen.
Letzter Ausweg: Windows Automatic Repair Tool
Aktualisiert Marsch 2023: Erhalten Sie keine Fehlermeldungen mehr und verlangsamen Sie Ihr System mit unserem Optimierungstool. Holen Sie es sich jetzt unter - > diesem Link
- Downloaden und installieren Sie das Reparaturtool hier.
- Lassen Sie Ihren Computer scannen.
- Das Tool wird dann deinen Computer reparieren.
Wenn eine der oben genannten Methoden für Sie nicht funktioniert hat, können Sie versuchen, das zu verwenden Windows-Reparatur-Tool, wie es verwendet wird, um
- Mit Hilfe dieser Benutzer können Viren oder Malware, Hardwarefehler, Beschädigungen von Windows-Dateien, Beschädigungen der Registrierung und vieles mehr behoben werden.
- Dies wird auch verwendet, um die Leistung Ihres Systems zu optimieren und fehlerfrei zu machen.
Dazu müssen Sie die folgenden Schritte ausführen:
- In Den ersten Schritt brauchen Sie zum Installieren und Drücken der Scan-Taste.
- Dadurch werden automatisch alle Probleme sowie Fehler behoben.
Download Windows Automatic Repair Tool
Weitere Tutorials zur Fehlerbehebung und Fehlerbehebung:
Wichtige Hinweise:
Mit diesem Tool können Sie PC-Problemen vorbeugen und sich beispielsweise vor Dateiverlust und Malware schützen. Außerdem ist es eine großartige Möglichkeit, Ihren Computer für maximale Leistung zu optimieren. Das Programm behebt häufige Fehler, die auf Windows-Systemen auftreten können, mit Leichtigkeit - Sie brauchen keine stundenlange Fehlersuche, wenn Sie die perfekte Lösung zur Hand haben:
- Schritt 1: Laden Sie das PC Repair & Optimizer Tool herunter (Windows 11, 10, 8, 7, XP, Vista - Microsoft Gold-zertifiziert).
- Schritt 2: Klicken Sie auf "Scan starten", um Probleme in der Windows-Registrierung zu finden, die zu PC-Problemen führen könnten.
- Schritt 3: Klicken Sie auf "Alles reparieren", um alle Probleme zu beheben.
- Beheben des Sedlauncher-Fehlers bei hoher CPU-Auslastung in Windows 10.
- Behoben: Fehler bei der Kernel-Sicherheitsprüfung in Windows 10 (beste Methode).
- (behoben) Fehlercode 66A in Windows 10 Microsoft .NET Framework.
Letzte Worte-Haben Sie immer noch einen roten Farbton?
Dies ist ohne Zweifel einer der gruseligsten Fehler, die wir seit einiger Zeit gesehen haben. Ich hoffe, Sie haben jetzt den roten Bildschirm des Todesfehlers auf Ihrem Windows-PC behoben. Es ist auch bekannt, dass RSOD auf Spielekonsolen wie PlayStation 2, PlayStation 3 und Xbox angezeigt wird.
Lassen Sie uns in den Kommentaren unten wissen, ob Sie den Farbton des roten Bildschirms entfernt haben/background und welche Schritte Sie ausgeführt haben.

