So beheben Sie den Pro Tools – DAE-Fehler 13001
Aktualisiert Marsch 2023: Erhalten Sie keine Fehlermeldungen mehr und verlangsamen Sie Ihr System mit unserem Optimierungstool. Holen Sie es sich jetzt unter - > diesem Link
- Downloaden und installieren Sie das Reparaturtool hier.
- Lassen Sie Ihren Computer scannen.
- Das Tool wird dann deinen Computer reparieren.
Pro Tools meldet möglicherweise „DAE Error-13001“, wenn das Programm auf Ihrem Computer nicht als Administrator autorisiert ist.Um sie zu aktivieren, klicken Sie mit der rechten Maustaste auf das Pro Tools-Anwendungssymbol auf Ihrem Desktop und wählen Sie „Als Administrator ausführen“.Oben finden Sie einen Link zu einem Beitrag im Avid-Forum, in dem beschrieben wird, wie Sie diesen Fehler beheben können.
Obwohl Sie das Problem lösen können, indem Sie das Programm als Administrator ausführen, müssen Sie manchmal die Anwendung mit Administratorrechten neu installieren, damit sie funktioniert.
Dieser Techquack-Artikel beschreibt einige Schritte zur Fehlerbehebung, mit denen Sie den Fehler DAE 13001 in Pro Tools beheben können.
Was verursacht den DAE-Fehler 13001 in Pro Tools?
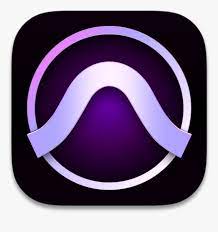
Wichtige Hinweise:
Mit diesem Tool können Sie PC-Problemen vorbeugen und sich beispielsweise vor Dateiverlust und Malware schützen. Außerdem ist es eine großartige Möglichkeit, Ihren Computer für maximale Leistung zu optimieren. Das Programm behebt häufige Fehler, die auf Windows-Systemen auftreten können, mit Leichtigkeit - Sie brauchen keine stundenlange Fehlersuche, wenn Sie die perfekte Lösung zur Hand haben:
- Schritt 1: Laden Sie das PC Repair & Optimizer Tool herunter (Windows 11, 10, 8, 7, XP, Vista - Microsoft Gold-zertifiziert).
- Schritt 2: Klicken Sie auf "Scan starten", um Probleme in der Windows-Registrierung zu finden, die zu PC-Problemen führen könnten.
- Schritt 3: Klicken Sie auf "Alles reparieren", um alle Probleme zu beheben.
Pro Tools im Kompatibilitätsmodus ausführen
- Klicken Sie mit der rechten Maustaste auf die Pro Tools-Desktop-Verknüpfung und wählen Sie Dateispeicherort öffnen.
- Wenn sich der Installationsordner öffnet, klicken Sie mit der rechten Maustaste auf die Hauptdatei PoTools.exe und wählen Sie Eigenschaften.
- Öffnen Sie im Fenster Eigenschaften die Registerkarte Kompatibilität.
- Aktivieren Sie unter Kompatibilitätsmodus das Kontrollkästchen Dieses Programm im Kompatibilitätsmodus ausführen.
- Klicken Sie auf das Dropdown-Menü und wählen Sie Windows 7 oder Windows 8.1.
- Klicken Sie auf Übernehmen und OK, um Ihre Änderungen zu speichern.
- Starten Sie Pro Tools neu und überprüfen Sie, ob der Fehler DAE 13001 behoben wurde.
Wenn Sie eine ältere Version von Pro Tools verwenden, die ursprünglich für Windows 7 oder XP entwickelt wurde, kann es zu Kompatibilitätsproblemen kommen, wenn Sie auf Computern der nächsten Generation mit Windows 8.1 oder Windows 10 arbeiten.
Windows bietet in den Kompatibilitätseinstellungen einen Standardkompatibilitätsmodus an, damit Benutzer ihre älteren Programme unter Windows 10 ausführen können.
Sie können auch die neueste Version installieren, damit das Programm nicht im Kompatibilitätsmodus läuft.Wenn das Problem weiterhin besteht, versuchen Sie, die Anwendung mit Administratorrechten neu zu installieren, um das Problem zu beheben.
Neuinstallation von Pro Tools als Administrator
- Klicken Sie auf die Schaltfläche Start und geben Sie control ein.
- Klicken Sie auf das Bedienfeld, um die Anwendung zu öffnen.
- Wählen Sie „Programme“ und klicken Sie dann auf „Programme und Funktionen“.So erhalten Sie eine Liste aller auf Ihrem System installierten Programme.
- Wählen Sie Pro Tools in der Liste aus und klicken Sie auf Deinstallieren.Klicken Sie auf Ja, um die Aktion zu bestätigen, wenn Sie dazu aufgefordert werden.
- Warten Sie, bis Windows die Anwendung vollständig deinstalliert hat.Starten Sie Ihren Computer nach der Deinstallation neu, damit die Änderungen übernommen werden.
- Rufen Sie nach dem Neustart die Download-Seite von Pro Tools auf und laden Sie die neueste Version der Anwendung herunter, aber führen Sie das Installationsprogramm noch nicht aus.
- Öffnen Sie den Ordner, in den Sie das Pro Tools-Installationsprogramm heruntergeladen haben.Klicken Sie mit der rechten Maustaste auf das Installationsprogramm und wählen Sie Als Administrator ausführen.
- Klicken Sie auf Ja/Installieren, wenn Sie von der Benutzerkontensteuerung dazu aufgefordert werden.
- Folgen Sie den Anweisungen auf dem Bildschirm, um die Installation abzuschließen.Starten Sie dann Ihren Computer neu.
- Starten Sie Pro Tools neu und vergewissern Sie sich, dass der erste DAE-Fehler 13001 von Pro Tools behoben ist.
Der Pro Tools DAE-Fehler 13001 auf Windows-Computern tritt normalerweise aufgrund von Kompatibilitätsproblemen oder unzureichenden Berechtigungen für die Ausführung der Anwendung auf.
Versuchen Sie, die Anwendung als Administrator auszuführen, um das Problem zu beheben.Sie können die Anwendung auch im Kompatibilitätsmodus ausführen, wenn Sie eine ältere Version der Anwendung verwenden.
Ausführen von Pro Tools mit Administratorzugriff
- Suchen Sie die Pro Tools-Desktop-Verknüpfung.
- Klicken Sie mit der rechten Maustaste auf die Verknüpfung und wählen Sie Als Administrator ausführen.
- Das Tool wird nun mit Administratorrechten gestartet.
- Führen Sie das Tool aus und überprüfen Sie, ob der Fehler behoben ist.
- Wenn Sie bestätigen, dass der Fehler auf ein Berechtigungsproblem zurückzuführen ist, ändern Sie die Anwendungseigenschaften und konfigurieren Sie das Tool so, dass es immer als Administrator ausgeführt wird.
- Schließen Sie Pro Tools.
- Klicken Sie erneut mit der rechten Maustaste auf die Desktop-Verknüpfung und wählen Sie Dateispeicherort öffnen.
- Klicken Sie mit der rechten Maustaste auf die Hauptdatei Pro Tools.exe und wählen Sie Eigenschaften.
- Öffnen Sie im Fenster Eigenschaften die Registerkarte Kompatibilität.
- Aktivieren Sie unter Einstellungen das Kontrollkästchen Dieses Programm als Administrator ausführen.
- Klicken Sie auf Übernehmen und OK, um Ihre Änderungen zu speichern.Schließen Sie das Fenster Eigenschaften.
Nachdem Sie Ihre Änderungen gespeichert haben, starten Sie Pro Tools über die Desktop-Verknüpfung.Das Programm wird mit Administrator-Rechten gestartet.Stellen Sie sicher, dass der DAE-Fehler 13001 Pro Tools 10 Windows 10 behoben wurde.
Häufig gestellte Fragen
Was bedeutet der Fehler DAE 13001?
Bei einigen Windows-Benutzern tritt der Fehler Dae 13001 jedes Mal auf, wenn sie versuchen, Pro Tools auf ihrem Computer zu verwenden.Dieses Problem wurde in Windows 7, Windows 8.1 und Windows 10 festgestellt.Das installierte Pro Tools wurde nicht mit Administratorrechten ausgeführt, so dass einige Module der Anwendung nicht korrekt installiert wurden.
Wie behebt man den Fehlercode 13001?
DAE 13001 ist eine einfache Lösung.Klicken Sie einfach mit der rechten Maustaste auf das Pro Tools-Symbol auf Ihrem Desktop und wählen Sie „Als Administrator ausführen“, um die Berechtigung zur Ausführung des Programms zu erhalten.Wenn das nicht klappt, ist nichts verloren.
Was ist ein DAE-Fehler in Pro Tools?
Ein DAE 1-Fehler bedeutet, dass die Version von Pro Tools, die Sie haben, das Betriebssystem nicht enthält.DAE steht für „Digital Audio Engine“ und ist ein integraler Bestandteil von Pro Tools.Sie müssen entweder das Betriebssystem wechseln oder zur vorherigen Version von Pro Tools zurückkehren, die Sie bisher verwendet haben.
So beheben Sie die Meldung „DAE-Fehler – 13001 aufgetreten“.
Klicken Sie mit der rechten Maustaste auf das Pro Tools-Symbol auf Ihrem Desktop und wählen Sie „Als Administrator ausführen“.Dies sollte dazu führen, dass Pro Tools erfolgreich gestartet wird.Sie können Pro Tools auch so einstellen, dass es immer als Administrator ausgeführt wird.

