So beheben Sie den OneDrive-Fehlercode 0x80070185 auf Windows 10 PC
Aktualisiert Marsch 2023: Erhalten Sie keine Fehlermeldungen mehr und verlangsamen Sie Ihr System mit unserem Optimierungstool. Holen Sie es sich jetzt unter - > diesem Link
- Downloaden und installieren Sie das Reparaturtool hier.
- Lassen Sie Ihren Computer scannen.
- Das Tool wird dann deinen Computer reparieren.
Einige Benutzer, die versuchen, auf freigegebene Dateien auf OneDrive zuzugreifen oder sie herunterzuladen, erhalten möglicherweise die Meldung „Fehler 0x80070185, Der Cloud-Vorgang war nicht erfolgreich“.In diesem Beitrag finden Sie die besten Lösungen, die Sie ausprobieren können, um das Problem erfolgreich zu lösen.
Der OneDrive-Fehler tritt auch auf, wenn ein Benutzer versucht, eine Datei aus einer SharePoint-Bibliothek mithilfe der OneDrive-Synchronisierungsfunktion für diese bestimmte Bibliothek zu öffnen.In diesem Fall haben die betroffenen Benutzer ihre Daten mit Hilfe des SharePoint-Migrationstools vom lokalen Netzwerk zu SharePoint Online migriert.
Dieser Fehler kann für diese Datei schnell behoben werden, indem man 4-10 Mal auf die Schaltfläche „Erneut versuchen“ klickt, aber das ist eher ein Workaround als eine Lösung.Wenn Sie also eine dauerhafte Lösung suchen, fahren Sie mit dem nächsten Beitrag fort.
Was verursacht den OneDrive-Fehlercode 0x80070185?
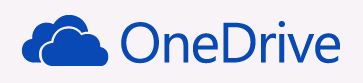
Wichtige Hinweise:
Mit diesem Tool können Sie PC-Problemen vorbeugen und sich beispielsweise vor Dateiverlust und Malware schützen. Außerdem ist es eine großartige Möglichkeit, Ihren Computer für maximale Leistung zu optimieren. Das Programm behebt häufige Fehler, die auf Windows-Systemen auftreten können, mit Leichtigkeit - Sie brauchen keine stundenlange Fehlersuche, wenn Sie die perfekte Lösung zur Hand haben:
- Schritt 1: Laden Sie das PC Repair & Optimizer Tool herunter (Windows 11, 10, 8, 7, XP, Vista - Microsoft Gold-zertifiziert).
- Schritt 2: Klicken Sie auf "Scan starten", um Probleme in der Windows-Registrierung zu finden, die zu PC-Problemen führen könnten.
- Schritt 3: Klicken Sie auf "Alles reparieren", um alle Probleme zu beheben.
Dieser OneDrive-Fehler 0x80070185 tritt auf, wenn ein Benutzer versucht, auf seine heruntergeladenen oder freigegebenen Dateien zuzugreifen.Auf der Grundlage von Recherchen in verschiedenen Foren und Blogs haben wir einige häufige Gründe für dieses Problem herausgefunden.
- Beschädigte Installationsdatei
- Beschädigte Cache- und temporäre Dateien
- Probleme in der Windows-Registrierung
- Probleme mit Antivirenprogrammen oder der Windows-Firewall
- Internetzugang verweigert
- Fehlerhafte Zertifikate
- Große Dateigröße
- Durch die Software von Drittanbietern
Da die Ursache für diesen OneDrive-Fehlercode für verschiedene Benutzer unterschiedlich sein kann, haben wir die Lösungen aufgelistet, die allen Arten von Benutzern helfen können, die mit diesem Problem konfrontiert sind.Nun, da Sie die Gründe kennen, die dieses Problem beim Cloud-Speicher verursachen können, lassen Sie uns herausfinden, wie man es lösen kann.
Wie kann ich den OneDrive-Fehlercode 0x80070185 lösen?
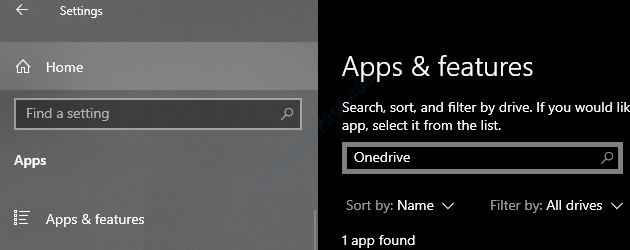
Deinstallation und Neuinstallation von OneDrive
- Öffnen Sie zunächst den Einstellungsbildschirm, indem Sie die Tasten Windows + I drücken.
- Klicken Sie dann auf „Anwendungen“.
- Klicken Sie dann auf „Anwendungen und Funktionen“.
- Geben Sie dann einfach „OneDrive“ in das Suchfeld ein.
- Klicken Sie dann auf „Microsoft OneDrive“.
- Klicken Sie dann auf „Deinstallieren“, um OneDrive von Ihrem Computer zu entfernen.
- Warten Sie nun eine Weile, bis Windows OneDrive von Ihrem Computer deinstalliert hat.
- Öffnen Sie den Microsoft Store auf Ihrem Computer.
- Geben Sie dann „OneDrive“ in das Suchfeld ein.
- Klicken Sie dann in den Suchergebnissen auf „OneDrive“.
- Klicken Sie auf „Holen“, um die OneDrive-App zu erhalten.
- Klicken Sie abschließend auf „Installieren“, um die OneDrive-App auf Ihrem System zu installieren.
Neustart von OneDrive
- Klicken Sie zunächst mit der rechten Maustaste auf das OneDrive-Symbol (das Cloud-Symbol) in der rechten Ecke der Taskleiste.
- Klicken Sie hier einfach auf „OneDrive schließen“, um OneDrive zu schließen.
- Wenn die Aufforderung „Sind Sie sicher, dass Sie OneDrive schließen möchten?“ erscheint, klicken Sie einfach auf „OneDrive schließen“, um es zu schließen.
- Im nächsten Schritt geben Sie „OneDrive“ in das Suchfeld ein.
- Klicken Sie dann in den übergeordneten Suchergebnissen auf „OneDrive“.
- Sobald OneDrive geöffnet ist, versuchen Sie erneut, auf die gewünschte Datei zuzugreifen.
- Wählen Sie „Immer auf diesem Gerät speichern“ und „Speicherplatz freigeben“.
- Wählen Sie die Dateien aus und wählen Sie „Immer auf diesem Gerät speichern“.
- Klicken Sie nun auf Speicher freigeben.
- Versuchen Sie es erneut und sehen Sie, ob das Problem behoben ist.
Abmelden und wieder bei OneDrive anmelden
- Klicken Sie zunächst mit der rechten Maustaste auf das OneDrive-Symbol (Cloud-Symbol), das sich in der Taskleiste befindet.
- Klicken Sie dann auf „Einstellungen“, um die OneDrive-Einstellungen auf Ihrem Computer aufzurufen.
- Klicken Sie im Microsoft OneDrive-Fenster auf die Registerkarte „Konto“.
- Hier müssen Sie auf „Diesen PC trennen“ klicken.
- Wenn Sie die Aufforderung „Konto auf diesem PC trennen“ erhalten, klicken Sie einfach auf „Konto trennen“.Sie werden OneDrive nun beenden.
- Nachdem Sie sich von Ihrem OneDrive-Konto abgemeldet haben, sollte das OneDrive-Anmeldefenster automatisch auf Ihrem Computer erscheinen.
- Falls nicht, klicken Sie in das Suchfeld und geben Sie „OneDrive“ ein.
- Klicken Sie dann in dem angezeigten Suchergebnis auf „OneDrive“.
- Geben Sie Ihre OneDrive-E-Mail-ID in das Feld ein.
- Klicken Sie dann auf „Anmelden“, um den Registrierungsprozess zu starten.
- Geben Sie im nächsten Fenster Ihr OneDrive-Passwort ein, wenn Sie dazu aufgefordert werden.
- Klicken Sie dann auf „Anmelden“, um den Anmeldevorgang auf Ihrem Computer abzuschließen.
- Versuchen Sie dann erneut, auf die problematischen Dateien in OneDrive zuzugreifen.
Häufig gestellte Fragen
Wie kann ich OneDrive-Synchronisierungsprobleme unter Windows 10 beheben?
- Starten Sie die OneDrive Sync Client-Anwendung auf Ihrem PC neu.
- Stellen Sie sicher, dass Ihr OneDrive-Konto mit Windows 10 verbunden ist.
- Stellen Sie sicher, dass Sie die OneDrive-Ordner ausgewählt haben, die Sie synchronisieren möchten.
- Schließen Sie den OneDrive-Einrichtungsprozess ab.
- Stellen Sie sicher, dass die Pfade zu den Dateien in OneDrive kurz sind.
- Überprüfen Sie den verfügbaren Speicherplatz auf Ihrem Computer.
Wie kann ich den Fehler 0x80070185 beheben?
- Setzen Sie die Dateien im OneDrive-Programm zurück.
- Setzen Sie die OneDrive-Einstellungen auf Immer auf diesem Gerät speichern und Freier Speicherplatz.
- Prüfen Sie, ob der Speicherplatz auf der Partition ausreicht.
- Verschieben oder Ändern des OneDrive-Speicherorts auf ein anderes Partitionslaufwerk auf Ihrem Windows 10-PC.
Was passiert, wenn Sie OneDrive löschen?
Wenn Sie die Verknüpfung Ihres Computers mit OneDrive aufheben, werden alle anderen mit OneDrive verknüpften Geräte weiterhin wie gewohnt synchronisiert, und es werden keine Dateien von Ihrem Computer oder OneDrive gelöscht.OneDrive wird jedoch auf diesem PC deaktiviert und die Dateien werden nicht mehr synchronisiert.
Wie kann ich den OneDrive-Verbindungsfehler beheben?
- Beenden Sie OneDrive (klicken Sie mit der rechten Maustaste auf die Taskleiste).
- Gehen Sie zu Systemsteuerung -> Benutzerkonten -> Manager für Anmeldeinformationen.
- Klicken Sie auf „Windows Credentials“ (rechts).
- Wählen Sie den Abwärtspfeil rechts neben „OneDrive Cached Credential“.
- Wählen Sie Bearbeiten und geben Sie den Benutzernamen und das Passwort für Ihr OneDrive-Konto (Microsoft-Konto) ein.

