So beheben Sie den Netflix-Fehlercode U7361-1253-C00D6D79 auf Windows-Computern
Aktualisiert Marsch 2023: Erhalten Sie keine Fehlermeldungen mehr und verlangsamen Sie Ihr System mit unserem Optimierungstool. Holen Sie es sich jetzt unter - > diesem Link
- Downloaden und installieren Sie das Reparaturtool hier.
- Lassen Sie Ihren Computer scannen.
- Das Tool wird dann deinen Computer reparieren.
Einige Windows 10-Nutzer stoßen auf den Fehlercode U7361-1253-C00D6D79, wenn sie versuchen, Netflix-Inhalte über die Universal Windows Platform (UWP)-Anwendung zu streamen.In den meisten Fällen wird der Fehler mit der Meldung „Bei der Wiedergabe dieses Titels gibt es derzeit Probleme. Bitte versuchen Sie es später noch einmal oder wählen Sie einen anderen Titel. Wie kann ich das Problem beheben? Lesen Sie weiter.
Woran liegt es, dass Netflix den Fehlercode U7361-1253-C00D6D79 hat?

- Veraltete Version der Anwendung.
- Antrag auf Aktualisierung der Windows-Version.
- Das Problem wird durch unvollständige Downloads verursacht.
- Sie müssen die Anwendung aufgrund des Fehlers neu installieren.
Wie behebt man den Netflix-Fehlercode U7361-1253-C00D6D79?
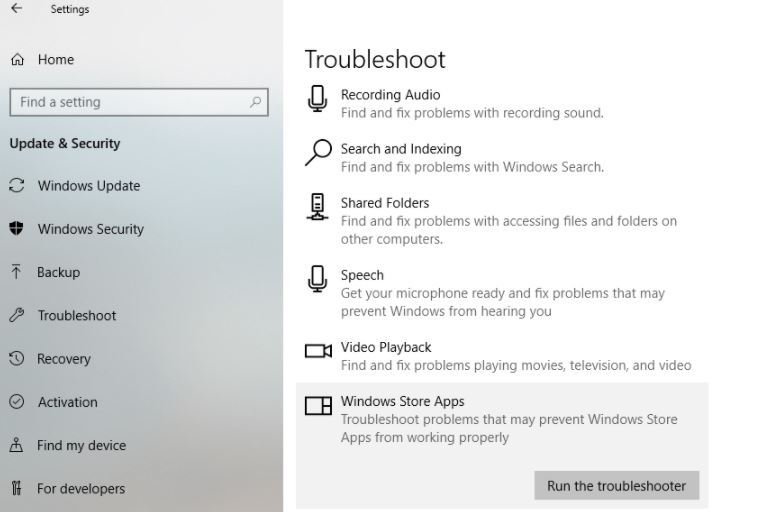
Beheben Sie das Problem mit dem Windows App Troubleshooter
- Klicken Sie auf die Schaltfläche „Hier eingeben“, um die Taskleiste anzuzeigen.
- Geben Sie dann „Fehlerbehebung“ in das Suchfeld ein.
- Klicken Sie auf Fehlerbehebungseinstellungen, um die Registerkarte Einstellungen zu öffnen.
- Wählen Sie Windows Store Apps in den Einstellungen.
- Klicken Sie auf Fehlerbehebung durchführen, um das Fenster Windows Store Apps zu öffnen.
- Überprüfen Sie die von der Fehlerbehebung vorgeschlagenen möglichen Korrekturen.
Neustart von Netflix
- Geben Sie unter Windows 10 in das Suchfeld Hier eingeben Apps ein.
- Klicken Sie auf Apps & Funktionen, um die Einstellungen zu öffnen.
- Wählen Sie die Netflix-App aus und klicken Sie auf den Link Erweiterte Einstellungen.
- Klicken Sie auf die Schaltfläche Zurücksetzen.
- Klicken Sie erneut auf Zurücksetzen, um die App-Daten zu löschen.
Netflix neu installieren
- Öffnen Sie die Registerkarte Anwendungen und Funktionen wie in Lösung vier beschrieben.
- Wählen Sie die Netflix-App aus und klicken Sie auf Deinstallieren.
- Starten Sie dann Windows neu.
- Öffnen Sie die MS Store-Seite für die Netflix-App.
- Klicken Sie auf Holen, um Netflix neu zu installieren.
Suche nach ausstehenden Windows 10-Updates
- Öffnen Sie das Suchfenster.
- Geben Sie dann Update ein, um nach Check for updates zu suchen.
- Klicken Sie auf Nach Updates suchen, um die Registerkarte Einstellungen zu öffnen.
- Klicken Sie auf Nach Updates suchen, um ausstehende Updates herunterzuladen und zu installieren.
- Starten Sie Windows 10 nach dem Update neu.
Häufig gestellte Fragen
Warum tritt der Netflix-Fehlercode U7361-1253-C00D6D79 auf?
Wie von vielen betroffenen Benutzern berichtet, kann der Fehlercode U7361-1253-C00D6D79 auftreten, wenn versucht wird, Mediendateien abzuspielen, die zur Offline-Nutzung heruntergeladen wurden.
Welche Ursachen hat der Netflix-Fehlercode U7361-1253-C00D6D79?
- Veraltete Version der Anwendung.
- Antrag auf Aktualisierung der Windows-Version.
- Das Problem wird durch unvollständige ausstehende Downloads verursacht.
- Sie müssen die Anwendung aufgrund des Fehlers neu installieren.
Wie repariert man den Netflix-Fehlercode U7361-1253-C00D6D79?
- Klicken Sie auf die Schaltfläche „Hier eingeben“, um die Taskleiste anzuzeigen.
- Geben Sie dann Fehlerbehebung in das Suchfeld ein.
- Klicken Sie auf Fehlerbehebungseinstellungen, um die Registerkarte Einstellungen zu öffnen.
- Wählen Sie Windows Store Apps in den Einstellungen.
- Klicken Sie auf Fehlerbehebung durchführen, um das Fenster Windows Store Apps zu öffnen.
- Prüfen Sie die vom Troubleshooter vorgeschlagenen möglichen Lösungen.
