So beheben Sie den langsamen Start von Windows 11
Aktualisiert Marsch 2023: Erhalten Sie keine Fehlermeldungen mehr und verlangsamen Sie Ihr System mit unserem Optimierungstool. Holen Sie es sich jetzt unter - > diesem Link
- Downloaden und installieren Sie das Reparaturtool hier.
- Lassen Sie Ihren Computer scannen.
- Das Tool wird dann deinen Computer reparieren.
Microsoft hat kürzlich das mit Spannung erwartete Windows 11 über das Windows-Insider-Programm für diejenigen veröffentlicht, die sich für den Dev Channel entschieden haben.Derzeit können interessierte Windows 10-Benutzer problemlos über den Dev Channel auf Windows 11 Build 22000.51 co_release upgraden.Obwohl Windows 11 eine vollständige Designüberholung mit verbesserten Funktionen bringt, haben einige Benutzer das Problem des langsamen Starts.
Es ist erwähnenswert, dass diejenigen, die auf den stabilen öffentlichen Build warten, möglicherweise ein paar Monate warten müssen.Darüber hinaus ist die PC-Konfigurationskompatibilität neben der Anforderung von UEFI Secure Boot und TPM Version 2.0 derzeit eines der Trendthemen in der Windows-Benutzergemeinschaft.Kommen wir nun zum Hauptthema: Es kann mehrere Gründe für einen langsamen Start von Windows 11 auf Ihrem Desktop oder Laptop geben.
Was sind die möglichen Gründe für den langsamen Start des Windows-Betriebssystems?
Es scheint, dass ein PC mit einer niedrigeren Spezifikation in den meisten Szenarien einer der Hauptgründe für einen langsamen Systemstart ist.Auch wenn die neueste Version des Windows-Betriebssystems mit Ihrem Computer kompatibel ist, erfordert das System zusätzliche Ressourcen oder Hardwareleistung, um die Benutzererfahrung immer zu verbessern.
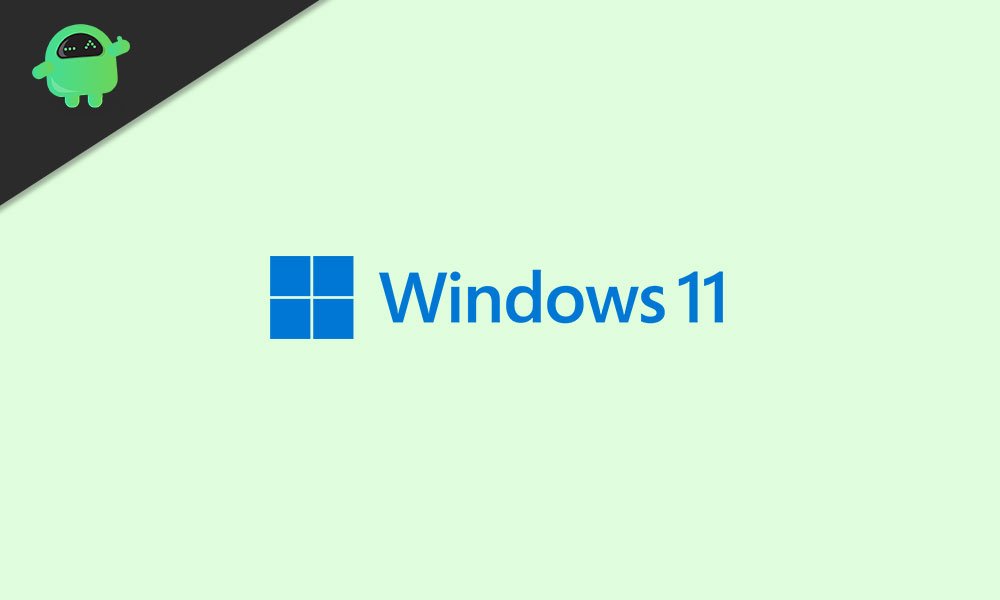
Wichtige Hinweise:
Mit diesem Tool können Sie PC-Problemen vorbeugen und sich beispielsweise vor Dateiverlust und Malware schützen. Außerdem ist es eine großartige Möglichkeit, Ihren Computer für maximale Leistung zu optimieren. Das Programm behebt häufige Fehler, die auf Windows-Systemen auftreten können, mit Leichtigkeit - Sie brauchen keine stundenlange Fehlersuche, wenn Sie die perfekte Lösung zur Hand haben:
- Schritt 1: Laden Sie das PC Repair & Optimizer Tool herunter (Windows 11, 10, 8, 7, XP, Vista - Microsoft Gold-zertifiziert).
- Schritt 2: Klicken Sie auf "Scan starten", um Probleme in der Windows-Registrierung zu finden, die zu PC-Problemen führen könnten.
- Schritt 3: Klicken Sie auf "Alles reparieren", um alle Probleme zu beheben.
Während Probleme mit der Festplatte oder der fehlenden Verwendung einer SSD, veralteten Grafikkartentreibern, veraltetem Windows-Betriebssystem-Build, Problemen mit im Hintergrund ausgeführten Startaufgaben, Konflikten mit Sicherheitsprogrammen, falsch installierter oder beschädigter Windows-Software, nicht genügend RAM usw. ebenfalls auftreten geeignet für einen langsamen Start von Windows 11.
Lesen Sie auch
Wie beschleunigt man Windows 11?
So beheben Sie das Problem „Scanner funktioniert nicht“ unter Windows 11
So beheben Sie den langsamen Start von Windows 11
Da uns jetzt mehrere Gründe für dieses Problem bekannt sind, springen wir in die unten stehende Anleitung zur Fehlerbehebung.
1.Deaktivieren Sie Autostart-Programme
Es hat sich bewährt, dass viele unnötige Start-Apps/-Programme die Ladezeit beim Hochfahren des Windows-Computers verkürzen können.Es wird daher dringend empfohlen, alle unnötigen Apps/Dienste beim Start zu deaktivieren, um die Gesamtstartzeit zu verkürzen.
- Drücken Sie die Tasten Strg + Umschalt + Esc, um den Task-Manager zu öffnen.
- Gehen Sie nun zur Registerkarte Start > Klicken Sie auf die einzelne App / den Dienst, den Sie schließen möchten.
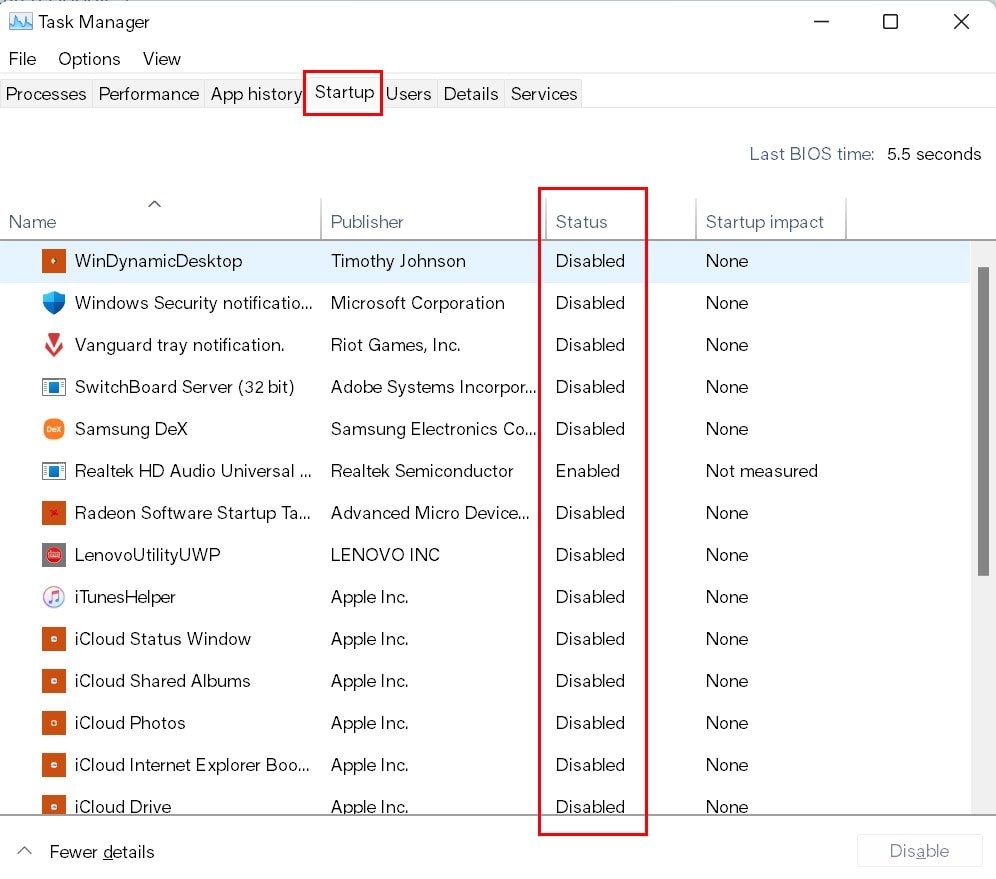
- Klicken Sie dann auf die Schaltfläche Deaktivieren.
Führen Sie die gleiche Aufgabe für jede unnötige App oder jeden unnötigen Dienst aus, um alle zu löschen.Stellen Sie anschließend sicher, dass Sie Ihren Computer neu starten, um zu überprüfen, ob sich die Startzeit verbessert hat oder nicht.
2.Aktualisieren Sie Ihren Windows-Betriebssystem-Build
Wenn Ihr Windows-Betriebssystem-Build eine Zeit lang nicht aktualisiert wurde, sind die Chancen in einigen Fällen hoch, dass der veraltete Windows-Betriebssystem-Build möglicherweise Leistungsprobleme verursacht und sich daher auch die Startzeit im Laufe der Zeit erhöht hat.Auf andere Weise ist es besser, Ihr Windows-Betriebssystem auf dem neuesten Stand zu halten, um die Systemleistung und -stabilität zu verbessern.
- Drücken Sie die Windows-Taste + I, um die Windows-Einstellungen zu öffnen.
- Klicken Sie unten im linken Bereich aufSystem.
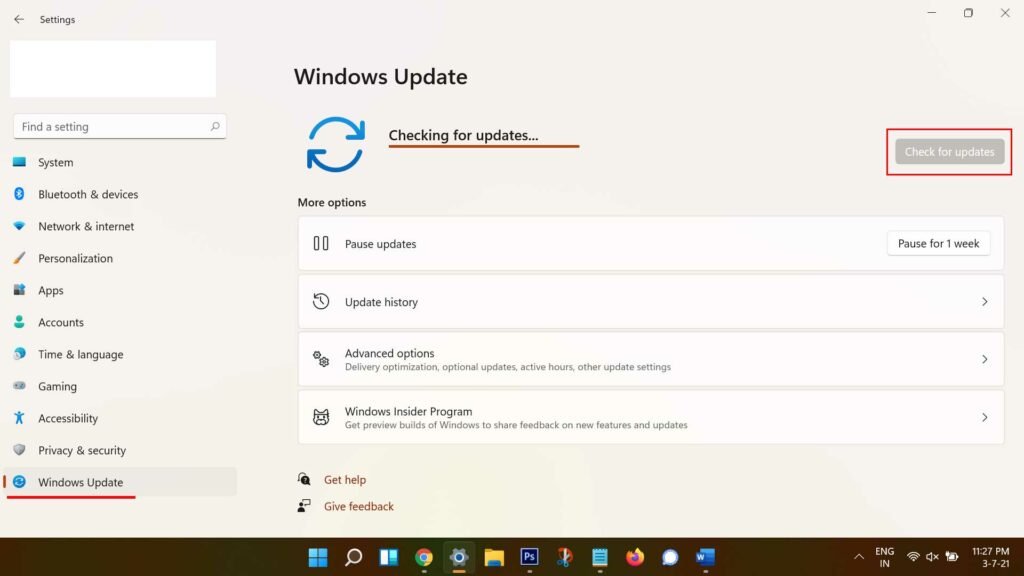
- Klicken Sie jetzt aufNach Updates suchen> Wenn ein Update verfügbar ist, wird es automatisch heruntergeladen und installiert.
- Es kann einige Zeit dauern, bis der Installationsvorgang abgeschlossen ist.
- Starten Sie schließlich Ihren Computer neu, um Effekte schnell zu ändern.
3.Grafiktreiber aktualisieren
Ein veralteter Grafikkartentreiber auf Ihrem Windows-PC kann auch mehrere Probleme mit dem Gameplay verursachen, wie z. B. Verzögerungen oder Abstürze.Wenn Sie immer noch mit solchen Problemen konfrontiert sind, stellen Sie sicher, dass Ihre GPU-Treiber auf dem neuesten Stand sind, indem Sie die folgenden Schritte ausführen.
- Drücken Sie die Windows-Taste + X, um das Schnellstartmenü zu öffnen.
- Klicken Sie nun in der Liste aufGeräte-Manager>Doppelklicken SieaufDisplay-Adapter.
- Klicken Sie mit der rechten Maustaste auf die dedizierte Grafikkarte, die Sie verwenden.
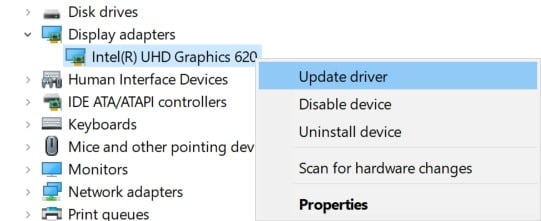
- Wählen Sie als NächstesTreiber aktualisieren> Automatische Suche nach Treibern auswählen.
- Wenn ein Update verfügbar ist, wird automatisch die neueste Version heruntergeladen und installiert.
- Wenn Sie fertig sind, starten Sie das System neu, um die Änderungen sofort zu übernehmen.
4.Führen Sie die Windows Update-Problembehandlung aus
Wenn Sie immer noch Probleme mit dem langsamen Start von Windows 11 haben, führen Sie die Windows Update-Problembehandlung aus, um zu überprüfen, ob mit dem Update etwas nicht stimmt oder nicht.Dazu:
- Drücken Sie die Windows-Taste + I, um die Windows-Einstellungen zu öffnen.
- Klicken Sie unten im linken Bereich aufSystem.
- Klicken Sie nun im rechten Bereich auf Fehlerbehebung.
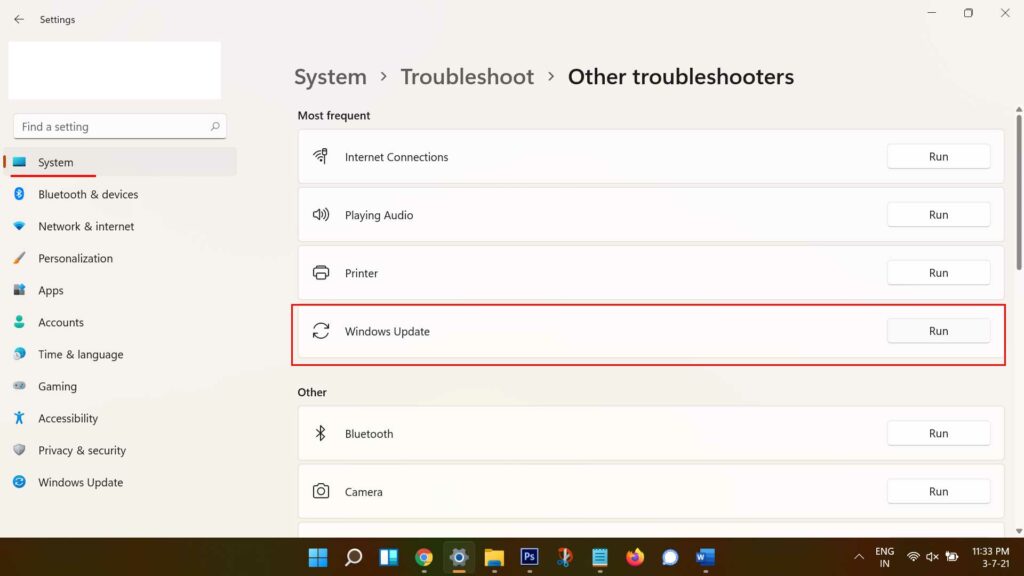
- Klicken Sie auf Andere Problembehandlungen > Klicken Sie neben Windows Update auf die Schaltfläche Ausführen.
- Lassen Sie das System automatisch Diagnosen einleiten und prüfen Sie mehrere Punkte auf dem Computer.Wenn ein Problem erkannt wird, suchen Sie online nach der richtigen Fehlerbehebung und beheben Sie es.
- Andernfalls können Sie der nächsten Methode folgen.
Lesen Sie auch
Beste Einstellungen zur Behebung des Problems mit hohem Ping unter Windows 11
5.Installieren Sie Windows 11 auf einer SSD neu
Es wird dringend empfohlen, Windows 11 frisch auf Ihrem Computer neu zu installieren, jedoch auf einer SSD (Solid State Drive) und nicht auf einer HDD (Festplatte), um eine optimierte Leistung und eine verbesserte App-Ladezeit, einen schnelleren Systemstart, das Ausführen von Aufgaben, Spiele usw. zu erhalten .Wenn Sie keine SSD verwendet haben, verschwenden Sie keine Zeit mehr.
Dies ist eine der besten Gelegenheiten, Windows 11 auf einer SSD zu installieren und den Unterschied in jeder Hinsicht zu spüren.Aber falls Sie sich bereits auf einer SSD befinden und immer noch mit einem langsameren Start konfrontiert sind, folgen Sie dem nächsten.
6.WDI-Verzeichnisdateien löschen
Bitte beachten Sie: Gehen Sie beim Löschen dieser Systemdateien vorsichtig vor, da das versehentliche Löschen anderer Systemdateien Probleme beim Hochfahren von Windows oder bei Systemdiensten verursachen kann.
- Drücken Sie die Tasten Windows + E, um diesen PC (Datei-Explorer) zu öffnen.
- Gehen Sie jetzt zum Laufwerk C:, auf dem Sie das Windows 11-Betriebssystem installiert haben. [Wenn Sie das Betriebssystem auf einer anderen Laufwerkspartition installiert haben, gehen Sie dorthin]
- Öffnen Sie dann den Windows-Ordner > Suchen Sie nach dem Ordner System32 und öffnen Sie ihn.
- Öffnen Sie als Nächstes den WDI-Ordner > Wenn Sie vom System dazu aufgefordert werden, klicken Sie auf Weiter, um ihn zu öffnen.
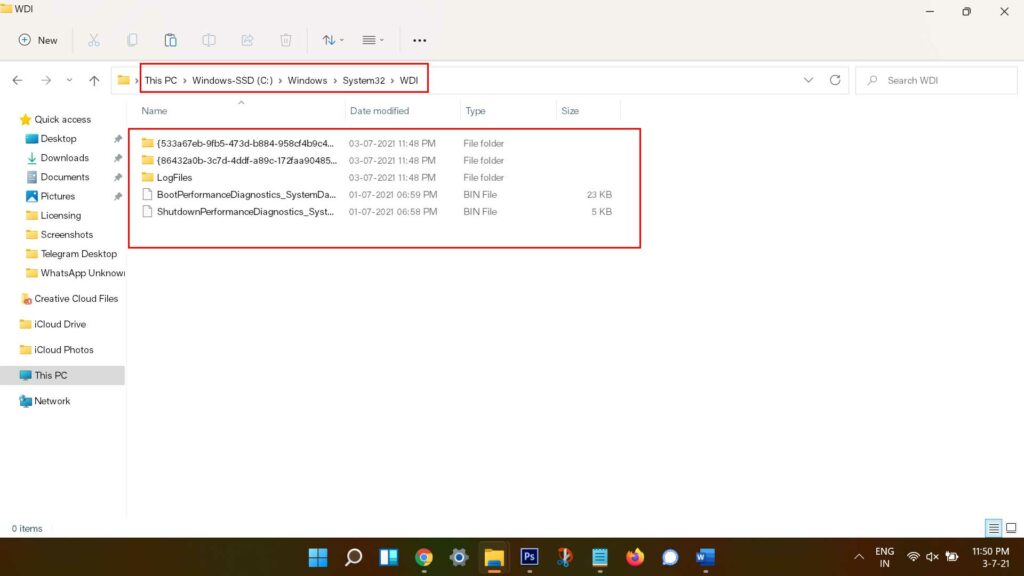
- Drücken Sie dann die Tasten Strg + A, um alle Dateien im Ordner auszuwählen. [Stellen Sie sicher, dass Sie diese Dateien nach der Auswahl kopieren und als Backup auf ein anderes Laufwerk einfügen, falls etwas schief geht]
- Drücken Sie die Entf-Taste oder klicken Sie mit der rechten Maustaste darauf und wählen Sie Löschen aus dem Kontextmenü. [Wenn Sie den WDI-Ordner nicht finden, geben Sie wdi aus dem System32-Ordner ein]
- Wenn Sie den LogFiles-Ordner nicht löschen können, stellen Sie sicher, dass Sie ihn öffnen und wenn Sie erneut dazu aufgefordert werden, klicken Sie auf Weiter > Jetzt, wählen Sie alle Dateien aus und löschen Sie sie.
- Gehen Sie zurück zur vorherigen Seite und löschen Sie nun den LogFiles-Ordner.
- Wenn Sie fertig sind, schließen Sie das Fenster und starten Sie Ihren Computer neu, um die Startzeit zu überprüfen.
7.Temporäre Dateien löschen
Nun, wie der Name schon sagt, werden temporäre Dateien grundsätzlich automatisch vom Windows-System im Speicher erstellt, während eine Aufgabe für eine Weile ausgeführt wird, um die Dinge reibungsloser und schneller zu halten, wenn ein Benutzer dieselbe Aufgabe erneut ausführt.Ältere temporäre Dateien oder beschädigte Dateien können jedoch Probleme mit der Systemleistung und der Startreihenfolge verursachen.
- Drücken Sie einfach die Tasten Windows + R, um das Dialogfeld Ausführen zu öffnen.
- Geben Sie nun %temp% ein und drücken Sie die Eingabetaste, um den Temp-Ordner von Laufwerk C: zu öffnen, auf dem Windows installiert ist.
- Drücken Sie dann die Tasten Strg + A, um alle temporären Dateien auszuwählen. > Drücken Sie die Entf-Taste, um den Entfernungsvorgang zu starten.
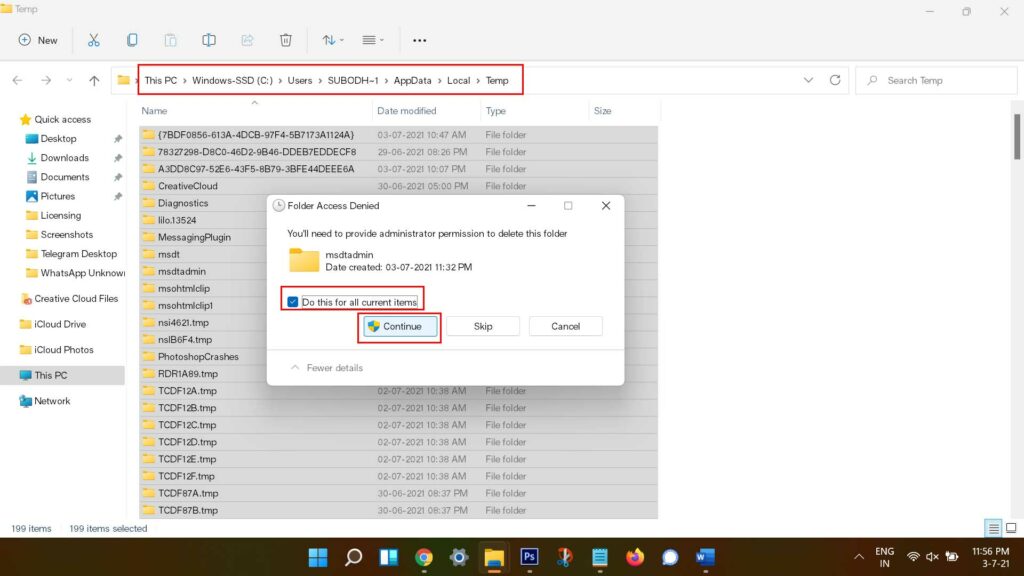
- Wenn Sie dazu aufgefordert werden, klicken Sie auf „Für alle aktuellen Elemente tun“ und wählen Sie die Schaltfläche „Fortfahren“.
- Lassen Sie den Vorgang abschließen und wenn einige temporäre Dateien nicht gelöscht werden, überspringen Sie diese Elemente.
- Stellen Sie anschließend sicher, dass Sie Ihren Computer neu starten, um die Startzeit zu überprüfen.
8.Speicheroptimierung aktivieren
Die Wahrscheinlichkeit ist auch hoch, dass Ihr Windows 11-System irgendwie nicht mit standardmäßig aktivierter Speicheroptimierungsfunktion ausgeführt wird.Wenn dies der Fall ist, können Sie die folgenden Schritte ausführen:
- Schalten Sie es einfach über das Windows-Einstellungsmenü > System > Speicher > Speicheroptimierung aktivieren ein.
- Klicken Sie außerdem auf die Option „Storage Sense“ > Stellen Sie sicher, dass das Kontrollkästchen „Sorgen Sie dafür, dass Windows reibungslos läuft, indem Sie temporäre System- und App-Dateien automatisch bereinigen“ aktiviert ist.
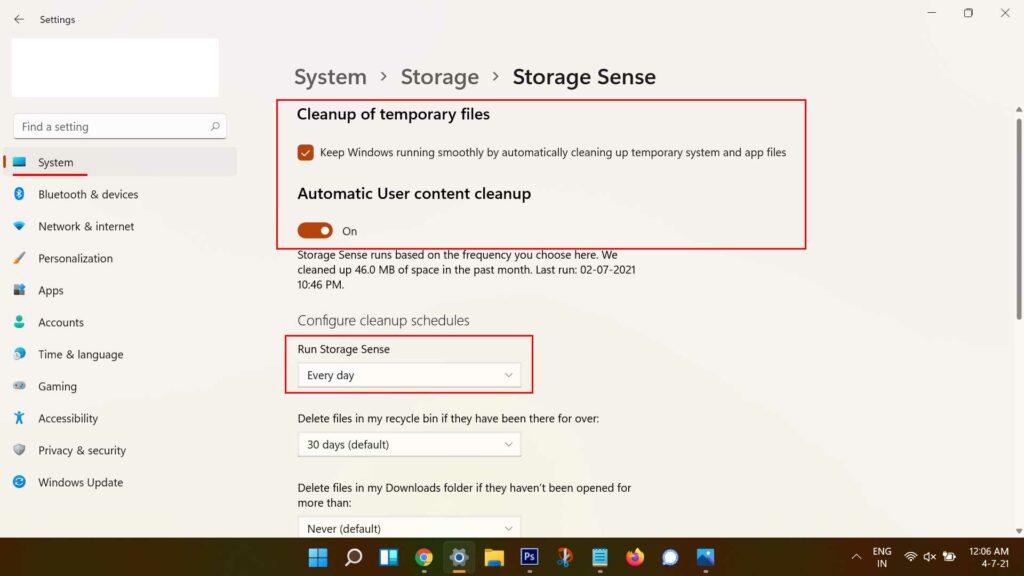
- Wobei Sie auch den Schalter „Automatische Bereinigung von Benutzerinhalten“ aktivieren sollten.
- Konfigurieren Sie als Nächstes die Ausführung des Storage Sense-Zeitplans entweder für jeden Monat oder jede Woche (empfohlen).
- Stellen Sie abschließend sicher, dass Sie die Seite ganz nach unten scrollen und auf die Schaltfläche Run Storage Sense now klicken, um unnötige Dateien zum ersten Mal manuell zu bereinigen.
- Wenn Sie fertig sind, versuchen Sie, Ihren Computer neu zu starten, und prüfen Sie, ob das hilft oder nicht.
9.Löschen Sie im Hintergrund ausgeführte Aufgaben
Es gibt ein paar unnötige Aufgaben, die die meiste Zeit im Hintergrund laufen, die Ihr System schließlich verzögern oder die Leistung verlangsamen.Das wirkt sich natürlich auch auf den Startzeitpunkt und die täglichen Aufgaben aus.
- Drücken Sie Strg + Umschalt + Esc, um den Task-Manager zu öffnen.
- Klicken Sie nun auf die RegisterkarteProzesse> Klicken Sie, um Aufgaben auszuwählen, die unnötigerweise im Hintergrund ausgeführt werden und genügend Systemressourcen verbrauchen.
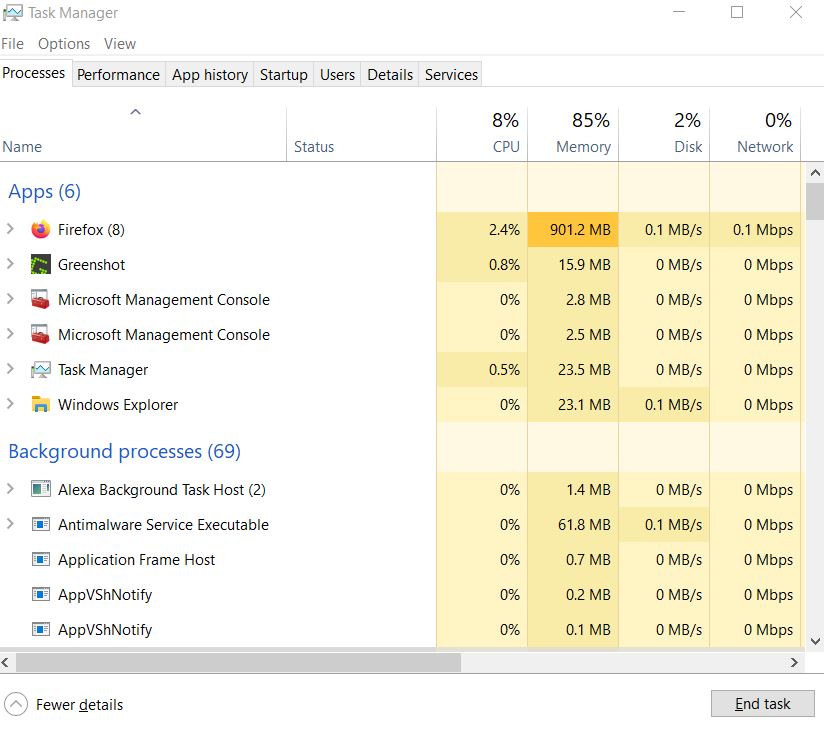
- Klicken Sie auf Aufgabe beenden, um sie einzeln zu schließen.
- Wenn Sie fertig sind, starten Sie Ihr System neu und suchen Sie erneut nach dem Problem des langsamen Starts von Windows 11.
10.Laufwerke optimieren
Es ist erwähnenswert, dass jeder einzelne Windows-PC einige temporäre Dateien und Daten erstellt, die im Laufe der Zeit fragmentiert werden.Alle diese fragmentierten Dateien werden auf Ihrem PC gespeichert und können Probleme mit der Laufwerksoptimierung oder der Leistung verursachen.Daher ist es praktisch, all diese fragmentierten Festplattenpartitionen zu analysieren und zu optimieren.
- Drücken Sie zunächst die Tasten Windows + I, um die Windows-Einstellungen zu öffnen.
- Klicken Sie im linken Bereich auf System > Klicken Sie im rechten Bereich auf Speicher.
- Klicken Sie nun auf Erweiterte Speichereinstellungen > Scrollen Sie etwas nach unten und wählen Sie Laufwerksoptimierung.
- Auf dem Bildschirm erscheint ein neues Popup-Fenster, in dem alle verfügbaren Laufwerkspartitionen angezeigt werden.
- Klicken Sie einfach auf die Option Erweiterte Ansicht, um die Liste vollständig zu erweitern.
- Klicken Sie als Nächstes auf Analysieren, um für die Laufwerke zu prüfen, ob eines der Laufwerke fragmentierte Elemente enthält oder nicht.
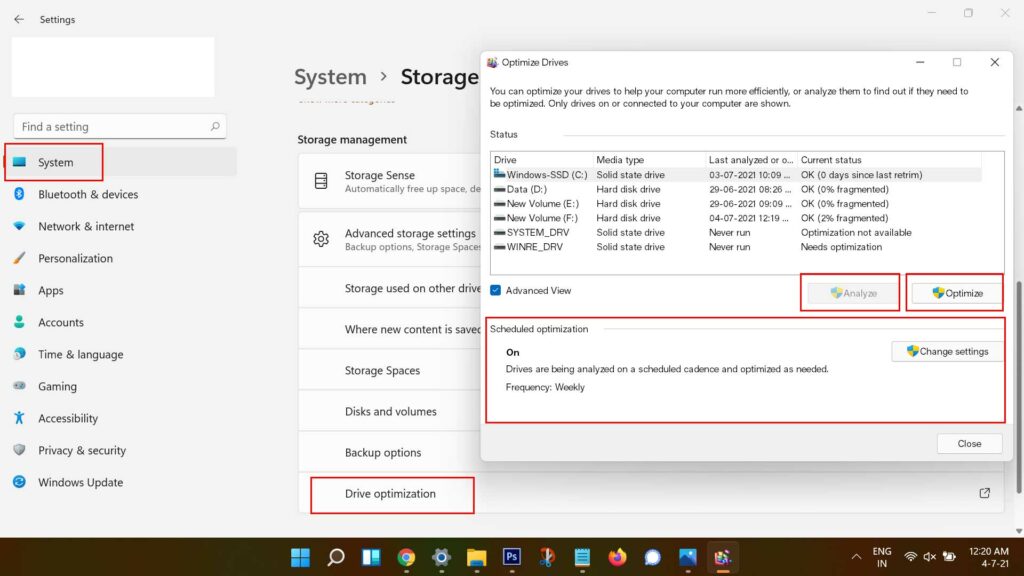
- Wenn ein Laufwerk einen fragmentierten Prozentsatz anzeigt, klicken Sie auf dieses bestimmte Laufwerk.
- Klicken Sie dann auf Optimieren und warten Sie einige Zeit, bis der 0% fragmentierte Status angezeigt wird.
- Außerdem sollten Sie überprüfen, ob die geplante Optimierung aktiviert ist oder nicht.Wenn nicht, klicken Sie auf Einstellungen ändern > Aktivieren Sie den wöchentlichen Optimierungsplan und aktivieren Sie „Aufgabenpriorität erhöhen“ > Klicken Sie auf OK, um die Änderungen zu speichern.
- Starten Sie schließlich Ihren Computer neu, um die Änderungen zu übernehmen, und Sie sollten eine leichte Verbesserung der Startzeit feststellen.
11.Auf Viren und Bedrohungen scannen
Potenzielle Viren oder Malware können durch Datenübertragung oder Herunterladen oder sogar Installieren von Dateien von Quellen/Plattformen Dritter auf Ihren Computer gelangen.Wir können also nicht grundsätzlich verhindern, dass sie jederzeit zu 100 % in unseren Computer eindringen, aber wir können definitiv alle potenziellen Risiken oder Schwachstellen scannen und entfernen, die das System oder die persönlichen Daten leicht beeinträchtigen können.
Es wird dringend empfohlen, das Windows Defender-Programm auf Viren und Bedrohungen zu scannen, da es standardmäßig auf Windows 10 und 11 installiert ist.Wenn Sie jedoch ein anderes Antivirenprogramm eines Drittanbieters verwenden, führen Sie dieses Tool aus und scannen Sie nach Laufwerk C:, um mögliche Probleme zu überprüfen.
Wenn Sie also das standardmäßige Windows Defender-Programm verwenden, befolgen Sie unbedingt die folgenden Schritte:
- Öffnen Sie einfach die Windows-Einstellungen, indem Sie die Tasten Windows + I drücken.
- Klicken Sie nun im linken Bereich auf Datenschutz & Sicherheit.
- Klicken Sie im rechten Bereich auf Windows-Sicherheit.
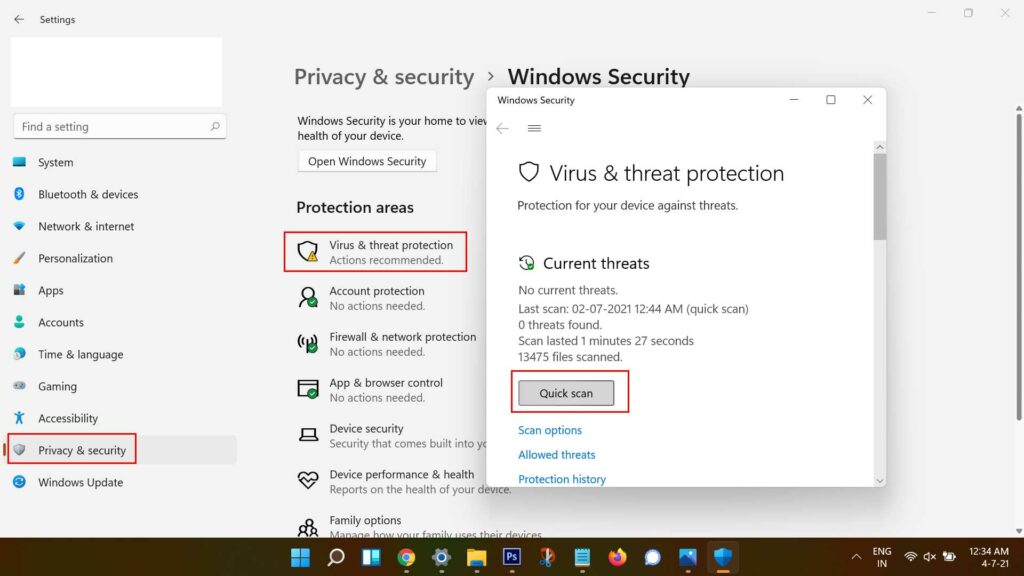
- Klicken Sie als Nächstes einmal auf Viren- und Bedrohungsschutz > Klicken Sie auf Schnellscan.
- Warten Sie, bis der Scanvorgang abgeschlossen ist.
- Wenn eine potenzielle Schwachstelle gefunden wird, entfernt die Windows Defender-Software diese automatisch von Ihrem Computer oder fordert Sie auf, eine beliebige Auswahl zu treffen.
- Wenn jedoch keine Malware oder kein Virus gefunden wird, befolgen Sie unbedingt die nächste Methode.
12.Deaktivieren Sie den Schnellstart
Nun, die Betriebssysteme Windows 10 und Windows 11 verfügen über eine integrierte Schnellstartfunktion, um das Systemstart-Timing automatisch zu verbessern.Aber das ist nicht bei allen so.Es scheint, dass die meisten Benutzer eine langsamere Startzeit als gewöhnlich erlebt haben, wenn sie diese Option aktivieren.
Daher kann das Deaktivieren der Schnellstartoption die Startzeit erheblich verkürzen als zuvor.Um es auszuschalten:
- Klicken Sie auf das Suchsymbol in der Taskleiste > Geben Sie Systemsteuerung ein und klicken Sie im Suchergebnis darauf.
- Klicken Sie nun auf Hardware und Sound > Energieoptionen auswählen.
- Wenn Sie jedoch keine Energieoptionen finden, geben Sie Energieoptionen direkt in die Suchleiste der Systemsteuerung ein.
- Klicken Sie dann im linken Bereich auf Auswählen, was der Netzschalter tut.
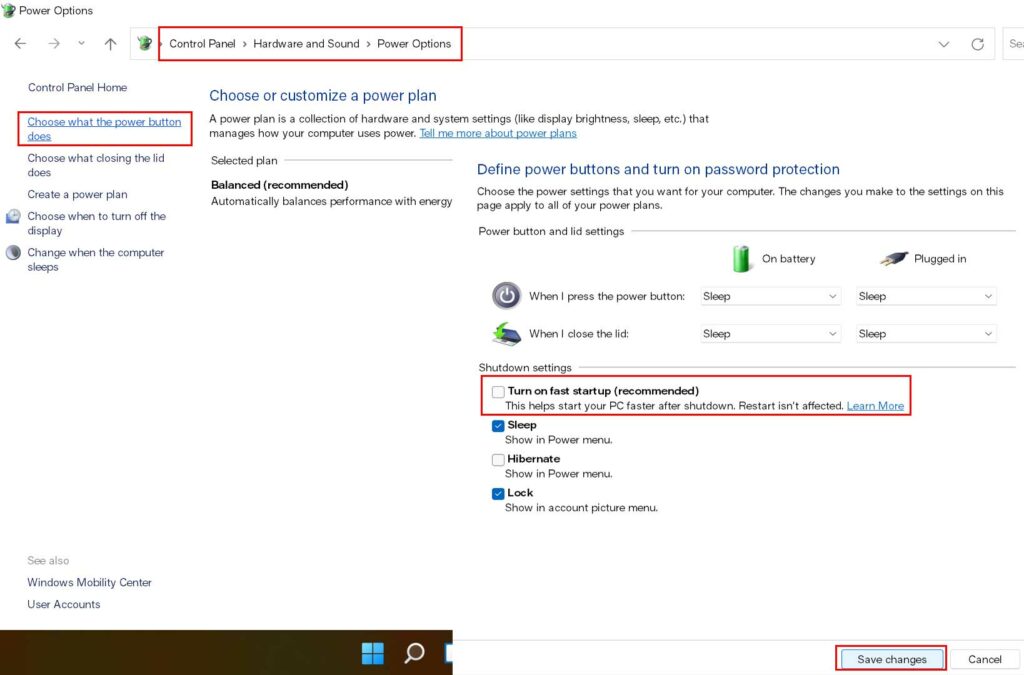
- Klicken Sie anschließend auf Einstellungen ändern, die derzeit nicht verfügbar sind.
- Wenn „Schnellstart aktivieren“ bereits aktiviert ist, deaktivieren Sie es, um es zu deaktivieren.
- Klicken Sie auf Änderungen speichern und starten Sie Ihren Computer neu, um zu überprüfen, ob sich die Startzeit verbessert hat.
13.Diesen PC zurücksetzen
Wenn das Problem mit dem langsamen Start auf Ihrem Windows 11 immer noch auftritt, stellen Sie sicher, dass Sie die Option Diesen PC zurücksetzen verwenden, die im Grunde das Zurücksetzen auf die Werkseinstellungen durchführt.Wenn einige der Programme oder andere Dateien von Drittanbietern Probleme mit dem System oder der Startdatei verursachen, kann dies durch Ausführen der Methode zum Zurücksetzen auf die Werkseinstellungen behoben werden.
- Öffnen Sie einfach die Windows-Einstellungen, indem Sie die Tasten Windows + I drücken.
- Klicken Sie im linken Bereich auf System > Wählen Sie im rechten Bereich Wiederherstellung aus.
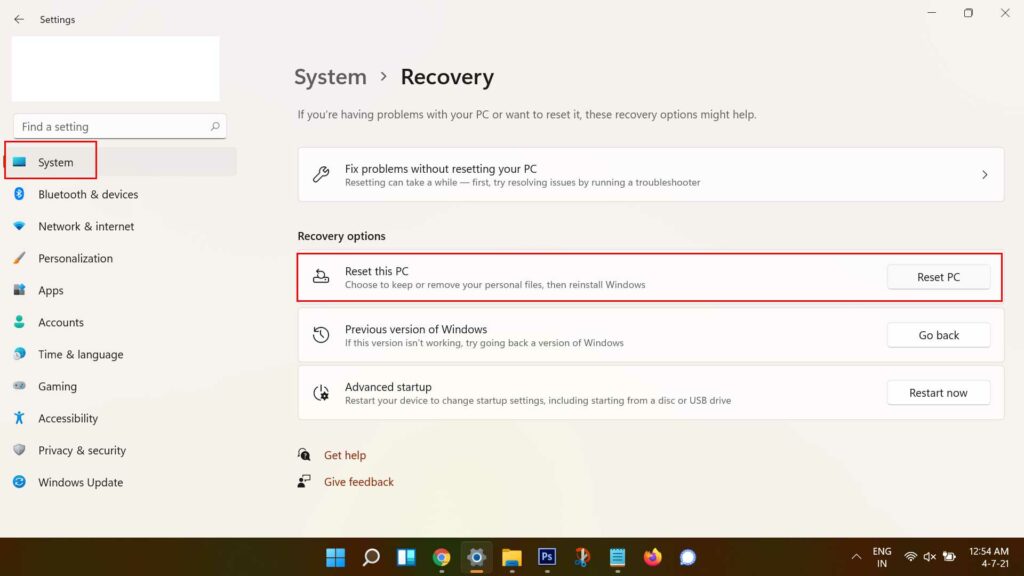
- Klicken Sie neben der Option „Diesen PC zurücksetzen“ auf die Schaltfläche „PC zurücksetzen“.
- Wenn Sie dazu aufgefordert werden, stellen Sie sicher, dass Sie eine vollständige Aktualisierung der Werksdaten durchführen.Das bedeutet, dass Sie sich nicht dafür entscheiden müssen, zuvor installierte Apps oder andere interne Daten zu behalten.
- Befolgen Sie die Anweisungen auf dem Bildschirm und warten Sie, bis der Vorgang abgeschlossen ist.
- Wenn Sie fertig sind, stellen Sie sicher, dass Sie Ihren Computer neu starten und den Ersteinrichtungsprozess zum ersten Mal durchlaufen (falls vorhanden).
14.Gehen Sie zurück zur vorherigen Version von Windows
Wenn keine der Problemumgehungen hilfreich ist, sollten Sie als letzten Ausweg zur vorherigen Version des Windows-Betriebssystems zurückkehren.Dazu:
- Öffnen Sie einfach die Windows-Einstellungen, indem Sie die Tasten Windows + I drücken.
- Klicken Sie im linken Bereich auf System > Wählen Sie im rechten Bereich Wiederherstellung aus.
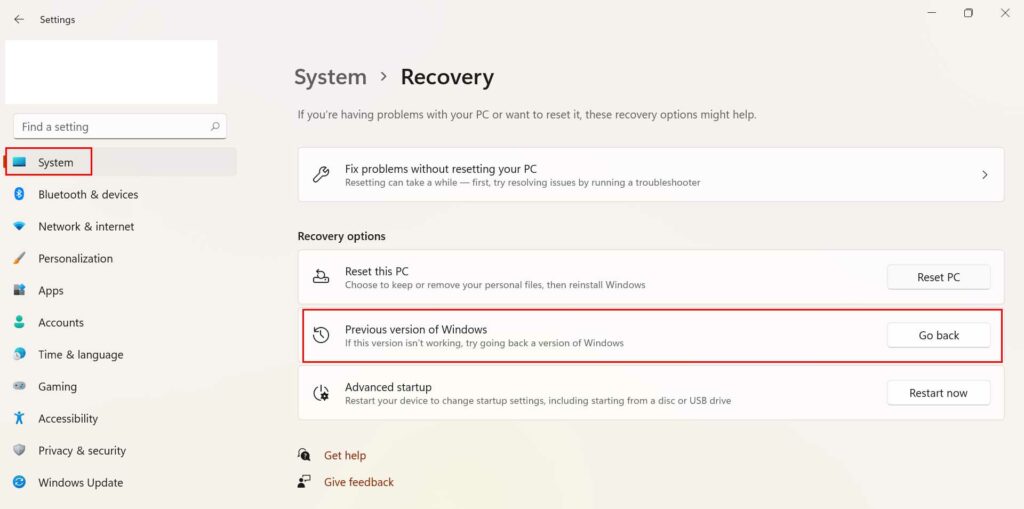
- Klicken Sie neben der Option „Vorherige Version von Windows“ auf die Schaltfläche Zurück.
- Auch dieser Vorgang kann einige Zeit in Anspruch nehmen.Haben Sie also bitte etwas Geduld und befolgen Sie die Anweisungen auf dem Bildschirm, um die Herabstufungsmethode abzuschließen.
- Wenn Sie fertig sind, starten Sie Ihren Computer ein paar Mal neu, um zu sehen, ob Sie das langsame Startproblem von Windows 11 immer noch stört oder nicht.
Sie können sich unser Video-Tutorial ansehen, um dieses Problem zu beheben:
Fazit
So können Sie die Startzeit Ihres Windows-Computers sowohl auf HDD- als auch auf SSD-Laufwerken ganz einfach verbessern.Wie wir jedoch bereits erwähnt haben, ist ein SSD-Laufwerk mit kleinerem Speicherplatz als Systemlaufwerk (Windows) einem HDD-Laufwerk mit höherem Speicherplatz weit überlegen.Wobei alle anderen möglichen Aspekte auch jeweils auf die einzelnen Szenarien anwendbar sind.
Das ist es, Jungs.Wir gehen davon aus, dass Sie diesen Leitfaden hilfreich fanden.Wenn Sie Fragen haben, können Sie unten kommentieren.

