So beheben Sie den Kamera-Fehlercode 0xa00f4243 auf Windows PC
Aktualisiert Marsch 2023: Erhalten Sie keine Fehlermeldungen mehr und verlangsamen Sie Ihr System mit unserem Optimierungstool. Holen Sie es sich jetzt unter - > diesem Link
- Downloaden und installieren Sie das Reparaturtool hier.
- Lassen Sie Ihren Computer scannen.
- Das Tool wird dann deinen Computer reparieren.
Wenn Sie versuchen, die Webcam auf einem Windows 10-System zu verwenden, kann dieser Fehler auftreten: „Schließen Sie andere Anwendungen.Es sieht so aus, als würde bereits eine andere Anwendung die Kamera verwenden.Falls Sie eine brauchen, hier ist der Fehlercode: 0xA00F4243(0xC00D3704)„. Dieser Fehler hindert Sie daran, die Webcam zu verwenden, da es so aussieht, als würde sie bereits von einer anderen Anwendung verwendet werden.
Der Fehlercode 0xA00F4243(0xC00D3704) der integrierten Kamera in Ihrem Windows 10 PC wird hauptsächlich durch eine Unterbrechung zwischen zwei Anwendungen verursacht, die die Windows 10 Kamera gleichzeitig verwenden.Sie können zwar im Task-Manager nachsehen, welche Anwendung dieses Problem verursacht, und sie beenden, wenn Sie sie finden, aber in den meisten Fällen hilft das nicht.
Glücklicherweise gibt es eine Lösung, die für die meisten Benutzer funktioniert.Schauen wir uns einmal an, wie.
Was ist die Ursache für den Kamerafehlercode 0xa00f4243?
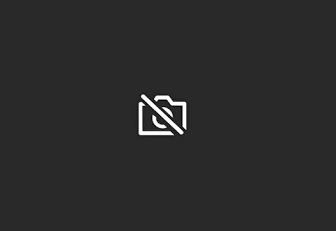
Wichtige Hinweise:
Mit diesem Tool können Sie PC-Problemen vorbeugen und sich beispielsweise vor Dateiverlust und Malware schützen. Außerdem ist es eine großartige Möglichkeit, Ihren Computer für maximale Leistung zu optimieren. Das Programm behebt häufige Fehler, die auf Windows-Systemen auftreten können, mit Leichtigkeit - Sie brauchen keine stundenlange Fehlersuche, wenn Sie die perfekte Lösung zur Hand haben:
- Schritt 1: Laden Sie das PC Repair & Optimizer Tool herunter (Windows 11, 10, 8, 7, XP, Vista - Microsoft Gold-zertifiziert).
- Schritt 2: Klicken Sie auf "Scan starten", um Probleme in der Windows-Registrierung zu finden, die zu PC-Problemen führen könnten.
- Schritt 3: Klicken Sie auf "Alles reparieren", um alle Probleme zu beheben.
Die Kamera wird durch Drücken einer Taste getrennt:Einige Laptop-Konfigurationen (insbesondere Lenovo-Modelle) verfügen über einen physischen Hotkey, mit dem Sie die integrierte Kamera über die Fn-Taste deaktivieren können.
Übermäßiger AV-Schutz stört die Kameraanwendung:Node32, AVG und verschiedene andere Sicherheitssuites von Drittanbietern können den Zugriff auf die Kameraanwendung aus Sicherheitsgründen verhindern.Wenn Sie sicher sind, dass keine Sicherheitsbedrohung vorliegt, können Sie das Antivirenprogramm eines Drittanbieters entfernen.
Fehlerhaftes Windows-Update:Eine weitere Möglichkeit, die diesen Fehler verursachen kann, ist ein fehlerhaftes Windows-Update, das die Funktionalität der Kamera beeinträchtigt hat.
Der Fehler wird durch eine beschädigte Datei verursacht:Es stellt sich heraus, dass dieses spezielle Problem auch durch eine beschädigte Datei oder einen unvollständigen Treiber verursacht werden kann, der die Funktionalität der Kamera einschränkt.
Wie repariert man den Kamerafehlercode 0xa00f4243?

Zurücksetzen der Kameraanwendung
- Geben Sie das Stichwort Apps in das Cortana-Suchfeld ein.
- Tippen Sie auf Apps und Funktionen, um eine Liste der Apps in den Einstellungen zu öffnen.
- Wählen Sie Kamera und tippen Sie auf Weitere Optionen.
- Drücken Sie die Taste Reset und wählen Sie zur Bestätigung erneut Reset.
- Setzen Sie die Kamera-App zurück.
Windows neu starten
- Klicken Sie zunächst mit der rechten Maustaste auf die Schaltfläche Start und wählen Sie Ausführen.
- Geben Sie MSConfig in das Fenster Startup ein und klicken Sie auf OK, um das Fenster Systemkonfiguration zu öffnen.
- Klicken Sie auf der Registerkarte Allgemein auf das Optionsfeld Selektive Ausführung.
- Deaktivieren Sie Startobjekte laden, um Software von Drittanbietern vom Systemstart zu entfernen.
- Aktivieren Sie die Kontrollkästchen Erste Startkonfiguration verwenden und Systemdiensteinstellungen laden unter dem Optionsfeld Selektiver Start.
- Klicken Sie auf die Registerkarte Dienste.
- Aktivieren Sie das Kontrollkästchen Alle Microsoft-Dienste ausblenden.
- Wählen Sie dann die Option Alle deaktivieren und klicken Sie auf Übernehmen.
- Klicken Sie auf die Schaltfläche OK.
- Wählen Sie im Dialogfeld Systemkonfiguration die Option Neustart, die angezeigt wird.
Aktualisieren Sie den Webcam-Treiber
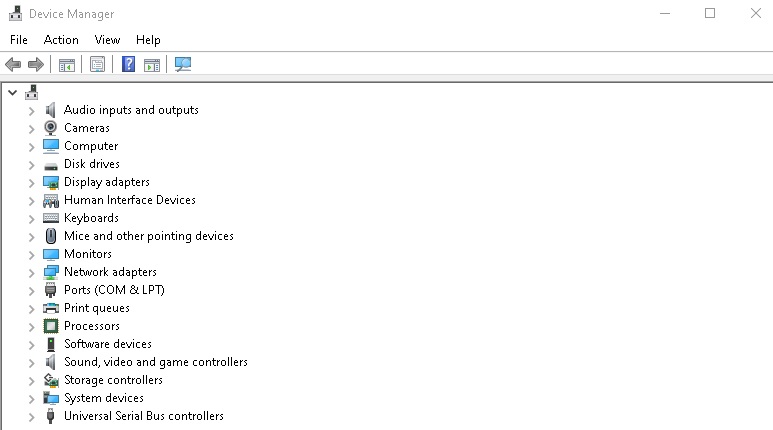
- Drücken Sie Win + S und suchen Sie nach Geräte-Manager.
- Suchen Sie den Webcam-Treiber.
- Klicken Sie mit der rechten Maustaste darauf und wählen Sie Treiber aktualisieren.
- Warten Sie auf die Aktualisierung des Treibers.
Deaktivieren Sie alle anderen Anwendungen, die die Webcam verwenden
- Klicken Sie auf Hier eingeben, um in der Taskleiste zu suchen und Cortana zu öffnen.
- Geben Sie die Kamera als Suchbegriff ein.
- Klicken Sie auf Datenschutzeinstellungen der Kamera, um die Einstellungen wie unten gezeigt zu öffnen.
- Stellen Sie zunächst sicher, dass die Option Apps den Zugriff auf die Kamera erlauben aktiviert ist.
- Scrollen Sie nach unten und deaktivieren Sie Anwendungen, die die Webcam verwenden.
- Lassen Sie die Kamera-App aktiviert.
Häufig gestellte Fragen
Was ist der Windows-Kamera-Fehlercode 0xA00F4243?
Der Fehlercode 0xA00F4243(0xC00D3704) ist ein Windows-Kamerafehler, der Benutzer auf ihren Telefonen, Laptops und anderen Geräten unterbricht. In den meisten Fällen zeigt das Auftreten des Fehlers an, dass eine Unterbrechung zwischen zwei Programmen aufgetreten ist, die die integrierte Kamera auf einem Windows-Gerät verwenden.

