So beheben Sie den internen VMware-Fehler
Aktualisiert Marsch 2023: Erhalten Sie keine Fehlermeldungen mehr und verlangsamen Sie Ihr System mit unserem Optimierungstool. Holen Sie es sich jetzt unter - > diesem Link
- Downloaden und installieren Sie das Reparaturtool hier.
- Lassen Sie Ihren Computer scannen.
- Das Tool wird dann deinen Computer reparieren.
Von Zeit zu Zeit muss ich mit VMware Workstation auf eine virtuelle Maschine zugreifen, aber leider beschließt sie, dass sie heute nicht funktionieren will, und sendet mir eine nutzlose „Internal Error“-Meldung.Vielen Dank dafür, VMware; sehr informativ.Ich sollte wohl dankbar sein, dass es sich nicht um einen „unvorhergesehenen Fehler“ gehandelt hat, aber damit haben sie wohl gerechnet, also zurück zum Anfang.
Da mir das im Laufe der Jahre mehrmals passiert ist, dachte ich, ich sollte es vielleicht irgendwo dokumentieren, um einer armen Seele die Panik zu ersparen.Je mehr Dokumentation, desto einfacher ist es, sie zu finden; das würde auch mir helfen, denn mein Gedächtnis ist, na ja, Sie wissen schon, so eine Sache.Jedenfalls bekam ich diese Fehlermeldung zum ersten Mal 30 Minuten vor Beginn der Sitzung, und ein Zwei-Wort-Fehler ist kein guter Grund, weiterzumachen.
Lassen Sie uns zunächst einen detaillierten Blick auf die Ursachen dieses Fehlers werfen und dann Lösungen nennen, die Sie anwenden können, um das Problem zu beheben.
Was ist die Ursache für den internen VMware-Fehler?

Wichtige Hinweise:
Mit diesem Tool können Sie PC-Problemen vorbeugen und sich beispielsweise vor Dateiverlust und Malware schützen. Außerdem ist es eine großartige Möglichkeit, Ihren Computer für maximale Leistung zu optimieren. Das Programm behebt häufige Fehler, die auf Windows-Systemen auftreten können, mit Leichtigkeit - Sie brauchen keine stundenlange Fehlersuche, wenn Sie die perfekte Lösung zur Hand haben:
- Schritt 1: Laden Sie das PC Repair & Optimizer Tool herunter (Windows 11, 10, 8, 7, XP, Vista - Microsoft Gold-zertifiziert).
- Schritt 2: Klicken Sie auf "Scan starten", um Probleme in der Windows-Registrierung zu finden, die zu PC-Problemen führen könnten.
- Schritt 3: Klicken Sie auf "Alles reparieren", um alle Probleme zu beheben.
Der VMware-Autorisierungsdienst konnte nicht gestartet werden:Wie bereits erwähnt, liegt der Hauptgrund für dieses Problem darin, dass der VMware-Autorisierungsdienst unter Windows nicht gestartet werden kann.Dieser Fehler kann auftreten, wenn der Autorisierungsdienst in Windows nicht korrekt ausgeführt wird.
Fehlende administrative Rechte für VMware Authorization Service:Der VMware-Autorisierungsdienst erfordert VMware-Administrationsrechte zum Starten und Ausführen virtueller Maschinen.Wenn Sie den Dienst daher ohne Administratorrechte auf Ihrem Computer ausführen, erhalten Sie diese Fehlermeldung.
Aggressive Antiviren-Software:Wenn auf Ihrem Computer eine Antiviren-Software installiert ist, die für den aggressiven Modus konfiguriert ist, erlaubt die Antiviren-Software möglicherweise nicht einmal den Start virtueller VMware-Maschinen.Einige Antiviren- oder Antimaskierungssoftware kann ebenfalls verhindern, dass virtuelle Maschinen auf Ihrem System ausgeführt werden.Dieser Fehler kann auch durch Antiviren- oder Antimaskierungssoftware verursacht werden.
Beschädigter VMware-Desktop oder -Datenträger:Wenn der VMware-Desktop beschädigt ist, kann dieser Fehler auftreten.
Fix-game.exe Virus:Es gibt einen bekannten Virus, der VMware daran hindert, virtuelle Maschinen auszuführen.Die Datei game.exe ist fest installiert und kann im Task-Manager gefunden werden, wenn sie ausgeführt wird.
Wie behebt man den internen VMware-Fehler?
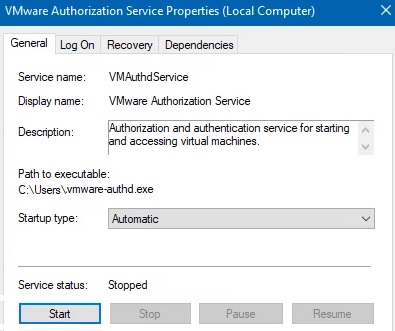
Starten Sie den VMware-Autorisierungsdienst mit Administratorberechtigungen
- Geben Sie services.MSC in das Startfenster ein. (Um das Startfenster zu öffnen, drücken Sie die Tasten Windows + R).
- Suchen Sie dann den VMware-Autorisierungsdienst in der Liste der Dienste.
- Doppelklicken Sie auf den Dienst und klicken Sie auf Ausführen.
- Vergewissern Sie sich außerdem, dass der Starttyp auf Automatisch eingestellt ist.
- Überprüfen Sie nun die virtuelle Maschine in Vmware erneut.
- Hoffentlich funktioniert jetzt alles richtig, wenn der Fehler durch einen Ausfall des VMware-Autorisierungsdienstes verursacht wurde.
Installieren Sie Vmware mit der Wiederherstellungsoption neu
Bei einigen Anwendern konnte das Problem durch eine Neuinstallation von VMware über die Wiederherstellungsoption in der Systemsteuerung gelöst werden.Um Vmware mit der Wiederherstellungsoption neu zu installieren, gehen Sie folgendermaßen vor.
- Gehen Sie zu Systemsteuerung -> Anwendungen und Funktionen -> suchen Sie Vmware in der Liste der Programme und klicken Sie mit der rechten Maustaste darauf, dann wählen Sie Reparieren.
- Wenn Ihre VMware beschädigt war oder etwas Ähnliches und der Fehler dadurch verursacht wurde, dann wird die Reparatur von Vmware das Problem höchstwahrscheinlich lösen.
Ausführen von VMware als Administrator
Das Autorisierungsverfahren von VMware wird verwendet, weil es Nicht-Administratoren erlaubt, virtuelle Maschinen zu erstellen.
Wenn Sie VMware mit Administratorrechten ausführen, muss dieser Dienst nicht ausgeführt werden, um eine virtuelle Maschine zu erstellen, da Sie in diesem Fall der Administrator sind.Wenn also Lösung 1 den Fehler nicht behebt, versuchen Sie, VMware als Administrator auszuführen.
- Öffnen Sie dazu einfach Vmware Workstation oder VMware Player mit Administratorrechten.
- Sie können die Anwendung unter Windows mit Administratorrechten ausführen, indem Sie mit der rechten Maustaste auf die Anwendung klicken und „Als Administrator ausführen“ wählen.
Häufig gestellte Fragen
Wie behebe ich einen Fehler beim Start einer virtuellen Maschine?
Die virtuelle Maschine konnte nicht gestartet werden.Wenn die Option Einschalten der virtuellen Maschine nach der Wiederherstellung aktivieren ausgewählt ist, versucht VMware, die wiederhergestellte virtuelle Maschine einzuschalten, bevor die Replikation deaktiviert wird.Deaktivieren Sie die Option Virtuelle Maschine nach der Wiederherstellung einschalten, wenn Sie die Wiederherstellung starten.
Wie behebt VMware Workstation interne Fehler?
- Zu den Diensten gehen.
- Suchen Sie dann den Vmware-Autorisierungsdienst in der Liste der Dienste.
- Doppelklicken Sie auf den Dienst und klicken Sie auf Ausführen.
- Stellen Sie außerdem sicher, dass der Starttyp auf Automatisch eingestellt ist.
- Überprüfen Sie nun die virtuelle Maschine in Vmware erneut.
Warum funktioniert die virtuelle Maschine nicht?
Die von einer virtuellen Maschine bereitgestellten Dienste können aus verschiedenen Gründen nicht mehr reagieren oder nicht mehr verfügbar sein, z. B. bei Problemen mit Anwendungen oder dem Gastbetriebssystem auf der virtuellen Maschine, Problemen mit dem Monitor der virtuellen Maschine oder virtuellen Geräten, Ressourcenkonflikten auf dem Host oder Problemen mit dem zugrunde liegenden Speicher.
Warum funktioniert meine virtuelle Maschine nicht?
Fahren Sie die virtuelle Maschine herunter und starten Sie dann den Host-Computer neu.Gehen Sie in Workstation zu VM -> Einstellungen -> Netzwerkadapter.Vergewissern Sie sich, dass der Netzwerkadapter angeschlossen ist (d. h. angeschlossen und verbunden ist, wenn er eingeschaltet ist). Stellen Sie sicher, dass der Netzwerkadapter auf NAT oder Bridged und nicht auf Host-Only eingestellt ist.

