So beheben Sie den HP-Druckerfehler OXC4EB827F
Aktualisiert Marsch 2023: Erhalten Sie keine Fehlermeldungen mehr und verlangsamen Sie Ihr System mit unserem Optimierungstool. Holen Sie es sich jetzt unter - > diesem Link
- Downloaden und installieren Sie das Reparaturtool hier.
- Lassen Sie Ihren Computer scannen.
- Das Tool wird dann deinen Computer reparieren.
Der HP-Druckerfehler OXC4EB827F wird häufig angezeigt, wenn der Drucker aufgrund eines Stromausfalls gesperrt ist.Während viele Benutzer versuchen, ihren Drucker für eine Art Druckaktivität zu betreiben, reagiert er plötzlich nicht mehr auf Befehle und stoppt dann unerwartet.In einigen anderen Fällen können Benutzer sehen, dass die Betriebsanzeige zusammen mit dem Fehlercode oxc4eb827f auf ihrem Bildschirm ein- und ausgeschaltet blinkt.
Der HP-Druckerfehler OXC4EB827F ist glücklicherweise ein grundlegender Fehler, und seine Lösung ist nicht viel.Heute haben wir in diesem Artikel einige schnelle und einfache Methoden aufgelistet, mit denen Sie den HP-Druckerfehler OXC4EB827F in kürzester Zeit loswerden können.Schauen Sie unten:
Korrekturen für den HP-Druckerfehler OXC4EB827F

LÖSUNG 1: Schalten Sie Ihren Drucker zurück:
Die erste Lösung, die wir empfehlen, um den HP-Druckerfehler OXC4EB827F loszuwerden, ist das Zurücksetzen des Druckers.Gehen Sie dazu wie folgt vor:
Wichtige Hinweise:
Mit diesem Tool können Sie PC-Problemen vorbeugen und sich beispielsweise vor Dateiverlust und Malware schützen. Außerdem ist es eine großartige Möglichkeit, Ihren Computer für maximale Leistung zu optimieren. Das Programm behebt häufige Fehler, die auf Windows-Systemen auftreten können, mit Leichtigkeit - Sie brauchen keine stundenlange Fehlersuche, wenn Sie die perfekte Lösung zur Hand haben:
- Schritt 1: Laden Sie das PC Repair & Optimizer Tool herunter (Windows 11, 10, 8, 7, XP, Vista - Microsoft Gold-zertifiziert).
- Schritt 2: Klicken Sie auf "Scan starten", um Probleme in der Windows-Registrierung zu finden, die zu PC-Problemen führen könnten.
- Schritt 3: Klicken Sie auf "Alles reparieren", um alle Probleme zu beheben.
- Während Ihr Drucker noch eingeschaltet ist, entfernen Sie seine Tintenpatrone.
- Jetzt müssen Sie das Netzkabel sowohl vom Drucker als auch von der Steckdose trennen.
- Schalten Sie jetzt Ihren Computer und dann den WLAN-Router aus.
- Warten Sie dann etwa eine Minute.
- Schließen Sie den Drucker jetzt wieder an und vergewissern Sie sich, dass Sie ihn direkt an eine Wandsteckdose anschließen.
- Installieren Sie außerdem die Cartridge und schalten Sie dann den Router und den Computer ein.
- Überprüfen Sie anschließend, ob das genannte Fehlerproblem behoben wurde oder nicht.
Hinweis: Falls der Schlitten fest auf der rechten Seite klemmt und es Ihnen schwer fällt, die Tintenpatrone zu entfernen, sollten Sie einen Strom-Reset am Drucker durchführen.
LÖSUNG 2: Verwenden Sie die Fehlerbehebung für den Drucker:
Wenn Sie einen Windows 10-Computer verwenden, ist dieser Fix speziell für Sie.Windows 10 verfügt über eine integrierte Problembehandlung, die bei der Behebung der meisten häufigen und intensiven Fehler hilft.Führen Sie die folgenden Schritte aus, um die Fehlerbehebung für Drucker zu verwenden:
- Gehen Sie zunächst zur Desktop-Suchleiste, geben Sie Fehlerbehebung ein und öffnen Sie dann das entsprechende Suchergebnis.
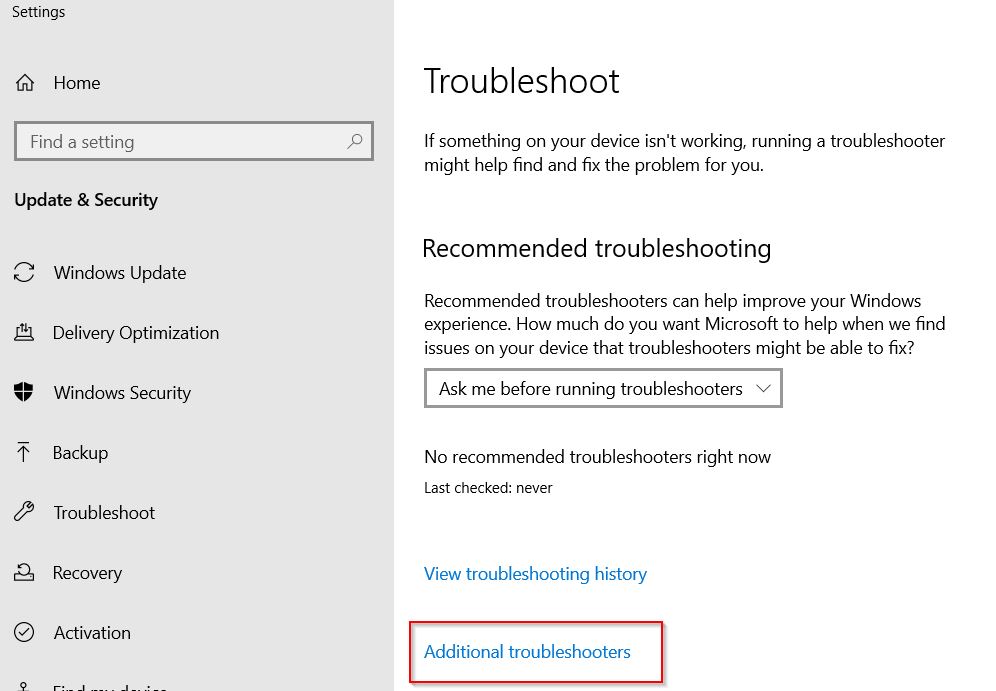
- Klicken Sie nun im nächsten Fenster auf Zusätzliche Problembehandlung (im Menü im rechten Bereich) und klicken Sie im Abschnitt Erste Schritte auf Drucker.
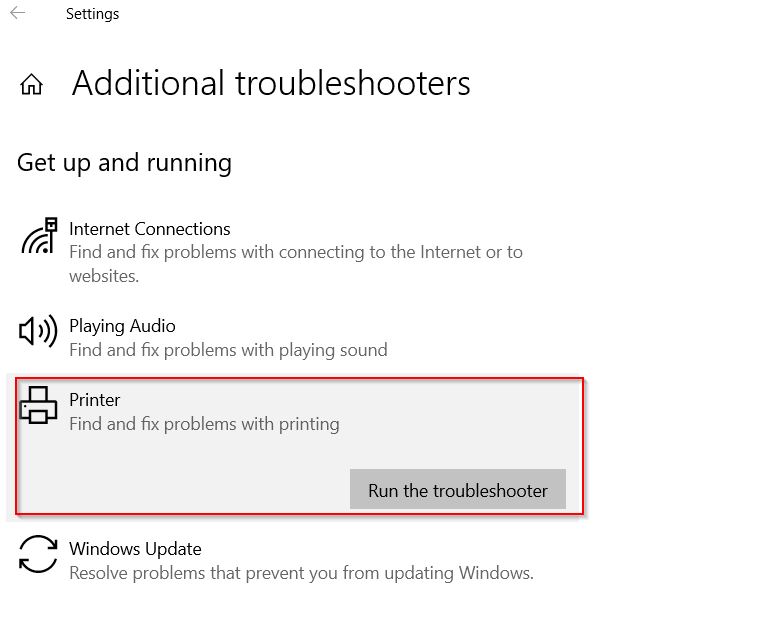
- Klicken Sie nun im erweiterten Menü auf die Registerkarte Run the Troubleshooter.
- Dann müssen Sie den Anweisungen auf dem Bildschirm folgen, um den Fehlerbehebungsprozess abzuschließen.
Lesen Sie auch
Laden Sie Konica Minolta Druckertreiber für Windows 11/10/8/7 herunter
HP DeskJet 2700 Treiber und Update herunterladen (2022)
FIX 3: Deaktivieren Sie die Firewall:
Manchmal kann die Windows-Firewall die Funktion Ihres Druckers beeinträchtigen und zum Druckerfehler OXC4EB827F führen.Hier ist die beste Lösung, die Firewall auszuschalten und zu prüfen, ob sie hilft oder nicht.Gehen Sie dazu wie folgt vor:
- Gehen Sie zunächst zur Desktop-Suchleiste, geben Sie Firewall ein und starten Sie das Fenster Windows Defender Firewall.
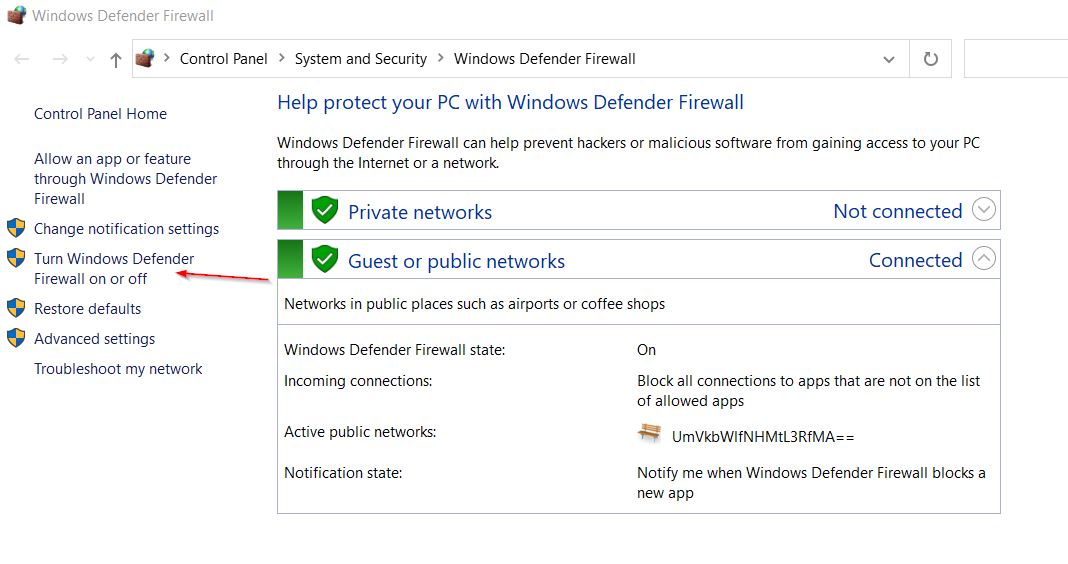
- Klicken Sie im nächsten Fenster auf Windows Defender-Firewall ein- oder ausschalten (im Menü im linken Bereich).
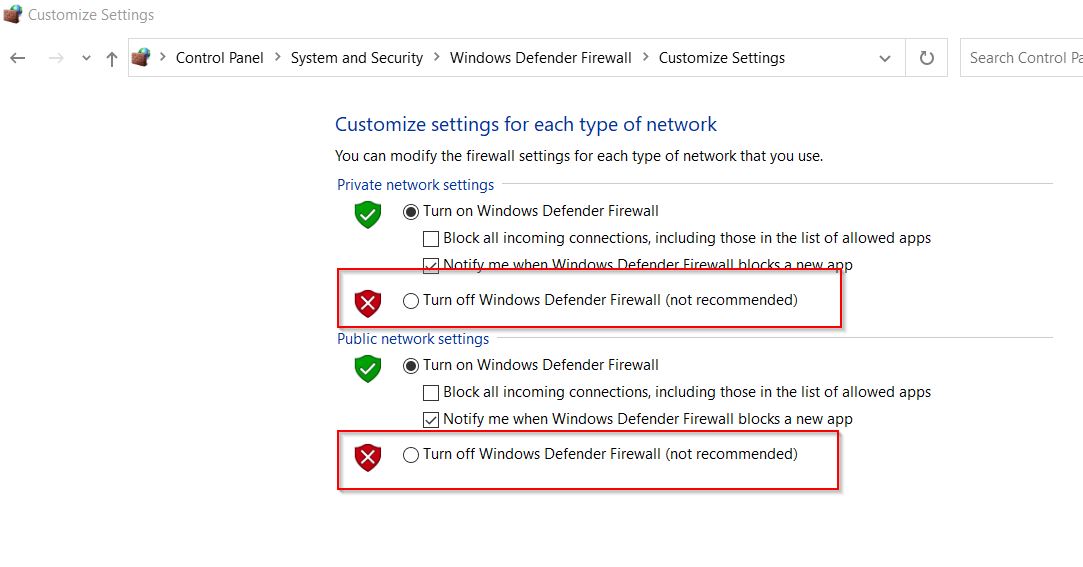
- Aktivieren Sie nun die Kontrollkästchen für die Option Windows Defender Firewall deaktivieren sowohl unter den Einstellungen Privates als auch Öffentliches Netzwerk.
- Klicken Sie abschließend auf OK, um die Änderungen zu speichern.
Dies waren die drei besten Lösungen für den HP-Druckerfehler OXC4EB827F.Wenn jedoch keiner von ihnen für Sie funktioniert, können Sie auch versuchen, die korrekte Installation der HP-Druckersoftware zu überprüfen und herauszufinden, ob sie hilft oder nicht.
Außerdem gibt es bestimmte Möglichkeiten für das potenzielle Hardwareproblem. Ziehen Sie in diesem Fall in Betracht, sich an einen Fachmann zu wenden, um weitere Hilfe zu erhalten.Wenn Sie nach dem Lesen dieses Artikels Fragen oder Feedback haben, schreiben Sie bitte den Kommentar in das Kommentarfeld unten.

