So beheben Sie den Fehlercode 0x80073CF9 im Windows Store
Aktualisiert Marsch 2023: Erhalten Sie keine Fehlermeldungen mehr und verlangsamen Sie Ihr System mit unserem Optimierungstool. Holen Sie es sich jetzt unter - > diesem Link
- Downloaden und installieren Sie das Reparaturtool hier.
- Lassen Sie Ihren Computer scannen.
- Das Tool wird dann deinen Computer reparieren.
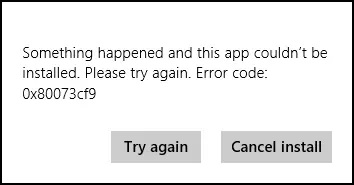
Der Fehlercode 0x80073cf9 in Windows 10 tritt normalerweise auf, wenn Sie versuchen, eine neue App aus dem Microsoft Store zu installieren. Dieser Fehlercode hindert Sie grundsätzlich daran, die App zu installieren und bietet Ihnen zwei Möglichkeiten. Sie können den Installationsvorgang entweder neu starten oder abbrechen. Leider funktioniert keine dieser Optionen.
Der Microsoft Store-Fehler 0x80073cf9 kann auch auftreten, wenn Sie versuchen, eine App auf Kompatibilität mit Windows 10 zu aktualisieren.
Was verursacht den Windows Store-Fehlercode 0x80073CF9?

Wichtige Hinweise:
Mit diesem Tool können Sie PC-Problemen vorbeugen und sich beispielsweise vor Dateiverlust und Malware schützen. Außerdem ist es eine großartige Möglichkeit, Ihren Computer für maximale Leistung zu optimieren. Das Programm behebt häufige Fehler, die auf Windows-Systemen auftreten können, mit Leichtigkeit - Sie brauchen keine stundenlange Fehlersuche, wenn Sie die perfekte Lösung zur Hand haben:
- Schritt 1: Laden Sie das PC Repair & Optimizer Tool herunter (Windows 11, 10, 8, 7, XP, Vista - Microsoft Gold-zertifiziert).
- Schritt 2: Klicken Sie auf "Scan starten", um Probleme in der Windows-Registrierung zu finden, die zu PC-Problemen führen könnten.
- Schritt 3: Klicken Sie auf "Alles reparieren", um alle Probleme zu beheben.
- In einigen Fällen gibt das Geschäft bei der Verwendung von WLAN einen Fehler aus. Versuchen Sie in diesem Fall, zu einer kabelgebundenen Verbindung zu wechseln, indem Sie ein Ethernet-Kabel an Ihr Gerät und den Router anschließen, über den Sie Ihre Internetverbindung erhalten.
- Dieser Fehler tritt manchmal auf, wenn der Store keine Daten in den Paketordner schreiben kann, der sich im Ordner C:\ProgramData\Microsoft\Windows\AppRepository befindet.
- Das von Ihnen verwendete Microsoft-Konto verhindert möglicherweise, dass der Windows Store und andere standardmäßige Microsoft-Anwendungen ordnungsgemäß funktionieren.
Wie behebt man den Windows Store-Fehlercode 0x80073CF9?
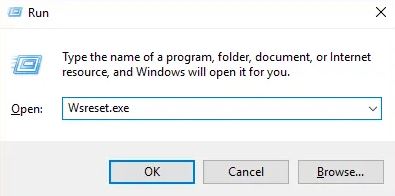
Löschen des Windows Store-Cache
- Drücken Sie Windows + R, geben Sie Wsreset.exe ein und drücken Sie die Eingabetaste.
- Starten Sie Ihren Computer neu, nachdem der Vorgang abgeschlossen ist.
Starten Sie die Problembehandlung für Windows Update und Windows Store-Anwendungen
- Geben Sie im Windows-Suchfeld Troubleshooter ein und klicken Sie auf Troubleshooter.
- Wählen Sie dann im linken Bereich die Option Alle anzeigen aus.
- Wählen Sie dann Windows Update aus der Liste der Computer-Problembehandlungen aus.
- Folgen Sie den Anweisungen auf dem Bildschirm und führen Sie die Problembehandlung für Windows Update aus.
- Kehren Sie nun zum Fenster Alle anzeigen zurück, wählen Sie diesmal jedoch Windows Store-Apps aus.
- Führen Sie die Fehlerbehebung aus und befolgen Sie die Anweisungen auf dem Bildschirm.
- Starten Sie Ihren Computer neu und versuchen Sie erneut, Apps aus dem Windows Store zu installieren.
Erstellen Sie einen AppReadiness-Ordner
- Drücken Sie die Windows + R-Taste, geben Sie C:\Windows\ ein und drücken Sie die Eingabetaste.
- Suchen Sie den AppReadiness-Ordner im Windows-Ordner, wenn Sie den nächsten Schritt nicht ausführen können.
- Klicken Sie mit der rechten Maustaste in einen leeren Bereich und wählen Sie Neu -> Ordner.
- Benennen Sie den neu erstellten AppReadness-Ordner und drücken Sie die Eingabetaste.
- Starten Sie Ihren Computer neu, um Ihre Änderungen zu speichern. Versuchen Sie, sich erneut im Shop anzumelden.
Erstellen Sie den AUInstallAgent-Ordner
- Drücken Sie die Windows + R-Taste, geben Sie C:\Windows\ ein und drücken Sie die Eingabetaste.
- Suchen Sie den Ordner AUInstallAgent im Windows-Ordner. Wenn Sie ihn nicht finden können, führen Sie den nächsten Schritt aus.
- Klicken Sie mit der rechten Maustaste in einen leeren Bereich und wählen Sie Neu -> Ordner.
- Benennen Sie den neu erstellten Ordner AAUInstallAgent und drücken Sie die Eingabetaste.
- Starten Sie Ihren Computer neu, um Ihre Änderungen zu speichern.
Häufig gestellte Fragen
Wie behebe ich einen Microsoft Store-Fehlercode?
- Führen Sie die Problembehandlung für die Windows Store-Anwendung aus.
- Löschen Sie den Windows Store-Cache.
- Setzen Sie Ihre regionalen Einstellungen zurück.
- Führen Sie SFC und DISM aus.
- Erstellen Sie ein neues Benutzerkonto.
- Ändern Sie die DNS-Einstellungen.
- Installieren Sie den Windows Store neu.
Wie behebe ich den Fehlercode 0x80073CF9?
- Lizenzen synchronisieren.
- Deinstallieren Sie die problematischen Anwendungen.
- Verwenden Sie die Systemwiederherstellung.
- Verwenden Sie spezielle Software, um Apps im Store zu reparieren.
- Erstellen Sie einen AUInstallAgent-Ordner.
- Deaktivieren Sie Ihr Antivirenprogramm.
- Schalten Sie Ihre Firewall aus.
- Führen Sie die Microsoft Store-Problembehandlung aus.
Was bedeutet der 0x80073CF9-Fehler?
Fehler 0x80073CF9 ist ein schwerwiegender Fehler, der normalerweise auftritt, wenn das Windows Store-Update fehlschlägt. In einigen Fällen führt der Versuch, eine Anwendung über den Windows Store herunterzuladen oder zu aktualisieren, zu einem Fehler 0x80073CF9, der alle weiteren Downloads und Updates der Anwendung stoppt.

