So beheben Sie den Fehlercode 0x80070570 (Windows kann erforderliche Dateien nicht installieren)
Aktualisiert Marsch 2023: Erhalten Sie keine Fehlermeldungen mehr und verlangsamen Sie Ihr System mit unserem Optimierungstool. Holen Sie es sich jetzt unter - > diesem Link
- Downloaden und installieren Sie das Reparaturtool hier.
- Lassen Sie Ihren Computer scannen.
- Das Tool wird dann deinen Computer reparieren.
�\xBF

Dieses Handbuch enthält Anweisungen zur Behebung des Windows-Installationsfehlers 0x80070570: „Windows kann die erforderlichen Dateien nicht installieren. Die Datei ist möglicherweise beschädigt oder fehlt. Stellen Sie sicher, dass Sie über alle Dateien verfügen, die Sie für die Installation benötigen, und starten Sie die Installation erneut.“ Der Windows-Installationsfehler 0x80070570 tritt normalerweise auf, wenn Sie Windows 10, 8 oder 7 von einem USB 3.0-Installationsmedium installieren.
Was verursacht den Fehler 0x80070570
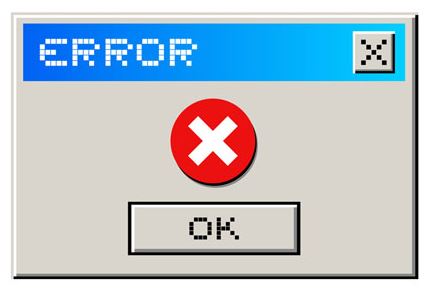
Wichtige Hinweise:
Mit diesem Tool können Sie PC-Problemen vorbeugen und sich beispielsweise vor Dateiverlust und Malware schützen. Außerdem ist es eine großartige Möglichkeit, Ihren Computer für maximale Leistung zu optimieren. Das Programm behebt häufige Fehler, die auf Windows-Systemen auftreten können, mit Leichtigkeit - Sie brauchen keine stundenlange Fehlersuche, wenn Sie die perfekte Lösung zur Hand haben:
- Schritt 1: Laden Sie das PC Repair & Optimizer Tool herunter (Windows 11, 10, 8, 7, XP, Vista - Microsoft Gold-zertifiziert).
- Schritt 2: Klicken Sie auf "Scan starten", um Probleme in der Windows-Registrierung zu finden, die zu PC-Problemen führen könnten.
- Schritt 3: Klicken Sie auf "Alles reparieren", um alle Probleme zu beheben.
- Die Anwendung kann die zum Starten des Prozesses erforderlichen Dateien nicht finden. Dies kann an Fehlern in den Registrierungseinstellungen oder daran liegen, dass wichtige Registrierungsdateien beschädigt sind oder fehlen.
- Der Computer kann bestimmte Dateien oder Einstellungen, die von den Windows-Installations-CDs benötigt werden, nicht verarbeiten. Die Installations-CD ist möglicherweise beschädigt oder hat die falschen Berechtigungen.
- Integrierte SATA-Treiber werden während des Installationsvorgangs nicht richtig erkannt, beispielsweise wenn das BIOS Ihres Computers auf den RAID-Aotudetect/AHCI-Modus eingestellt ist.
- Gelöschte Dateien verbleiben auf dem Computer, aber das System kann sie nicht lesen, oder der Computerbenutzer versucht, einige Dateien, die in einem bestimmten Ordner gespeichert sind, zu löschen oder zu verschieben, was vom System nicht zugelassen wird.
Wie behebt man den Fehler 0x80070570?
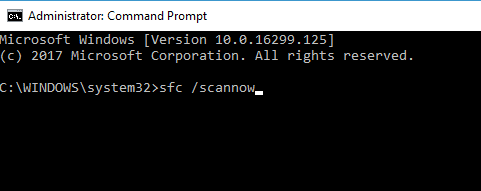
Starten Sie den Systemdatei-Checker (SFC)
- Drücken Sie die Windows + X-Taste und wählen Sie Eingabeaufforderung (Admin).
- Geben Sie nun folgenden Text in cmd ein und drücken Sie die Eingabetaste:
SFC /scannow. - Warten Sie, bis der obige Vorgang abgeschlossen ist, und starten Sie dann Ihren Computer neu.
- Warten Sie, bis der obige Vorgang abgeschlossen ist, und starten Sie den Computer neu, um Ihre Änderungen zu speichern.
BIOS-Update
- Drücken Sie dazu die Tasten Windows + R, geben Sie „msinfo32“ (ohne Anführungszeichen) ein und drücken Sie die Eingabetaste, um das Systeminformationsfenster zu öffnen.
- Suchen Sie beim Öffnen des Systeminformationsfensters die BIOS-Version/das BIOS-Datum und notieren Sie den Hersteller und die BIOS-Version.
- Gehen Sie dann auf die Website des Herstellers, zum Beispiel, in meinem Fall ist es Dell, also gehe ich zur Dell-Website und tippe die Seriennummer meines Computers ein oder klicke auf die Option Auto Detect.
- In der erscheinenden Treiberliste klicke ich nun auf BIOS und lade das empfohlene Update herunter.
- Nachdem Sie die Datei heruntergeladen haben, doppelklicken Sie einfach auf die exe-Datei, um sie auszuführen.
Ändern Sie den SATA-Modus auf AHCI
- Starten Sie das BIOS (für Dell drücken Sie die Entf- oder F2-Taste, wenn der Dell-Startbildschirm angezeigt wird, andere Computer verwenden möglicherweise eine andere Taste).
- Gehen Sie zu Festplatten -> SATA-Betrieb. (Auf einem Computer, der nicht von Dell stammt).
- Ändern Sie die SATA-Konfiguration in AHCI.
- Drücken Sie die Escape-Taste und wählen Sie Speichern/Beenden.
- Fahren Sie den Computer herunter und trennen Sie alle USB-Geräte, bevor Sie die Installation erneut versuchen.
- Wenn der Fehler weiterhin besteht, setzen Sie die SATA-Betriebseinstellungen auf die Standardeinstellungen zurück und starten Sie neu.
Häufig gestellte Fragen
Wie kann ich den Windows-Installationsfehlercode 0x80070570 beheben?
- Starte deinen Computer neu.
- Führen Sie das Windows-Update aus.
- Laden Sie das Windows-Update erneut herunter.
- Versuchen Sie, die Anwendung neu zu installieren.
- Stellen Sie sicher, dass die Festplatte nicht beschädigt ist.
- Laden Sie die Datei erneut herunter.
- Überprüfen Sie die offiziellen Kanäle.
- Überprüfen Sie Ihre Festplatte auf Fehler.
Wie behebe ich einen Windows 10-Installationsfehler?
- Stellen Sie sicher, dass Ihr Computer über genügend Arbeitsspeicher verfügt.
- Führen Sie das Windows-Update mehrmals aus.
- Suchen Sie nach Treibern von Drittanbietern und laden Sie alle Updates herunter.
- Deaktivieren Sie alle zusätzliche Hardware.
- Überprüfen Sie den Geräte-Manager auf Fehler.
- Deinstallieren Sie Sicherheitsprogramme von Drittanbietern.
- Beheben Sie die Festplattenfehler.
- Führen Sie einen sauberen Windows-Neustart durch.
Wie behebe ich den Fehler „Windows kann erforderliche Dateien nicht installieren“?
- Stellen Sie sicher, dass Ihr DVD-Laufwerk sauber ist.
- Entfernen Sie die Übertaktungseinstellungen.
- Schließen Sie Ihre Festplatte an einen anderen SATA-Port an.
- Stellen Sie sicher, dass Sie die richtige Windows-Version installieren.
- Deaktivieren Sie die Option Run Disable Bit im BIOS.

