So beheben Sie den Fehler “Zugriff verweigert auf Installationsquelle“ in Windows 10
Was ist der Fehler „Zugriff auf Installationsquelle verweigert“ Office-Installationsfehler in Windows 10?
Aktualisiert Marsch 2023: Erhalten Sie keine Fehlermeldungen mehr und verlangsamen Sie Ihr System mit unserem Optimierungstool. Holen Sie es sich jetzt unter - > diesem Link
- Downloaden und installieren Sie das Reparaturtool hier.
- Lassen Sie Ihren Computer scannen.
- Das Tool wird dann deinen Computer reparieren.
Wenn Sie erleben ‚Zugriff auf Installationsquelle verweigert‚ Fehler beim Versuch, die Office-Anwendung auf einem Windows 10-Computer zu installieren, dann sind Sie an der richtigen Stelle für die Lösung. Hier werden Sie mit einfachen Schritten/Methoden zur Lösung des Problems geführt. Lassen Sie uns die Diskussion beginnen.
Fehler „Zugriff auf Installationsquelle verweigert“: Es ist ein häufiger Microsoft Office-Fehler, der normalerweise auf Windows 10-Computern auftritt, wenn die Office-Anwendung nicht auf die Quelldateien zugreifen kann, die zum Ausführen der Office-App erforderlich sind. Dieser Fehler wird auch angezeigt, wenn Sie versuchen, die Microsoft Office-Suite auf Ihrem Windows-Computer zu installieren. Es kann mehrere Gründe für diesen Fehler geben, einschließlich Störungen durch Antivirus/Firewall von Drittanbietern, aktives VPN-Netzwerk oder Proxy-Server, beschädigte offizielle Installationsdatei und andere Gründe. Dieses Microsoft Office wird mit einigen Fehlercodes angezeigt.
Einige häufige Microsoft Office-Fehlercodes „Zugriff auf Installationsquelle verweigert“:
- Microsoft Office Zugriff auf Installationsquelle verweigert Fehlercode 0x4004f00d
- Microsoft Office-Zugriff auf Installationsquelle verweigert Fehlercode 30015-4(5)
- Microsoft Office-Zugriff auf Installationsquelle verweigert Fehlercode 30175-11
- Microsoft Office-Zugriff auf Installationsquelle verweigert Fehlercode 30015-2(5)
Der mögliche Grund für diesen Microsoft Office-Installationsfehler kann eine Störung Ihrer Antiviren-/Firewall-Software eines Drittanbieters sein. Es ist möglich, dass Ihr Antivirenprogramm/Ihre Firewall eines Drittanbieters den Zugriff auf die Microsoft Office-Installationsquelldatei blockiert, weshalb Sie mit dem Fehler konfrontiert werden. Sie können das Problem beheben, indem Sie den Echtzeitschutz deaktivieren oder das Sicherheitstool vollständig auf dem Computer deinstallieren.
Dieses Problem kann auch aufgrund eines aktiven VPN-Netzwerks und Proxy-Servers auf Ihrem Computer auftreten. Sie können versuchen, das Problem zu beheben, indem Sie die VPN-Verbindung oder den Proxy-Server deaktivieren, wenn Sie diesen verwenden oder auf Ihrem Computer aktiv sind. Außerdem ist das Problem aufgrund einer beschädigten Office-Installation aufgetreten. Sie können versuchen, das Problem zu beheben, indem Sie Office vollständig auf dem Computer deinstallieren und dann neu installieren. Wenn der Fehler während der Installation auftritt, wird die Office-Installation möglicherweise beschädigt. Versuchen Sie erneut, die neueste Office-Suite von der offiziellen Website neu zu installieren, und prüfen Sie, ob dies der Fall ist Es klappt. Gehen wir zur Lösung.
Wichtige Hinweise:
Mit diesem Tool können Sie PC-Problemen vorbeugen und sich beispielsweise vor Dateiverlust und Malware schützen. Außerdem ist es eine großartige Möglichkeit, Ihren Computer für maximale Leistung zu optimieren. Das Programm behebt häufige Fehler, die auf Windows-Systemen auftreten können, mit Leichtigkeit - Sie brauchen keine stundenlange Fehlersuche, wenn Sie die perfekte Lösung zur Hand haben:
- Schritt 1: Laden Sie das PC Repair & Optimizer Tool herunter (Windows 11, 10, 8, 7, XP, Vista - Microsoft Gold-zertifiziert).
- Schritt 2: Klicken Sie auf "Scan starten", um Probleme in der Windows-Registrierung zu finden, die zu PC-Problemen führen könnten.
- Schritt 3: Klicken Sie auf "Alles reparieren", um alle Probleme zu beheben.
Wie behebt man den Fehler „Zugriff verweigert auf Installationsquelle“ – Microsoft Office-Fehler in Windows 10?
Methode 1: Beheben Sie Windows-PC-Probleme mit dem „PC-Reparatur-Tool“
‚PC Repair Tool‘ ist eine einfache und schnelle Möglichkeit, BSOD-Fehler, EXE-Fehler, DLL-Fehler, Probleme mit Programmen/Anwendungen, Malware- oder Virenproblemen, Systemdateien oder Registrierungsproblemen und anderen Systemproblemen mit nur wenigen Klicks zu finden und zu beheben. Sie können dieses Tool über die Schaltfläche/den Link unten erhalten.
Laden Sie das PC-Reparatur-Tool herunter
Methode 2: Deaktivieren oder deinstallieren Sie Antivirus/Firewall von Drittanbietern
Wie bereits erwähnt, tritt dieses Problem aufgrund einer installierten Antivirensoftware/Firewall eines Drittanbieters auf Ihrem Computer auf. Sie können es auf Ihrem Computer deaktivieren, um das Problem zu beheben. Dazu müssen Sie mit der rechten Maustaste auf Ihr Antivirus-Symbol in der „Taskleiste“ oder „Systemleiste“ klicken und „Deaktivieren“, „Beenden“ oder eine ähnliche Option auswählen, um Antivirus zu deaktivieren. Dieser Schritt kann je nach Ihrer Antivirensoftware variieren.
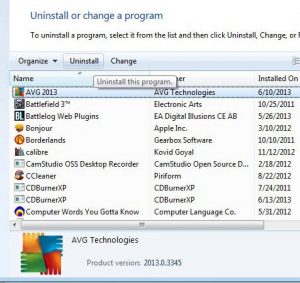
Versuchen Sie auch, den Echtzeitschutz in Ihrem Antivirenprogramm zu deaktivieren und prüfen Sie, ob es für Sie funktioniert. Wenn der Fehler weiterhin besteht, können Sie versuchen, die Office-Installation in Ihren Firewall-Einstellungen auf die Whitelist zu setzen oder sie zur Ausschlussliste im Antivirenprogramm hinzuzufügen. Auf diese Weise überspringt Ihr Antivirus/Ihre Firewall das Scannen der Office-Installation. Wenn das Problem weiterhin besteht, können Sie schließlich versuchen, Ihre Antivirensoftware zu deinstallieren. Führen Sie dazu die folgenden Schritte aus.
Schritt 1: Öffnen Sie die „Systemsteuerung“ auf einem Windows-Computer und gehen Sie zu „Programm deinstallieren > Programme & Funktionen“.
Schritt 2: Suchen und wählen Sie Ihre Antivirensoftware in der Liste aus und wählen Sie „Deinstallieren“. Befolgen Sie die Anweisungen auf dem Bildschirm, um die Deinstallation abzuschließen, und starten Sie danach Ihren Computer neu
Schritt 3: Überprüfen Sie nach dem Neustart, ob Dateien vorhanden sind, die sich auf Ihr Antivirenprogramm beziehen, und löschen Sie sie. Versuchen Sie jetzt, die Office-Anwendung zu öffnen, oder versuchen Sie, Office zu installieren, und prüfen Sie, ob der Fehler behoben ist.
Methode 3: VPN/Proxy-Server deaktivieren
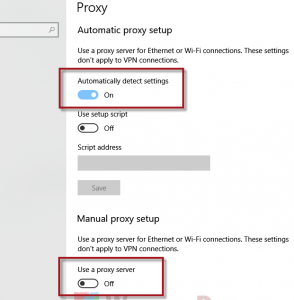
Wie bereits erwähnt, tritt der Fehler „Zugriff auf Installationsquelle verweigert“ normalerweise aufgrund einer aktiven VPN-Verbindung oder eines Proxy-Servers auf. Sie können VPN-Clients und/oder Proxy-Server auf dem Computer deaktivieren, um das Problem zu beheben.
Deaktivieren Sie den Proxy-Server in Windows 10:
Schritt 1: Drücken Sie die Tasten „Windows + R“ auf der Tastatur, geben Sie „ms-settings:network-proxy“ in das geöffnete Dialogfeld „Ausführen“ ein und klicken Sie auf die Schaltfläche „OK“, um die Registerkarte „Proxy“ der App „Einstellungen“ in Windows zu öffnen 10
Schritt 2: Scrollen Sie im geöffneten Fenster nach unten zum Abschnitt „Manual Proxy Setup“ und deaktivieren Sie die Option „Use a proxy server“.
Schritt 3: Wenn Sie fertig sind, starten Sie Ihren Computer neu und prüfen Sie, ob der Fehler behoben ist.
VPN-Client deinstallieren:
Schritt 1: Öffnen Sie die „Systemsteuerung“ und gehen Sie zu „Programm deinstallieren > Programme & Funktionen“.
Schritt 2: Suchen und wählen Sie Ihren VPN-Client und wählen Sie „Deinstallieren“. Befolgen Sie die Anweisungen auf dem Bildschirm, um den Deinstallationsvorgang abzuschließen, und starten Sie danach Ihren Computer neu.
Schritt 3: Versuchen Sie nach dem Neustart, die Office-App zu öffnen oder die Office-Suite zu installieren, und prüfen Sie, ob der Fehler behoben ist.
Methode 4: Office-Suite neu installieren
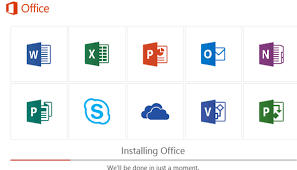
Dieser Fehler kann aufgrund eines Problems mit der Office-Suite selbst auftreten. Sie können das Problem beheben, indem Sie die auf dem Computer installierte Office-Suite deinstallieren und nach der Deinstallation das „Fix It Tool“ ausführen, das Ihnen anbietet, alle verbleibenden Dateien zu entfernen, die möglicherweise immer noch den Fehler verursachen, und dann Office erneut installieren.
Schritt 1: Öffnen Sie die „Systemsteuerung“ auf einem Windows 10-Computer und gehen Sie zu „Programm deinstallieren > Programme & Funktionen“.
Schritt 2: Suchen und wählen Sie „Office Suite“ und deinstallieren Sie es. Starten Sie Ihren Computer nach der Deinstallation neu
Schritt 3: Öffnen Sie nach dem Neustart Ihren Browser und besuchen Sie „https://support.office.com/en-gb/article/troubleshoot-installing-office-35ff2def-e0b2-4dac-9784-4cf212c1f6c2?ui=en-US&rs=en-GB&ad=GB‚ Seite oder ‚Offizielle Microsoft-Fehlerbehebung beim Installieren von Office‘
Schritt 4: Scrollen Sie auf der Seite nach unten zum Abschnitt „Probleme beim Versuch, Office zu installieren“, suchen Sie und klicken Sie auf die Schaltfläche „Download“, um das „Fix It Tool“ zu erhalten.
Schritt 5: Öffnen Sie nach dem Herunterladen die Datei „SetupProd_OffScrub.exe“ und befolgen Sie die Anweisungen auf dem Bildschirm, um alle verbleibenden Dateien zu entfernen, die den Fehler verursachen.
Schritt 6: Wenn Sie fertig sind, starten Sie Ihren Computer neu und installieren Sie Office Suite erneut und prüfen Sie, ob der Fehler behoben ist.
Fazit
Ich bin sicher, dieser Beitrag hat dir weitergeholfen So beheben Sie den Fehler „Zugriff verweigert auf Installationsquelle“ – Microsoft Office-Fehler in Windows 10 mit mehreren einfachen Schritten/Methoden. Sie können dazu unsere Anweisungen lesen und befolgen. Das ist alles. Für Anregungen oder Fragen schreiben Sie bitte in das Kommentarfeld unten.

