So beheben Sie den Fehler „Rundll32 funktioniert nicht mehr“.
Aktualisiert Marsch 2023: Erhalten Sie keine Fehlermeldungen mehr und verlangsamen Sie Ihr System mit unserem Optimierungstool. Holen Sie es sich jetzt unter - > diesem Link
- Downloaden und installieren Sie das Reparaturtool hier.
- Lassen Sie Ihren Computer scannen.
- Das Tool wird dann deinen Computer reparieren.
Rundll32.exe ist die Schlüsselkomponente des Windows-Betriebssystems.Es prüft, ob alle Programme von Windows gut funktionieren oder nicht.Wenn Rundll32 beschädigt ist oder fehlt, wird die reibungslose Leistung des Systems unterbrochen, als Ergebnis wird der Fehler „Windows-Hostprozess (Rundll32) funktioniert nicht mehr“ auf dem Bildschirm angezeigt.
Wie behebt man Rundll32 funktioniert nicht mehr?
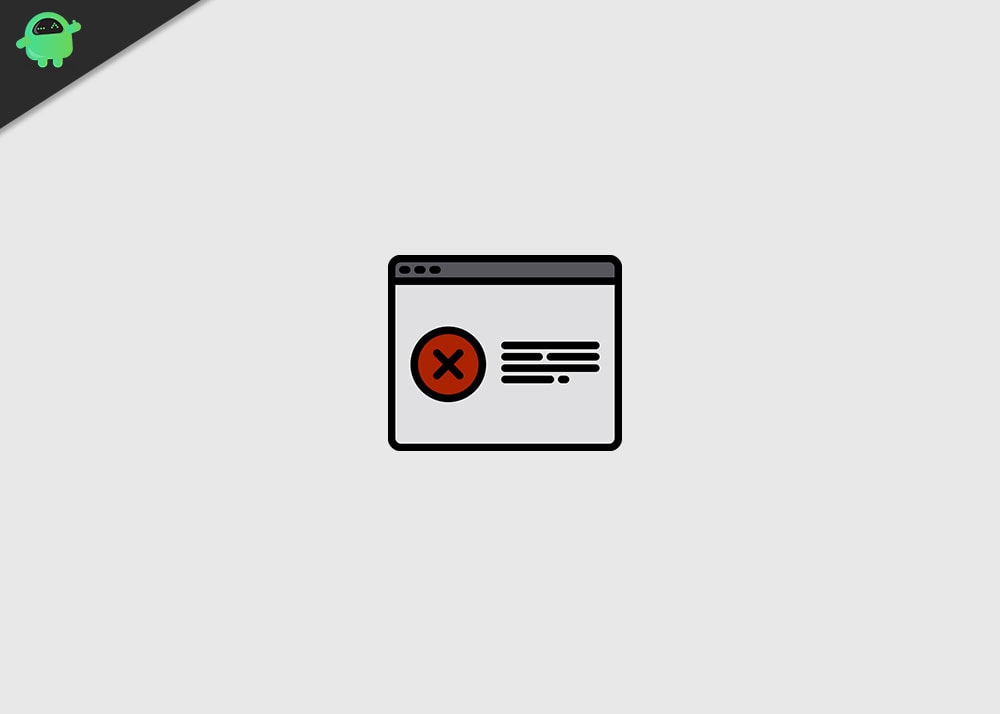
Der Fehler „Rundll32 funktioniert nicht mehr“ muss schnell behoben werden, damit die Programme des Windows-Betriebssystems stabil ausgeführt werden können.Wenn Sie dann auf denselben Fehler stoßen, kann Ihnen dieser Artikel helfen, den Fehler „Rundll32 funktioniert nicht mehr“ zu beheben.Benutzer können die in diesem Artikel angegebenen zuverlässigen Lösungen ausprobieren und den Fehler selbst beheben.
Lösung 1: Aktualisieren Sie die Einstellungen der Ordneroptionen (Datei-Explorer):
Mit den Ordneroptionen-Einstellungen können Benutzer verwalten, wie die Dateien und Ordner im Datei-Explorer angezeigt werden.Die Benutzer können die Einstellungen der Ordneroptionen ändern, um das Problem „Rundll32 funktioniert nicht mehr“ zu beheben.Benutzer können sich auf die hier bereitgestellten Schritte beziehen, um die Einstellungen der Ordneroptionen zu aktualisieren.
Wichtige Hinweise:
Mit diesem Tool können Sie PC-Problemen vorbeugen und sich beispielsweise vor Dateiverlust und Malware schützen. Außerdem ist es eine großartige Möglichkeit, Ihren Computer für maximale Leistung zu optimieren. Das Programm behebt häufige Fehler, die auf Windows-Systemen auftreten können, mit Leichtigkeit - Sie brauchen keine stundenlange Fehlersuche, wenn Sie die perfekte Lösung zur Hand haben:
- Schritt 1: Laden Sie das PC Repair & Optimizer Tool herunter (Windows 11, 10, 8, 7, XP, Vista - Microsoft Gold-zertifiziert).
- Schritt 2: Klicken Sie auf "Scan starten", um Probleme in der Windows-Registrierung zu finden, die zu PC-Problemen führen könnten.
- Schritt 3: Klicken Sie auf "Alles reparieren", um alle Probleme zu beheben.
- Gehen Sie zum Startsymbol und geben Sie Systemsteuerung in das Suchfeld ein.
- Suchen Sie im Fenster der Systemsteuerung nach View by in der rechten oberen Ecke und klicken Sie darauf.
- Wählen Sie nun entweder die Option Kleine Symbole oder Große Symbole aus der Dropdown-Liste aus.
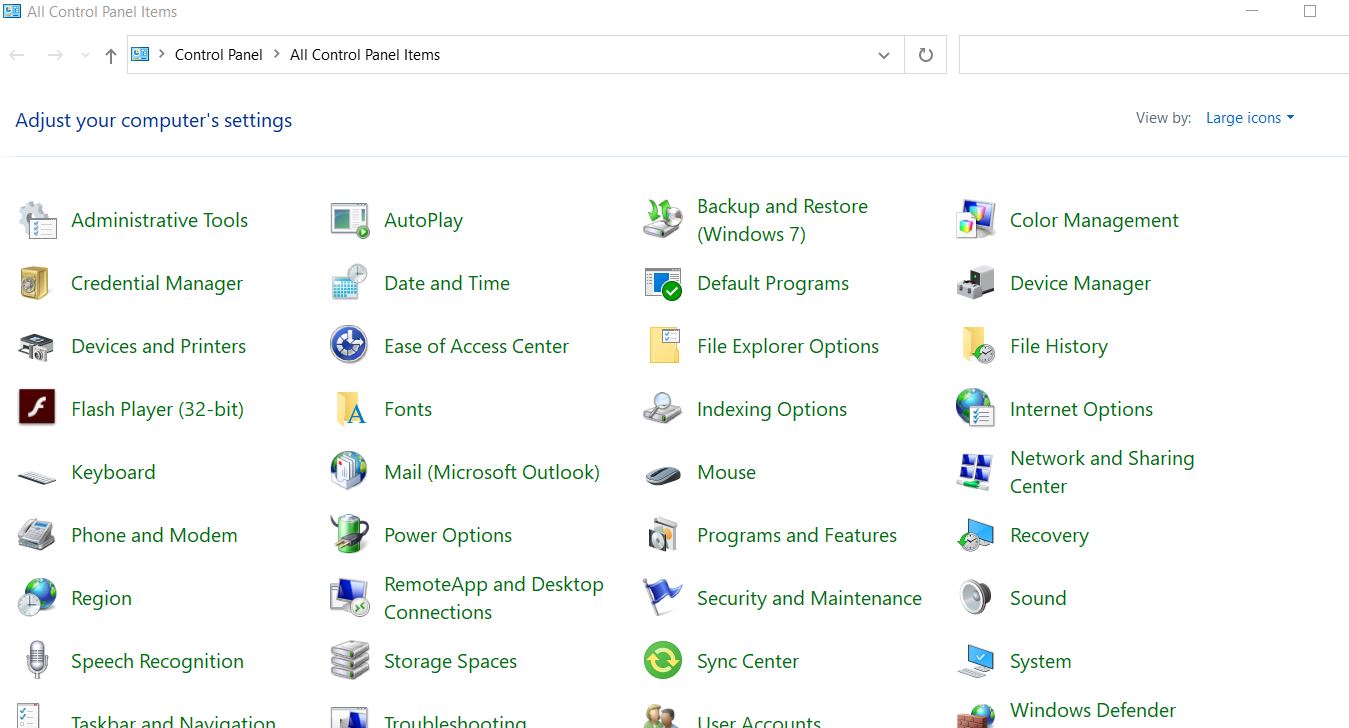
- Klicken Sie dann auf die Ordneroptionen oder Datei-Explorer-Optionen.
- Klicken Sie im Fenster „Ordneroptionen“ oder „Datei-Explorer“ auf die Registerkarte „Ansicht“.
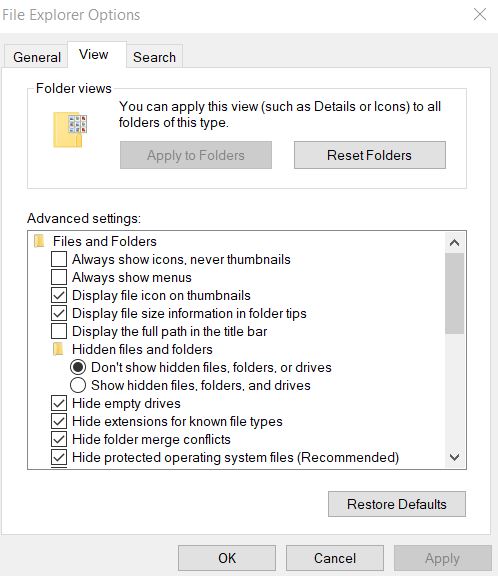
- Klicken Sie unter den erweiterten Einstellungen auf Immer Symbole anzeigen, Nie Miniaturansichten
- Klicken Sie auf die Schaltflächen Übernehmen bzw. OK, um die Einstellungen zu speichern.
Nach Abschluss des Vorgangs sollten Benutzer ihren PC neu starten und nach dem Fehler suchen.
Lösung 2: Zurücksetzen von Gerätetreibern auf frühere Versionen:
Wenn das Problem „Rundll32 funktioniert nicht mehr“ nach der Installation einer bestimmten Anwendung oder nach dem Aktualisieren von Systemtreibern auftritt, können Benutzer einen früheren Zustand wiederherstellen.Benutzer können die unten angegebenen Schritte ausführen, um eine bestimmte Anwendung vom System zu deinstallieren.
- Drücken Sie zunächst die Windows-Taste + R auf der Tastatur, um die Run Box zu öffnen.
- Geben Sie „appwiz.cpl“ in das Textfeld ein und drücken Sie die OK-Taste.
- Es zeigt die Liste aller installierten Programme im System an.Benutzer können mit der rechten Maustaste auf das kürzlich installierte Programm klicken.
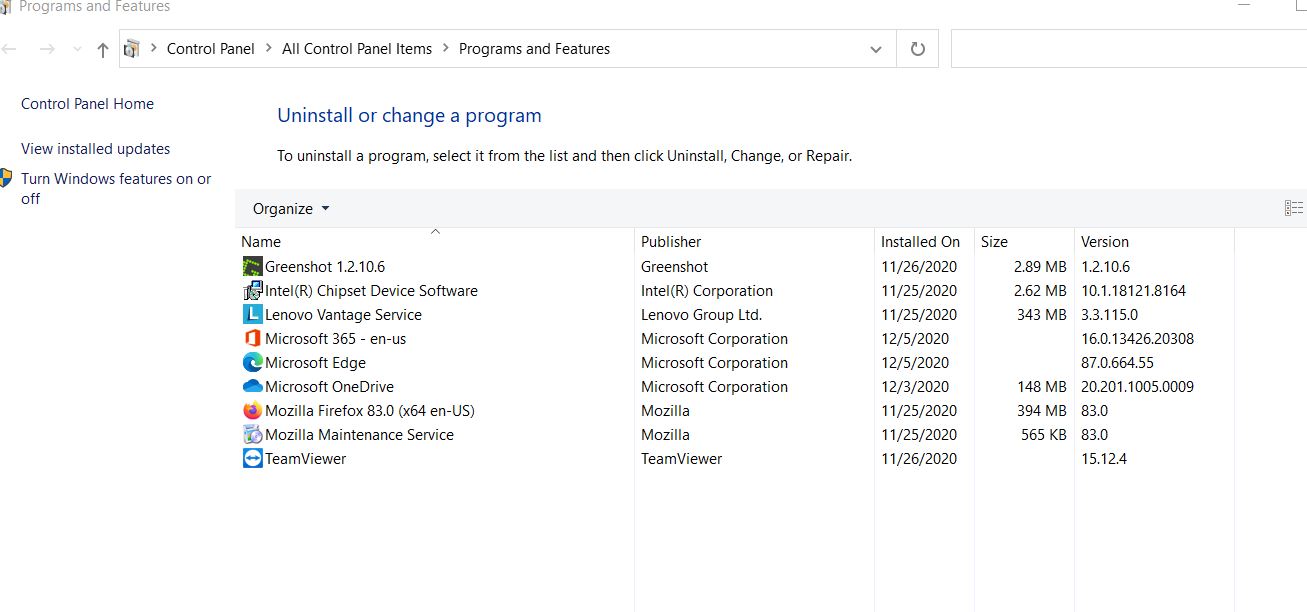
- Klicken Sie dann auf die Option Deinstallieren.
- Befolgen Sie die Anweisungen auf dem Bildschirm, um den Deinstallationsvorgang abzuschließen.
- Starten Sie abschließend das System neu.
Die Benutzer, die kürzlich ihre Treiber aktualisiert haben, können den angegebenen Schritten zum Rollback von Treibern folgen.
- Öffnen Sie das Windows-Dialogfeld Ausführen.
- Geben Sie „devmgmt.msc“ ein und klicken Sie auf die Schaltfläche „OK“.
- Es zeigt alle Gerätelisten im Geräte-Manager-Fenster an.Erweitern Sie den kürzlich aktualisierten Treiber, klicken Sie mit der rechten Maustaste darauf und wählen Sie Eigenschaften.

- Als nächstes gehen Sie zur Registerkarte Treiber.
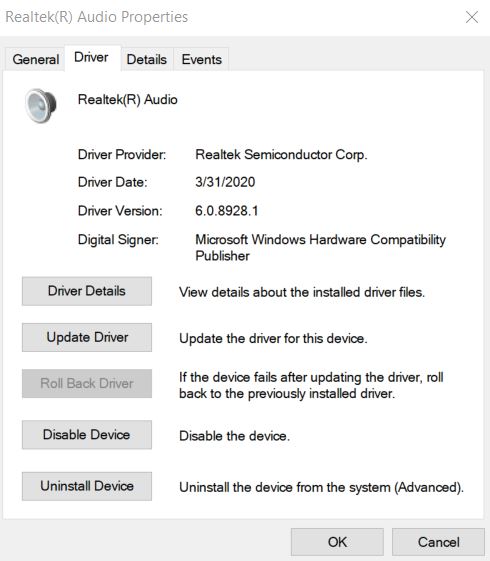
- Wählen Sie dann die Option Roll Back Driver aus der Liste aus.
- Befolgen Sie die angezeigten Anweisungen, um den Vorgang abzuschließen.
- Starten Sie schließlich das System neu und suchen Sie nach dem Fehler.
Lösung 3: Aktualisieren Sie Ihre Grafikkartentreiber:
Das Aktualisieren der Grafikkartentreiber Ihres Systems ist eine der Möglichkeiten, den Fehler „Windows-Hostprozess (Rundll32) funktioniert nicht mehr“ zu beheben.Benutzer müssen über eine aktive Internetverbindung verfügen, um Grafikkartentreiber zu aktualisieren.Benutzer können sich auf die unten angegebenen Schritte beziehen, um die Grafiktreiber des Systems zu aktualisieren.
- Starten Sie das Windows-Dialogfeld „Ausführen“.
- Geben Sie „devmgmt.msc“ in das Textfeld ein und drücken Sie die OK-Taste, um den Geräte-Manager zu öffnen.
- Erweitern Sie den Abschnitt Grafikkarten und suchen Sie nach den Grafikkartentreibern.
- Klicken Sie mit der rechten Maustaste auf den Grafikkartenadapter und wählen Sie im Kontextmenü die Option Treiber aktualisieren.Die Benutzer der integrierten Grafikkarte können den Namen ihrer Grafikkarte im Abschnitt „Anzeigeadapter“ sehen.Die Benutzer, die externe Grafikkarten verwenden, können ihre Treiber mit dieser Methode aktualisieren.

- Wählen Sie danach Automatisch nach aktualisierter Treibersoftware suchen. Windows sucht und installiert den neuen Treiber für Ihr System.
- Starten Sie nach Abschluss des Treiberaktualisierungsvorgangs Ihr System neu und suchen Sie nach dem Fehler.
Alternativ können Benutzer die offizielle Seite des Herstellers der Grafikkarte besuchen und die neuesten Treiber für Ihr System herunterladen.Benutzer können auf der Website des Grafikkartenherstellers ganz einfach die richtigen Treiber für das System auswählen. Wenn die aktualisierte Version der Grafikkartentreiber nicht verfügbar ist, kann der Benutzer einen Rollback-Vorgang durchführen, indem er die entsprechenden Optionen verwendet.
Lösung 4: Führen Sie einen vollständigen Systemscan durch:
Wenn die Aktualisierung von Grafikkartentreibern den Fehler „Rundll32 funktioniert nicht mehr“ nicht beheben kann, können Benutzer ihr gesamtes System mit Hilfe von Antivirus scannen.Manchmal verhindert die auf Ihrem Gerät vorhandene Malware oder Spyware, dass der Hostprozess gestartet wird.Als Ergebnis meldet das System den Fehler „Rundll32 Has Stopped Working“.Wir empfehlen Benutzern, den tiefen Systemscan auszuführen, um den Fehler zu beheben.
Lösung 5: Aktualisieren Sie Ihr Windows:
Es ist eine gute Idee, Ihr Windows-Betriebssystem auf dem neuesten Stand zu halten.Benutzer können nach Windows Update suchen, um den Fehler „Windows-Hostprozess (Rundll32) funktioniert nicht mehr“ zu beheben.Die folgenden Schritte helfen bei der Aktualisierung des Windows-Betriebssystems.Denken Sie daran, dass Benutzer für den Windows-Aktualisierungsprozess über eine aktive Internetverbindung verfügen sollten.
- Klicken Sie auf das Start-Symbol und starten Sie die Anwendung „Einstellungen“.
- Gehen Sie zu Update und Sicherheit und wählen Sie die Option Windows Update.
- Klicken Sie im Windows Update auf den Link Nach Updates suchen.Benutzer sollten das System nicht ausschalten, während sie Windows aktualisieren.
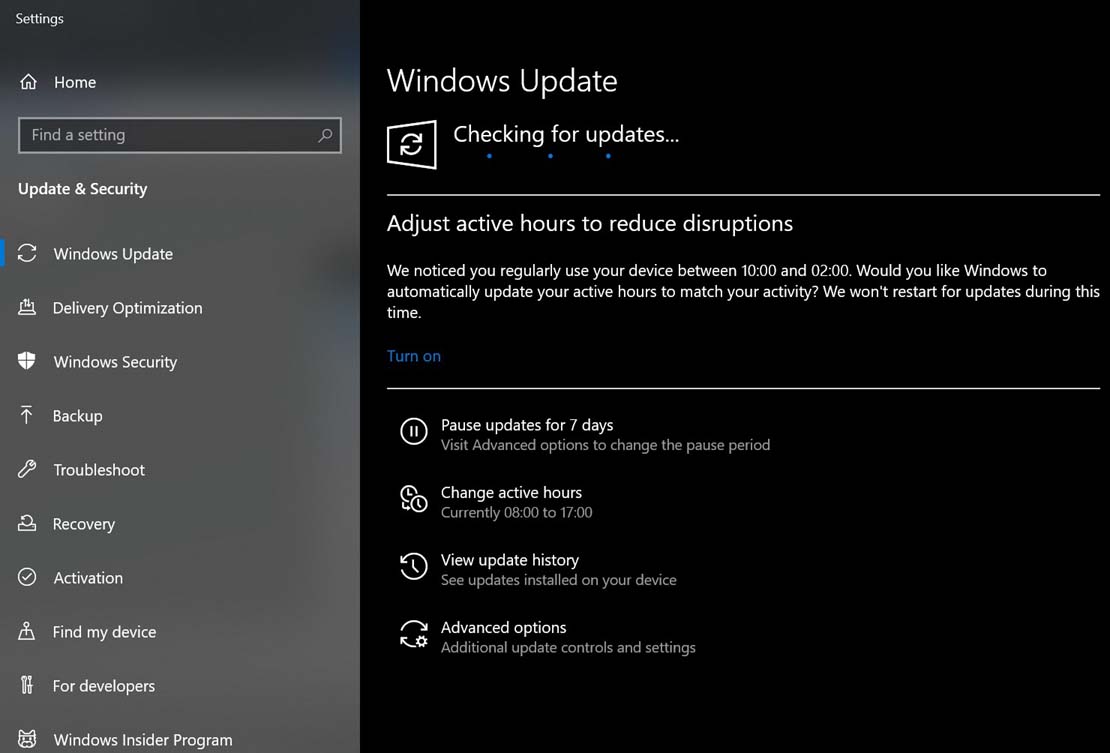
- Starten Sie das Gerät neu und prüfen Sie, ob der Fehler vorliegt.
Auf diese Weise können Benutzer das Problem „Rundll32 funktioniert nicht mehr“ einfach beseitigen, indem sie die oben genannten Schritte zur Fehlerbehebung ausführen.Alle in diesem Artikel bereitgestellten Korrekturen können sicher befolgt und von Experten getestet werden.
Es sind mehrere Tools von Drittanbietern online verfügbar, die das System nach beschädigten, fehlenden Systemdateien scannen und diese automatisch reparieren.Wir hoffen, dass dieser Artikel für die Benutzer nützlich ist, die mit dem Problem „Windows-Hostprozess (Rundll32) funktioniert nicht mehr“ konfrontiert sind.Wenn Sie Fragen oder Feedback haben, schreiben Sie bitte den Kommentar in das Kommentarfeld unten.

