So beheben Sie den Fehler „Kmode-Ausnahme nicht behandelt“.
Aktualisiert Marsch 2023: Erhalten Sie keine Fehlermeldungen mehr und verlangsamen Sie Ihr System mit unserem Optimierungstool. Holen Sie es sich jetzt unter - > diesem Link
- Downloaden und installieren Sie das Reparaturtool hier.
- Lassen Sie Ihren Computer scannen.
- Das Tool wird dann deinen Computer reparieren.
Kmode Exception Not Handled Error in Windows 10-Systemen tritt häufig auf, wenn das System über veraltete oder fehlerhafte Treiber verfügt.Auch wenn einige wichtige Treiberdateien fehlen, können Sie diesen Fehler sehen.Dies ist ein Blue Screen Of Death-Fehler, und wenn er angezeigt wird, funktioniert Ihr System nicht mehr vollständig und startet sich selbst neu.Manchmal öffnet sich der Desktop normal, während Sie in einigen anderen Fällen möglicherweise auf ein Boot-Loop-Szenario stoßen.Das System zeigt bei jedem Hochfahren weiterhin den Blue Screen Of Death-Fehler an und startet sich selbst immer wieder neu.
Das System startet nicht mit den normalen Einstellungen.Die einzige Möglichkeit, es in einem solchen Szenario hochzufahren, besteht darin, in den abgesicherten Modus zu booten.Aber die Verwendung eines Windows-Systems immer im abgesicherten Modus ist keine Lösung.Da wir die wahrscheinliche Ursache für diesen Fehler kennen, können wir die Lösungen für sie ausprobieren, um ihn einfach zu beheben.Hier in diesem Artikel haben wir alle möglichen Lösungen zur Behebung des Fehlers „Kmode Exception Not Handled“ in Windows 10 aufgeführt.Lassen Sie uns also ohne weitere Umschweife darauf eingehen.
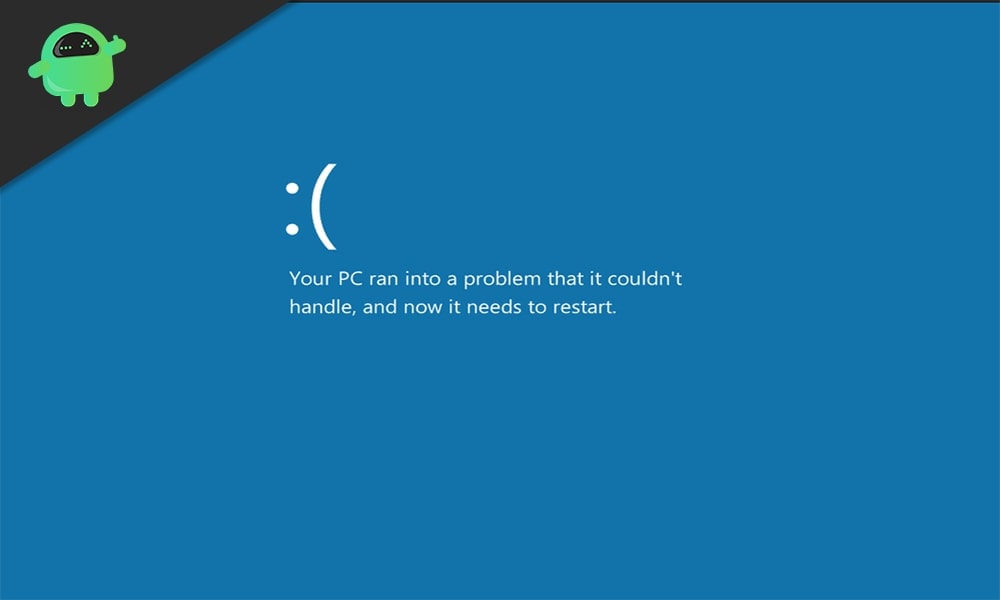
Wie behebt man den Fehler „Kmode-Ausnahme nicht behandelt“ in Windows 10?
Der Grund für den Fehler könnte treiberbezogen oder programmbezogen oder sogar speicherbezogen sein.Da es unmöglich ist, die genaue Ursache herauszufinden, probieren Sie alle unten genannten Lösungen nacheinander aus.Sicherlich wird eine dieser Lösungen diesen Fehler für Sie beseitigen.
Wichtige Hinweise:
Mit diesem Tool können Sie PC-Problemen vorbeugen und sich beispielsweise vor Dateiverlust und Malware schützen. Außerdem ist es eine großartige Möglichkeit, Ihren Computer für maximale Leistung zu optimieren. Das Programm behebt häufige Fehler, die auf Windows-Systemen auftreten können, mit Leichtigkeit - Sie brauchen keine stundenlange Fehlersuche, wenn Sie die perfekte Lösung zur Hand haben:
- Schritt 1: Laden Sie das PC Repair & Optimizer Tool herunter (Windows 11, 10, 8, 7, XP, Vista - Microsoft Gold-zertifiziert).
- Schritt 2: Klicken Sie auf "Scan starten", um Probleme in der Windows-Registrierung zu finden, die zu PC-Problemen führen könnten.
- Schritt 3: Klicken Sie auf "Alles reparieren", um alle Probleme zu beheben.
Um die unten genannten Lösungen auszuprobieren, müssen Sie Ihren Computer zuerst im abgesicherten Modus mit Netzwerk hochfahren.
- Wenn Ihr Computer hochfährt, drücken Sie F8 oder Umschalt + F8.Halten Sie die Taste so lange gedrückt, bis Sie einen Bildschirm mit einer Liste von Optionen sehen.
- Drücken Sie hier die Nummer, die der Option „Abgesicherter Modus mit Netzwerk“ zugeordnet ist, und warten Sie dann, bis der Computer diesmal erfolgreich hochgefahren ist.
Installieren Sie die fehlenden Treiber:
Wie wir bereits erwähnt haben, tritt dieser Fehler häufig auf, wenn in Ihrem System Treiber fehlen.
- Drücken Sie Windows-Taste + X und wählen Sie Geräte-Manager aus der Liste der angezeigten Optionen.
- Suchen Sie nach unbekannten Geräten in der Geräteliste im Geräte-Manager-Fenster.Wenn es ein solches unbekanntes Gerät gibt, sehen Sie es mit einem Ausrufezeichen markiert.
- Klicken Sie mit der rechten Maustaste auf das unbekannte Gerät und wählen Sie „Treiber aktualisieren“.
- Wählen Sie im nächsten Fenster, das angezeigt wird, die Option „Automatisch nach aktualisierter Treibersoftware suchen“.
- Folgen Sie dann den Anweisungen auf dem Bildschirm, damit Ihr Computer online automatisch nach Treibern sucht und diese auf Ihrem System installiert.
Wenn das nicht funktioniert, müssen Sie die Website des Geräteherstellers besuchen, bei der Sie das Ausrufezeichen sehen.Dort finden Sie die neuesten Treiber für dieses Gerät.
Darüber hinaus können Sie sich sogar für ein Treiberdienstprogramm eines Drittanbieters entscheiden, das Ihren Computer nach fehlenden Treibern durchsucht und diese dann bei Bedarf installiert.Diese Programme kosten etwas, aber es macht den Prozess wirklich einfach.
Netzwerkadaptertreiber aktualisieren:
Die meisten Benutzer mit veralteten oder fehlerhaften Netzwerktreibern sind auf den Fehler „Kmode Exception Not Handled“ gestoßen.Sie müssen also sicherstellen, dass Ihre Netzwerkadaptertreiber auf dem neuesten Stand sind und gut funktionieren.
- Drücken Sie Windows-Taste + X und wählen Sie Geräte-Manager aus der Liste der angezeigten Optionen.
- Doppelklicken Sie auf den Abschnitt Netzwerkadapter, um ihn zu erweitern.
- Klicken Sie mit der rechten Maustaste auf Ihren Netzwerkadapter und wählen Sie „Treiber aktualisieren“.
- Wählen Sie im nächsten Fenster, das angezeigt wird, die Option „Automatisch nach aktualisierter Treibersoftware suchen“.
- Folgen Sie dann den Anweisungen auf dem Bildschirm, damit Ihr Computer online automatisch nach Treibern sucht und diese auf Ihrem System installiert.
Sie können sogar die Website Ihres Netzwerkadapters besuchen und die Treiber von dort herunterladen.Oder Sie können sich für ein Treiberdienstprogramm eines Drittanbieters entscheiden, das Ihre Netzwerkadaptertreiber automatisch auf die neueste Version aktualisiert.
Problematische Programme entfernen:
Es gibt ein ‚ON/OFF Gigabyte‘-Programm, das für USB-Kraftwerke verwendet wird.Wenn Sie jemand sind, der das Programm derzeit verwendet, deinstallieren Sie es sofort.Es wird berichtet, dass die Dateien in diesem Programm mit einigen Builds von Windows 10 nicht kompatibel sind, was ein möglicher Grund für den Fehler „Kmode Exception Not Handled“ ist.
- Klicken Sie auf die Suchleiste und suchen Sie nach „Systemsteuerung“. Sobald es in den Ergebnissen angezeigt wird, öffnen Sie es.
- Klicken Sie auf Programme und Funktionen.
- Dann sehen Sie eine Liste aller Ihrer installierten Programme.Suchen Sie das ON/OFF Gigabyte-Programm in dieser Liste und klicken Sie darauf.
- Klicken Sie dann oben auf die Schaltfläche Deinstallieren.
- Befolgen Sie danach die Anweisungen auf dem Bildschirm, um das Programm vollständig von Ihrem Computer zu entfernen.
Wenn der Fehler auch nach der Deinstallation des Programms auftritt, versuchen Sie die nächste Lösung.
Antivirenprogramme entfernen:
Für diesen Fehler in Windows sind auch mehrere Antivirenprogramme verantwortlich.Viele Leute haben McAfee Antivirus speziell gemeldet, aber wir würden Ihnen empfehlen, jedes Antivirenprogramm, das Sie auf Ihrem Computer haben, jetzt zu deinstallieren.Wenn der Fehler dadurch verschwindet, entscheiden Sie sich später für ein anderes Antivirenprogramm.
- Klicken Sie auf die Suchleiste und suchen Sie nach „Systemsteuerung“. Sobald es in den Ergebnissen angezeigt wird, öffnen Sie es.
- Klicken Sie auf Programme und Funktionen.
- Dann sehen Sie eine Liste aller Ihrer installierten Programme.Suchen Sie das Antivirenprogramm in dieser Liste und klicken Sie darauf.
- Klicken Sie dann oben auf die Schaltfläche Deinstallieren.
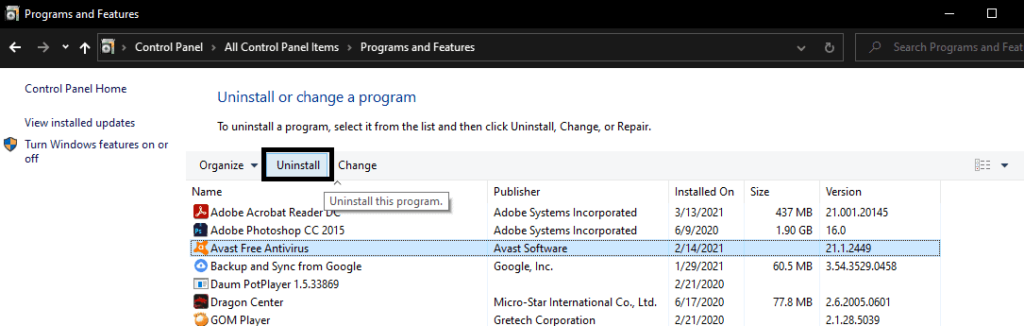
- Befolgen Sie danach die Anweisungen auf dem Bildschirm, um das Programm vollständig von Ihrem Computer zu entfernen.
Wenn die Deinstallation des Antivirenprogramms Ihnen nichts nützt, gehen Sie zur nächsten Lösung.
Schnellstart deaktivieren:
Schnellstart ist eine Funktion, die in einem Windows-System standardmäßig aktiviert ist.Es lässt den Computer nach dem Herunterfahren schneller hochfahren.
- Klicken Sie auf die Suchleiste und suchen Sie nach „Systemsteuerung“. Sobald es in den Ergebnissen angezeigt wird, öffnen Sie es.
- Klicken Sie auf Energieoptionen.
- Klicken Sie dann auf der linken Seite auf die Option „Auswählen, was Power-Buttons bewirken“.
- Klicken Sie auf „Aktuell verfügbare Einstellungen ändern“.
- Deaktivieren Sie das Kontrollkästchen neben „Schnellstart aktivieren“.
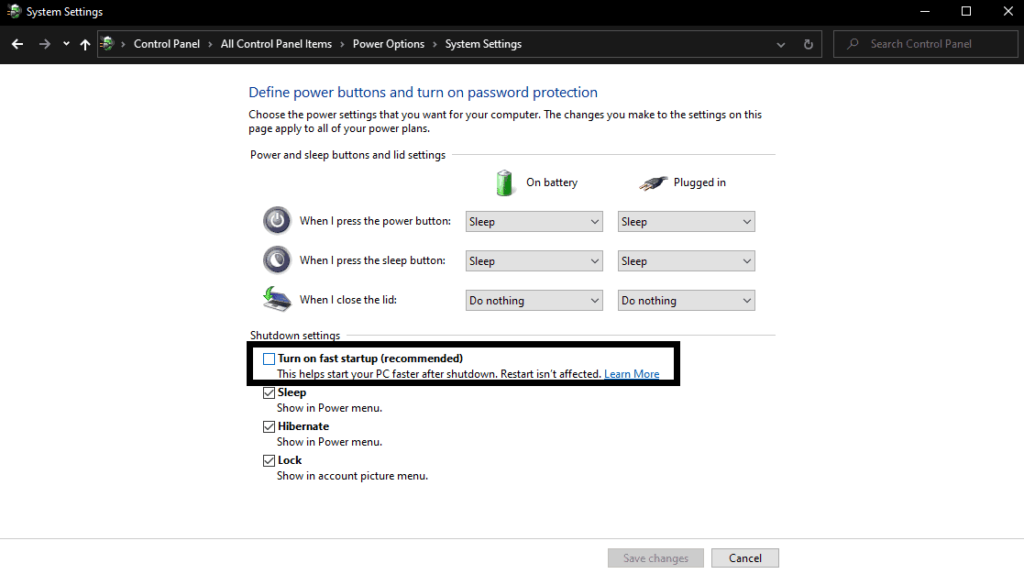
- Klicken Sie abschließend auf Änderungen speichern.
Wenn das Deaktivieren des Schnellstarts beim Fehler „Kmode Exception Not Handled“ nicht hilft, versuchen Sie die nächste Lösung.
Führen Sie einen SFC-Scan durch:
SFC oder System File Checker ist ein in Windows integriertes Dienstprogramm.Es überprüft die Systemdateien auf Fehler, und wenn etwas gefunden wird, wird vom System eine mögliche Reparatur versucht.Diese Utility-Funktion kann auch den Fehler „Kmode Exception Not Handled“ beheben.
- Drücken Sie Windows-Taste + R, und es öffnet sich das Dialogfeld Ausführen.
- Geben Sie hier „cmd“ ein und drücken Sie Strg + Umschalt + Enter.
- Wenn das UAC-Fenster erscheint, klicken Sie auf Ja.
- Geben Sie im Eingabeaufforderungsfenster den folgenden Befehl ein und drücken Sie die Eingabetaste:
sfc /scannen
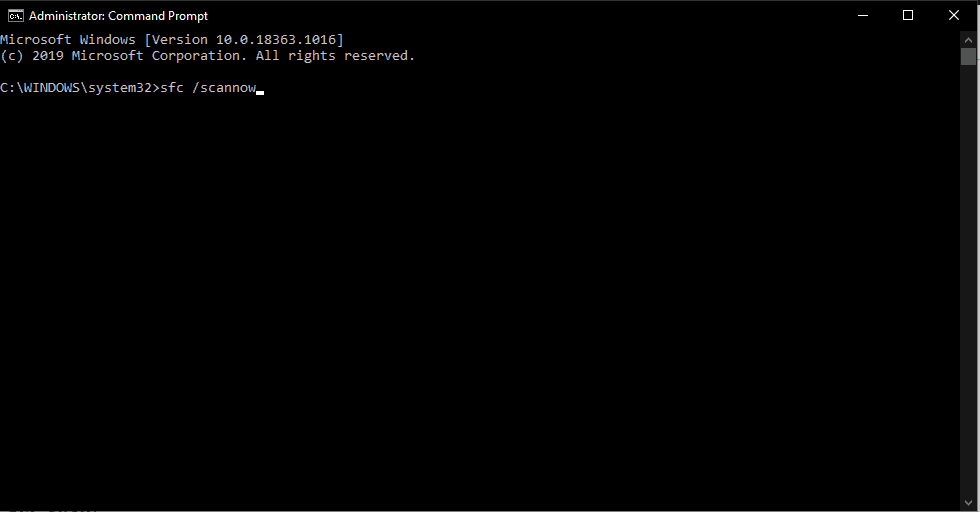
Sobald der Scan abgeschlossen ist und Reparaturen durchgeführt wurden, starten Sie Ihren Computer neu.Wenn Sie immer noch den Fehler Kmode Exception Not Handled sehen, während Sie versuchen, normal zu booten, fahren Sie mit der nächsten Lösung fort.
Sauberer Start von Windows 10:
Ein sauberer Neustart deaktiviert alle Anwendungen von Drittanbietern, die in Ihrem Windows-System ausgeführt werden.
- Drücken Sie Windows-Taste + R, und es öffnet sich das Dialogfeld Ausführen.
- Geben Sie hier „msconfig“ ein und drücken Sie die Eingabetaste.
- Klicken Sie auf die Registerkarte Dienste des sich öffnenden Fensters Systemkonfiguration.
- Aktivieren Sie das Kontrollkästchen neben „Alle Microsoft-Dienste ausblenden“.
- Überprüfen Sie alle Dienste in der obigen Liste und klicken Sie dann auf „Alle deaktivieren“.
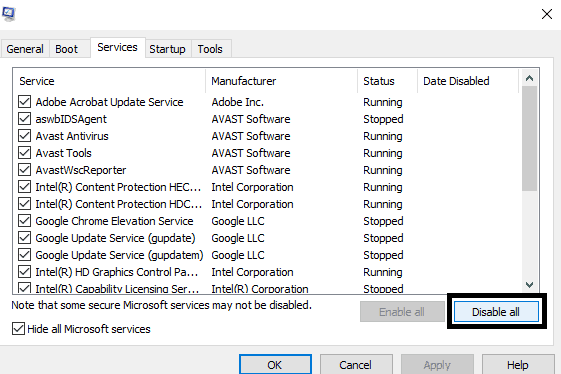
- Gehen Sie zur Registerkarte Start und klicken Sie dann auf „Task-Manager öffnen“.
- Deaktivieren Sie alle hier aufgelisteten Programme nacheinander, indem Sie einfach mit der rechten Maustaste auf jedes von ihnen klicken und Deaktivieren wählen.
Starten Sie jetzt Ihren Computer neu.Wenn Sie immer noch den Fehler Kmode Exception Not Handled sehen, während Sie versuchen, normal zu booten, fahren Sie mit der nächsten Lösung fort.
Speicherprobleme diagnostizieren:
Ein mögliches RAM-Problem könnte auch die Ursache für diesen speziellen BSOD-Fehler sein.
- Klicken Sie auf die Suchleiste und suchen Sie nach „Windows-Speicherdiagnose“. Sobald es in den Ergebnissen angezeigt wird, öffnen Sie es.
- Wählen Sie dann, ob Sie die Diagnose sofort durch einen Neustart durchführen oder beim nächsten Neustart des Computers durchführen möchten.
Wenn Sie auch danach den Fehler „Kmode Exception Not Handled“ sehen, versuchen Sie die nächste Lösung.
Aktualisieren Sie das BIOS:
Das Aktualisieren des BIOS ist immer eine gute Idee, wenn Sie mit BSOD-Fehlern zu tun haben.Besuchen Sie die Website Ihres Motherboard-Herstellers und gehen Sie zum Download-Bereich.Laden Sie hier die neueste BIOS-Software für Ihr Motherboard herunter und installieren Sie sie anschließend.Das Aktualisieren des BIOS in Windows ist jedoch etwas schwierig, also holen Sie sich unbedingt Hilfe von einem Fachmann.
Dies sind alle möglichen Lösungen, um den Fehler „Kmode Exception Not Handled“ in Windows 10 zu beheben.Wenn Sie Fragen oder Anregungen zu diesem Artikel haben, kommentieren Sie unten, und wir werden uns bei Ihnen melden.Lesen Sie auch unsere anderen Artikel zu iPhone-Tipps und Tricks, Android-Tipps und Tricks, PC-Tipps und Tricks und vielem mehr, um weitere nützliche Informationen zu erhalten.

