So beheben Sie den Fehler „Kein Internet gesichert“ unter Windows 11 und 10
Aktualisiert Marsch 2023: Erhalten Sie keine Fehlermeldungen mehr und verlangsamen Sie Ihr System mit unserem Optimierungstool. Holen Sie es sich jetzt unter - > diesem Link
- Downloaden und installieren Sie das Reparaturtool hier.
- Lassen Sie Ihren Computer scannen.
- Das Tool wird dann deinen Computer reparieren.
Es ist ziemlich üblich, dass jeder auf mehreren Netzwerkproblemen auf dem Windows-Desktop oder -Laptop stößt, wenn es um das drahtlose Netzwerk (Wi-Fi) geht. Obwohl Netzwerkprobleme oder Verbindungsprobleme heutzutage so häufig sind, ist der spezifische No Internet Secured Error unter Windows 11 und 10 mit Sicherheit eines der weit verbreiteten Probleme.Es zeigt im Grunde an, dass ein Problem mit der drahtlosen Verbindung oder Konfiguration vorliegt.
Wenn Sie auch eines der Opfer sind, die auf einen solchen Fehler stoßen, können Sie dieser Anleitung zur Fehlerbehebung vollständig folgen.Glücklicherweise gibt es einige mögliche Problemumgehungen, die wir unten erwähnt haben.Alle Methoden sind einfach genug und manchmal kann ein Neustart des Systems oder Routers das Problem leicht beheben.Wobei es auch möglich sein kann, dass es ein Problem mit der IP-Konfiguration oder veralteten Netzwerktreibern usw. gibt.
Was bedeutet „Kein Internet, gesichert“ unter Windows?
Es scheint, dass die spezielle Fehlermeldung „Kein Internet, gesichert“ im Infobereich der Taskleiste von Windows 10 oder Windows 11 angezeigt wird.Manchmal kann es als Benachrichtigung erscheinen.Aber Sie können fragen, was das eigentliche Problem ist?Nun, es ist ein ziemlich häufiger Fehler bei der drahtlosen Verbindung oder Netzwerkkonfiguration, der auftreten kann, wenn keine Internetverbindung zum Computer besteht.
Möglicherweise ist der Computer mit dem WLAN-Netzwerk verbunden und das WLAN-Passwort ist auch korrekt gespeichert, aber irgendwie kommt keine Internetverbindung zustande.Jetzt kann es sich um ein ISP-Problem, ein IP-Adressenproblem oder ein geringfügiges Problem auf Ihrem PC handeln.Keine Sorgen machen.
Wichtige Hinweise:
Mit diesem Tool können Sie PC-Problemen vorbeugen und sich beispielsweise vor Dateiverlust und Malware schützen. Außerdem ist es eine großartige Möglichkeit, Ihren Computer für maximale Leistung zu optimieren. Das Programm behebt häufige Fehler, die auf Windows-Systemen auftreten können, mit Leichtigkeit - Sie brauchen keine stundenlange Fehlersuche, wenn Sie die perfekte Lösung zur Hand haben:
- Schritt 1: Laden Sie das PC Repair & Optimizer Tool herunter (Windows 11, 10, 8, 7, XP, Vista - Microsoft Gold-zertifiziert).
- Schritt 2: Klicken Sie auf "Scan starten", um Probleme in der Windows-Registrierung zu finden, die zu PC-Problemen führen könnten.
- Schritt 3: Klicken Sie auf "Alles reparieren", um alle Probleme zu beheben.
So beheben Sie den Fehler „Kein Internet gesichert“ unter Windows 11 und 10
Hier werden wir einige Dinge behandeln, z. B. ob Ihr VPN-Dienst auf Ihrem Computer aktiviert ist oder nicht, ob die Windows-IP-Konfiguration richtig eingestellt ist, Probleme mit Winsock, Probleme mit der IPv6-Verbindung, veralteter Netzwerktreiber und mehr.
1.Deaktivieren Sie Ihr VPN
Wenn Sie auf Ihrem Windows-Computer mit einem VPN (Virtual Private Network) verbunden sind, stellen Sie sicher, dass Sie es deaktivieren (ausschalten).Einige der VPN-Dienste können Probleme mit der Netzwerkverbindung verursachen.Es ist besser, es auszuschalten und dann den Fehler erneut zu überprüfen.
2.Aktualisieren Sie die IP-Konfiguration
Wenn Sie den VPN-Dienst nicht verwenden und immer noch dieselbe Fehlermeldung erhalten, sollten Sie die Windows-IP-Konfiguration aktualisieren, um zu prüfen, ob Ihnen das hilft oder nicht.Dazu:
- Klicken Sie mit der rechten Maustaste auf das Windows-Startmenü > Wählen Sie Windows PowerShell aus.
- Wenn Sie von UAC dazu aufgefordert werden, klicken Sie auf Ja, um die Administratorrechte zu gewähren.
- Sobald sich das Eingabeaufforderungsfenster öffnet, geben Sie die folgende Befehlszeile einzeln ein und drücken Sie die Eingabetaste, um sie nacheinander auszuführen:
ipconfig /releaseipconfig /renew
- Diese Methode zwingt Ihr Windows-System, einfach eine neue IP-Adresse von Ihrem verbundenen Wi-Fi-Router anzufordern.
3.Winsock zurücksetzen
Wenn Ihnen die obige Methode jedoch nicht hilft, können Sie diese Methode ausprobieren.Indem Sie den Winsock-Reset auf Ihrem Windows-Computer durchführen, können Sie die Windows Sockets-API auf den Standardstatus zurücksetzen.Dazu:
- Klicken Sie mit der rechten Maustaste auf das Windows-Startmenü > Wählen Sie Windows PowerShell aus.
- Wenn Sie von UAC dazu aufgefordert werden, klicken Sie auf Ja, um die Administratorrechte zu gewähren.
- Sobald sich das Eingabeaufforderungsfenster öffnet, geben Sie die folgende Befehlszeile ein und drücken Sie die Eingabetaste, um sie auszuführen:
netsh winsock reset catalog
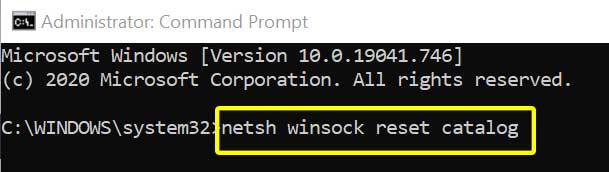
- Warten Sie eine Weile, bis sich das System automatisch mit dem Netzwerk verbindet.Wenn nicht, versuchen Sie, Ihren PC manuell mit dem Netzwerk zu verbinden.
4.Adapter Einstellungen ändern
- Klicken Sie auf das Wi-Fi-Symbol in der Taskleiste (Taskleiste) > Netzwerk- und Interneteinstellungen öffnen.
- Klicken Sie auf Adapteroptionen ändern > Klicken Sie mit der rechten Maustaste auf die aktive Verbindung, die das Problem verursacht.
- Wählen Sie Eigenschaften > Stellen Sie dann sicher, dass Sie bestätigen, ob die folgenden Optionen aktiviert sind oder nicht: [Wenn nicht, dann überprüfen Sie diese Optionen]
- Client für Microsoft-Netzwerke
- Datei- und Druckerfreigabe für Microsoft-Netzwerke
- Internetprotokoll Version 4 (TCP/IPv4)
- Internetprotokoll Version 6 (TCP/IPv6)
- Link-Layer Topology Discovery Responder
- Klicken Sie zur Bestätigung auf OK.Wenn Sie jetzt Änderungen vorgenommen haben, müssen Sie Ihren PC neu starten.
- Jetzt können Sie überprüfen, ob der Fehler „No Internet Secured“ auf Ihrem Windows 11/Windows 10-Computer weiterhin besteht.
5.Deaktivieren Sie die IPv6-Option
Wenn die obige Methode bei Ihnen nicht funktioniert hat, versuchen Sie, die IPv6-Option in den Netzwerkeigenschaften zu deaktivieren.Möglicherweise verwendet Ihre Internetverbindung nur das IPv4-Protokoll und Sie haben auch das IPv6-Protokoll ausgewählt, das verschiedene Probleme verursachen kann.Sie sollten es also vorübergehend ausschalten und erneut nach dem Fehler suchen.Dazu:
- Klicken Sie auf das Wi-Fi-Symbol in der Taskleiste (Taskleiste) > Netzwerk- und Interneteinstellungen öffnen.
- Klicken Sie auf Adapteroptionen ändern > Klicken Sie mit der rechten Maustaste auf die aktive Verbindung, die das Problem verursacht.
- Wählen Sie „Eigenschaften“ > Deaktivieren Sie die Option „Internet Protocol Version 6 (TCP/IPv6)“ aus der Liste.
- Klicken Sie auf OK, um die Änderungen zu speichern, und stellen Sie dann sicher, dass Sie Ihren Computer neu starten, um die Änderungen zu übernehmen.
6.Verwenden Sie Google-DNS-Adressen
Manchmal kann Ihr spezifisches DNS (Domain Name System) auch mehrere Probleme mit der Internetverbindung auf Ihrem speziellen Gerät haben.Wir empfehlen Ihnen dringend, auf Ihrem Computer eine neue Google-DNS-Adresse für Ihr Wi-Fi-Netzwerk einzurichten, wenn Sie eine statische IP-Adresse verwenden.Um dies zu tun:
- Klicken Sie auf das Wi-Fi-Symbol in der Taskleiste (Taskleiste) > Netzwerk- und Interneteinstellungen öffnen.
- Klicken Sie auf Adapteroptionen ändern > Klicken Sie mit der rechten Maustaste auf die aktive Verbindung, die das Problem verursacht.
- Wählen Sie „Eigenschaften“ > Doppelklicken Sie auf „Internet Protocol Version 4 (TCP/IPv4)“.
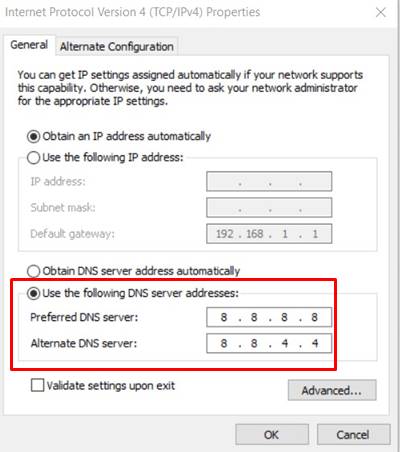
- Wählen Sie nun Folgende DNS-Serveradressen verwenden > Geben Sie die folgende DNS-Adresse ein:
- Bevorzugter DNS-Server: 8.8.8.8
- Alternativer DNS-Server: 8.8.4.4
- Klicken Sie auf OK, um die Änderungen zu speichern.
7.Netzwerktreiber aktualisieren
Es ist immer erforderlich, Grafiktreiber auf Ihrem Windows-System zu aktualisieren, um alle Programme reibungslos auszuführen.Um dies zu tun:
- Klicken Sie mit der rechten Maustaste auf das Startmenü, um das Quick Link-Menü zu öffnen.
- Klicken Sie in der Liste aufGeräte-Manager.
- Doppelklicken Sie nun auf die Option „Netzwerkadapter“, um die Liste zu erweitern.
- Klicken Sie dann mit der rechten Maustaste auf den aktiven Netzwerkadapter.
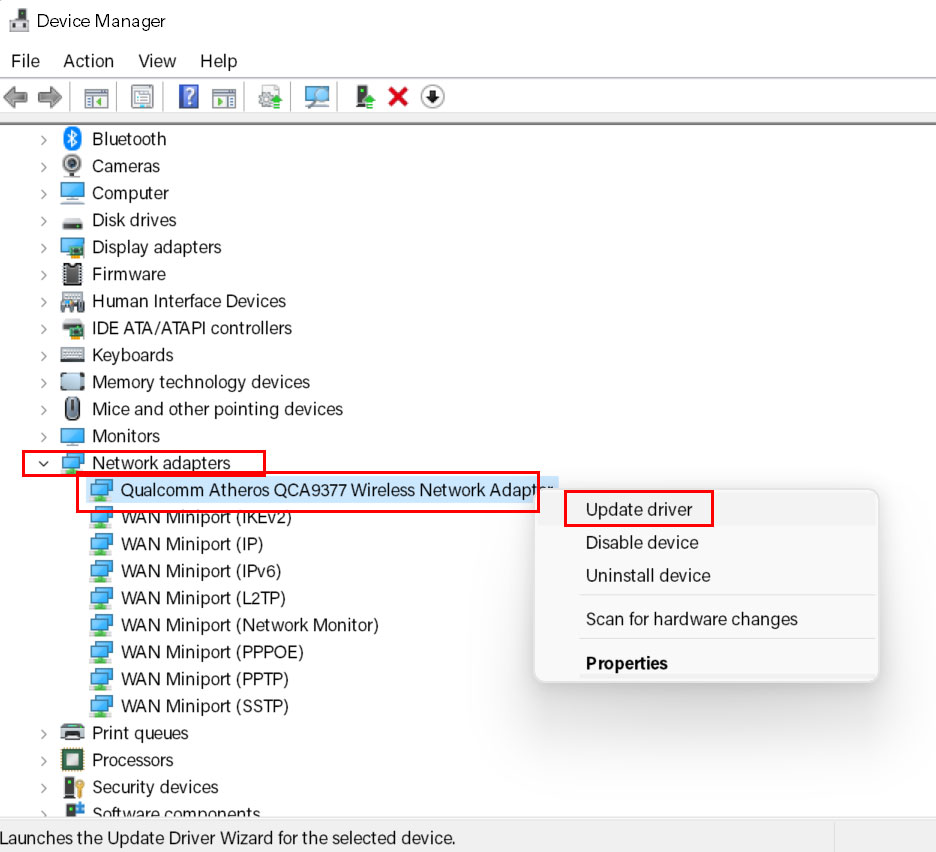
- Wählen SieTreiber aktualisieren> Wählen SieAutomatisch nach Treibern suchen aus.
- Wenn ein Update verfügbar ist, wird automatisch die neueste Version heruntergeladen und installiert.
- Stellen Sie anschließend sicher, dass Sie Ihren Computer neu starten, um die Effekte zu ändern.
Diese Methode sollte den Fehler „No Internet Secured“ auf Ihrem Windows 11- oder Windows 10-Computer beheben.
8.Deaktivieren Sie Antivirus- und Firewall-Software
Es scheint, dass Ihre Standard-Antivirensoftware irgendwie Probleme mit den laufenden Internetverbindungen auf Ihrem PC verursacht.Wenn Sie auch das gleiche Gefühl haben, deaktivieren Sie das Antivirenprogramm und das Firewall-Programm vorübergehend.Das zu tun:
- Klicken Sie auf das Windows-Startmenü> Geben SieSystemsteuerung ein und öffnen Sie es aus dem Suchergebnis.
- Geben Sie als Nächstes Firewall in das Suchfeld ein und klicken Sie auf Windows-Firewall.
- Klicken Sie im linken Bereich auf Windows-Firewall ein- oder ausschalten.
- Klicken Sie auf „Windows-Firewall deaktivieren“ für die privaten, Domänen- und öffentlichen Netzwerkeinstellungen.
- Starten Sie abschließend den PC neu, um die Änderungen zu übernehmen, und versuchen Sie, das Problem zu überprüfen.
Wenn Sie das Problem weiterhin stört, deaktivieren Sie den Windows Defender-Schutz vorübergehend, indem Sie die folgenden Schritte ausführen:
- Drücken Sie die Tasten Windows + I, um Windows-Einstellungen > Datenschutz und Sicherheit zu öffnen.
- Gehen Sie zu Windows-Sicherheit > Viren- und Bedrohungsschutz auswählen.
- Klicken Sie aufEinstellungen verwalten > Deaktivieren Sie die OptionEchtzeitschutz.
- Stellen Sie anschließend sicher, dass Sie Ihren PC neu starten, um die Änderungen zu übernehmen.
9.Führen Sie die Netzwerkproblembehandlung aus
Einige Benutzer haben erwähnt, dass sie das Problem durch Ausführen der Netzwerkproblembehandlung leicht behoben oder gefunden haben.Wenn nichts für Sie funktioniert, versuchen Sie die folgenden Schritte:
- Drücken Sie die Tasten Windows + I, um die Windows-Einstellungen zu öffnen.
- Klicken Sie auf „Netzwerk & Internet“ > „Netzwerk-Fehlerbehebung“[Internetverbindungen] auswählen.
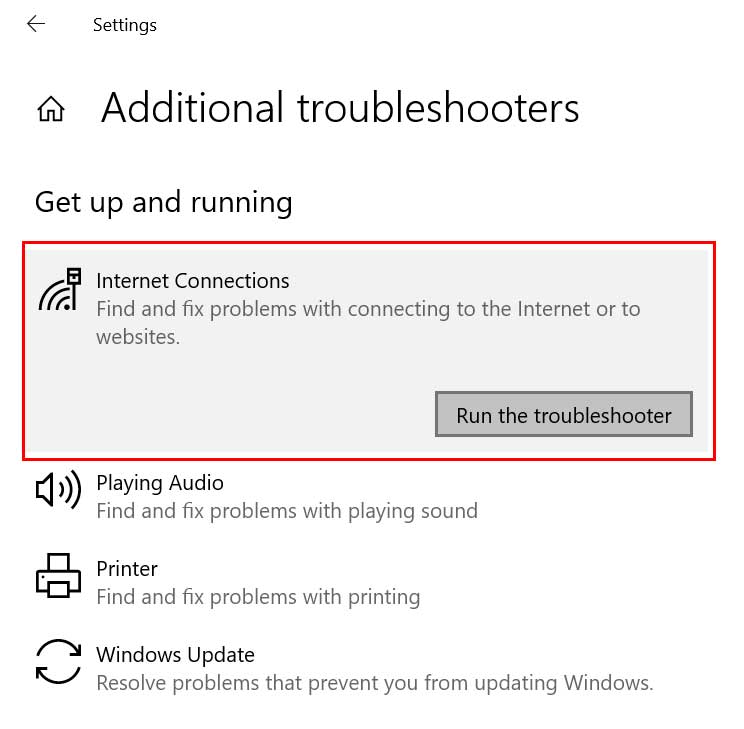
- Klicken Sie auf Problembehandlung ausführen.
- Warten Sie, bis der Vorgang abgeschlossen ist, und starten Sie Ihren PC neu.
10.Netzwerktreiber neu installieren
Als letzten Ausweg sollten Sie versuchen, die Netzwerktreiber auf Ihrem Windows-Computer neu zu installieren, um zu prüfen, ob dies Ihnen hilft, No Internet Secured Windows 11 / Windows 10 zu beheben oder nicht.
- Klicken Sie mit der rechten Maustaste auf das Startmenü, um das Quick Link-Menü zu öffnen.
- Klicken Sie in der Liste aufGeräte-Manager.
- Doppelklicken Sie nun auf die Option „Netzwerkadapter“, um die Liste zu erweitern.
- Klicken Sie dann mit der rechten Maustaste auf den aktiven Netzwerkadapter.
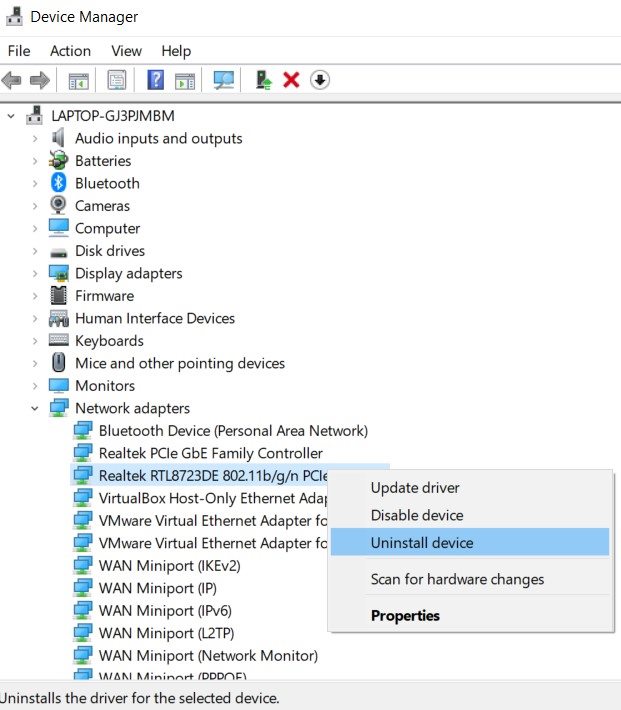
- Klicken Sie auf Gerät deinstallieren > Wenn Sie dazu aufgefordert werden, bestätigen Sie den Deinstallationsvorgang.
- Wenn Sie fertig sind, starten Sie einfach Ihren Computer neu, um die Änderungen zu übernehmen.
- Nach dem Neustart installiert das Windows-System automatisch den gelöschten oder fehlenden Netzwerktreiber auf dem PC neu.
- Wenn nicht, müssen Sie die offizielle Website des jeweiligen Herstellers besuchen und dann die neueste Version des Netzwerktreibers für Ihr spezielles Laptop-/Motherboard-Modell herunterladen und installieren.
- Du bist startklar.
Das ist es, Jungs.Wir gehen davon aus, dass dieser Leitfaden für Sie hilfreich war.Bei weiteren Fragen können Sie unten kommentieren.

