So beheben Sie den Fehler Kann Ihren DHCP-Server nicht kontaktieren
Aktualisiert Marsch 2023: Erhalten Sie keine Fehlermeldungen mehr und verlangsamen Sie Ihr System mit unserem Optimierungstool. Holen Sie es sich jetzt unter - > diesem Link
- Downloaden und installieren Sie das Reparaturtool hier.
- Lassen Sie Ihren Computer scannen.
- Das Tool wird dann deinen Computer reparieren.
�\xBF
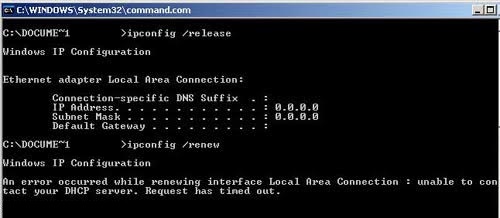
Wenn Sie versuchen, eine IP-Adresse zu leasen, freizugeben oder zu erweitern, wird möglicherweise die Fehlermeldung „DHCP-Server kann nicht kontaktiert werden“ angezeigt. Was sollte man tun? Lesen Sie diese Nachricht im IR-Cache. Sie werden mehrere gültige Lösungen für dieses Problem finden.
Beim Upgrade der Ethernet-Schnittstelle ist ein Fehler aufgetreten �\x93 Sie können Ihren DHCP-Server nicht kontaktieren. Wenn Sie versuchen, den Befehl ipconfig /renew auszuführen, erhalten Sie möglicherweise auch die Fehlermeldung „Ihre DHCP-Server kann nicht kontaktiert werden“. Dies bedeutet, dass Ihre Netzwerkkarte den DHCP-Server nicht kontaktieren kann, um die neue Lease zu erhalten, die zum Abrufen der neuen IP-Adresse verwendet wird.
Wichtige Hinweise:
Mit diesem Tool können Sie PC-Problemen vorbeugen und sich beispielsweise vor Dateiverlust und Malware schützen. Außerdem ist es eine großartige Möglichkeit, Ihren Computer für maximale Leistung zu optimieren. Das Programm behebt häufige Fehler, die auf Windows-Systemen auftreten können, mit Leichtigkeit - Sie brauchen keine stundenlange Fehlersuche, wenn Sie die perfekte Lösung zur Hand haben:
- Schritt 1: Laden Sie das PC Repair & Optimizer Tool herunter (Windows 11, 10, 8, 7, XP, Vista - Microsoft Gold-zertifiziert).
- Schritt 2: Klicken Sie auf "Scan starten", um Probleme in der Windows-Registrierung zu finden, die zu PC-Problemen führen könnten.
- Schritt 3: Klicken Sie auf "Alles reparieren", um alle Probleme zu beheben.
Lesen Sie weiter, um herauszufinden, wie Sie dieses Problem mit den unten aufgeführten Methoden lösen können.
Was verursacht den Fehler „Ihre DHCP-Server kann nicht kontaktiert werden“?
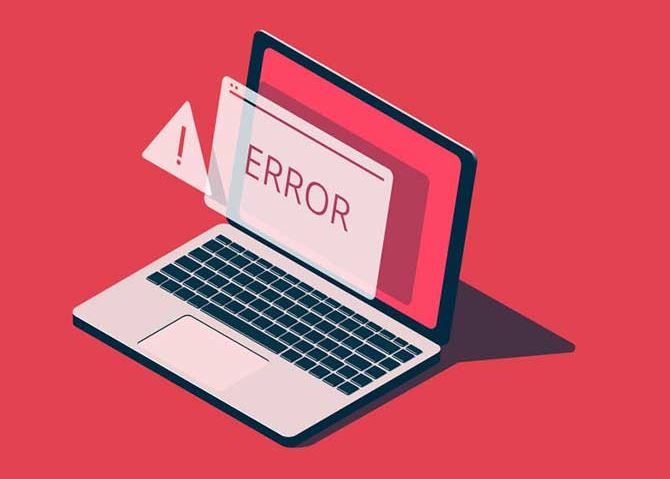
Der Fehler tritt häufig auf, nachdem versucht wurde, den Befehl „ipconfig /renew“ in der Befehlszeile auszuführen, und das Lösen von Windows-Problemen, die von dieser Methode abhängen, kann schwierig werden. Im Folgenden sind einige Methoden aufgeführt, die für andere Benutzer funktioniert haben. Probieren Sie sie aus und hoffentlich lösen Sie Ihr Problem!
So beheben Sie den Fehler „Kann nicht mit dem DHCP-Server kommunizieren“
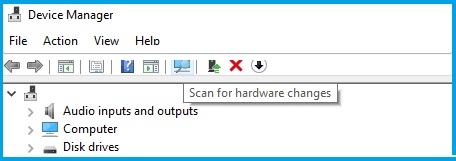
Aktualisieren Sie die Netzwerktreiber oder installieren Sie sie neu
Befolgen Sie diese Schritte, um Ihre Netzwerktreiber zu aktualisieren:
- Drücken Sie die Windows + X-Taste und wählen Sie „Geräte-Manager“.
- Wählen Sie eine Kategorie aus, um die Gerätenamen anzuzeigen, und klicken Sie dann mit der rechten Maustaste auf das Gerät, das Sie aktualisieren möchten.
- Wählen Sie den Treiber aktualisieren.
- Klicken Sie auf Treibersoftware-Update automatisch überprüfen.
- Wenn das Update abgeschlossen ist, können Sie loslegen.
Gehen Sie wie folgt vor, um die Netzwerktreiber neu zu installieren:
- Drücken Sie die Windows + X-Taste und wählen Sie Geräte-Manager.
- Suchen Sie Ihr Netzwerkgerät, klicken Sie mit der rechten Maustaste darauf und wählen Sie Gerät deinstallieren.
- Aktivieren Sie die Option Treibersoftware für dieses Gerät deinstallieren.
- Wählen Sie Deinstallieren.
- Klicken Sie auf das Symbol Hardwareänderungen prüfen.
- Windows versucht nun, den Standardtreiber zu installieren.
Wenn Windows den neuen Treiber nicht findet, können Sie versuchen, ihn auf der Website des Geräteherstellers zu suchen.
Das manuelle Herunterladen von Treibern kann dazu führen, dass der falsche Treiber installiert wird, was zu schwerwiegenden Fehlfunktionen führen kann.
Der sicherste und einfachste Weg, um Treiber auf Ihrem Windows 10-PC zu aktualisieren, ist die Verwendung automatisierter Software.
DHCP aktivieren oder deaktivieren
Gehen Sie folgendermaßen vor, um DHCP zu deaktivieren:
- Drücken Sie die Windows + X-Taste und wählen Sie „Netzwerkverbindungen“.
- Doppelklicken Sie auf die aktive Netzwerkverbindung.
- Wählen Sie Eigenschaften.
- Klicken Sie auf Internetprotokoll Version 4 oder Internetprotokoll Version 6.
- Wählen Sie Eigenschaften.
- Klicken Sie auf die Schaltfläche Folgende IP-Adresse verwenden.
- Geben Sie die Werte für Ihre IP-Adresse, Subnetzmaske usw. ein.
Seien Sie vorsichtig, wenn Sie DHCP deaktivieren und zu einer statischen IP-Konfiguration wechseln. Wenn Sie die falschen Einstellungen eingeben, funktioniert Ihre Internetverbindung möglicherweise nicht.
Gehen Sie folgendermaßen vor, um DHCP zu aktivieren:
- Drücken Sie die Windows + X-Taste und wählen Sie „Netzwerkverbindungen“.
- Doppelklicken Sie auf die aktive Netzwerkverbindung.
- Wählen Sie Eigenschaften.
- Klicken Sie auf Internetprotokoll Version 4 oder Internetprotokoll Version 6.
- Wählen Sie Eigenschaften.
- Klicken Sie sowohl auf IP-Adresse automatisch beziehen als auch auf DNS-Serveradresse automatisch beziehen.
- Klicken Sie auf OK.
- Stellen Sie nach dem erneuten Aktivieren von DHCP sicher, dass Sie den Computer neu starten, um die Änderungen zu übernehmen.
Registrieren Sie Ihr DNS
- Geben Sie cmd in das Startmenü ein.
- Öffnen Sie die Eingabeaufforderung.
- Geben Sie ipconfig /registerdns ein.
- Geben Sie an der Eingabeaufforderung exit ein.
- Starten Sie den Computer neu.
Häufig gestellte Fragen
Wie kann ich den DHCP-Server nicht kontaktieren?
- Drücken Sie die Windows + X-Taste und wählen Sie Geräte-Manager.
- Wählen Sie eine Kategorie aus, um die Namen der Geräte anzuzeigen, und klicken Sie dann mit der rechten Maustaste auf das Gerät, das Sie aktualisieren möchten.
- Wählen Sie Treiber aktualisieren.
- Klicken Sie auf Automatisch nach Treibersoftware-Updates suchen.
- Wenn das Update abgeschlossen ist, können Sie loslegen.
Warum kann ich keine Verbindung zu meinem DHCP-Server herstellen?
Der DHCP-Server ist Teil Ihres Routers. Es weist verschiedenen Geräten in Ihrem Heimnetzwerk eindeutige IP-Adressen zu. Wenn ein anderes Gerät in Ihrem Netzwerk dieselbe IP-Adresse wie Ihre Konsole verwendet, kann Ihre Konsole keine Verbindung zum Netzwerk herstellen. Sie können versuchen, Ihren Router auf die Standardeinstellungen zurückzusetzen.
Wie behebe ich den DHCP-Server?
- Verwenden Sie die Netzwerk-Fehlerbehebung.
- Konfigurieren Sie Ihre Netzwerkkarteneinstellungen.
- Aktivieren Sie den DHCP-Client.
- Überprüfen Sie die Windows-Firewall.
- Deaktivieren Sie vorübergehend Ihre Haupt-Antivirensoftware.
- Deaktivieren Sie Ihren Proxyserver.
- Stellen Sie Ihre Treiber wieder her.
Wie kann man DHCP-Probleme diagnostizieren?
Um ipconfig zu verwenden, öffnen Sie einfach ein Befehlszeilenfenster und geben Sie „ipconfig“ ein. Wenn Sie dies tun, zeigt Windows NT eine Übersicht über jeden auf Ihrem System installierten Netzwerkadapter zusammen mit seiner TCP/IP-Konfiguration an. Der Befehl ipconfig ist besonders nützlich, um DHCP-Probleme zu diagnostizieren.

