So beheben Sie den Fehler -ISDone.dll fehlt- unter Windows 10
Aktualisiert Marsch 2023: Erhalten Sie keine Fehlermeldungen mehr und verlangsamen Sie Ihr System mit unserem Optimierungstool. Holen Sie es sich jetzt unter - > diesem Link
- Downloaden und installieren Sie das Reparaturtool hier.
- Lassen Sie Ihren Computer scannen.
- Das Tool wird dann deinen Computer reparieren.
Der isDone.dll-Fehler in Windows 10 steht meist im Zusammenhang mit der Installation von Computerspielen und großen Programmen.Große Spiele oder Programme enthalten komprimierte Daten, die bei der Installation auf Ihrer Festplatte entpackt werden.Dies beansprucht sowohl den Speicher Ihres Computers als auch Ihre Festplatte.
Wenn der Arbeitsspeicher oder die Festplatte Ihres PCs nicht ausreicht, um den Installationsprozess zu bewältigen, kann dieser Fehler auftreten.
Was fehlt in der ISDone.dll?

ISDone.dll ist für die erfolgreiche Installation vieler verschiedener Anwendungen erforderlich, insbesondere für grafisch anspruchsvolle Anwendungen wie High-End-Spiele.Aus diesem Grund erscheint die Fehlermeldung „ISDone.dll fehlt“ normalerweise, wenn die Installation eines Computerspiels fehlschlägt.Die Fehlermeldung „ISDone.dll fehlt“ kann verschiedene Ursachen haben, aber in den meisten Fällen wird der Fehler durch eine beschädigte oder nicht funktionsfähige Installationsdatei, eine saubere NTFS-Anwendung, die auf einem FAT-Datenträger installiert wurde, oder eine tatsächlich fehlende DLL-Datei verursacht.
Wichtige Hinweise:
Mit diesem Tool können Sie PC-Problemen vorbeugen und sich beispielsweise vor Dateiverlust und Malware schützen. Außerdem ist es eine großartige Möglichkeit, Ihren Computer für maximale Leistung zu optimieren. Das Programm behebt häufige Fehler, die auf Windows-Systemen auftreten können, mit Leichtigkeit - Sie brauchen keine stundenlange Fehlersuche, wenn Sie die perfekte Lösung zur Hand haben:
- Schritt 1: Laden Sie das PC Repair & Optimizer Tool herunter (Windows 11, 10, 8, 7, XP, Vista - Microsoft Gold-zertifiziert).
- Schritt 2: Klicken Sie auf "Scan starten", um Probleme in der Windows-Registrierung zu finden, die zu PC-Problemen führen könnten.
- Schritt 3: Klicken Sie auf "Alles reparieren", um alle Probleme zu beheben.
Wie behebt man den fehlenden ISDone.dll-Fehler?
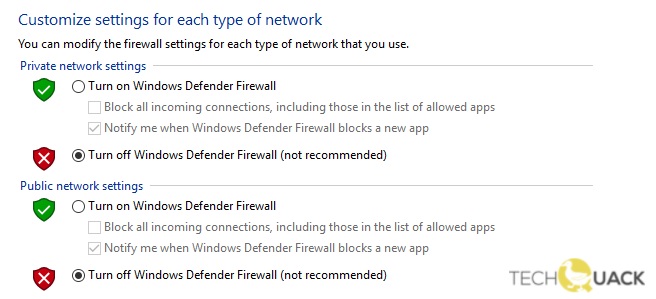
Deaktivieren Sie vorübergehend die Windows Defender Firewall oder das Antivirenprogramm
- Geben Sie Windows Defender in das Suchfeld ein und wählen Sie Windows Defender Firewall als beste Option.
- Klicken Sie im linken Bereich auf die Registerkarte Windows Defender Firewall aktivieren oder deaktivieren.
- Aktivieren Sie im Fenster Einstellungen das Kontrollkästchen Windows Defender Firewall deaktivieren in den Einstellungen Privates Netzwerk und Öffentliches Netzwerk.Klicken Sie dann auf OK.
- Starten Sie Ihren Computer neu und versuchen Sie, das Spiel zu installieren, das einen Isdone.dll-Fehlercode zurückgibt.Wenn diese Methode nicht funktioniert, können Sie die Windows Defender-Firewall wieder aktivieren.
Sauberes Booten durchführen
- Öffnen Sie das Dialogfeld Ausführen, geben Sie MSConfig ein, und drücken Sie die Eingabetaste.
- Klicken Sie in dem neuen Fenster auf die Registerkarte Dienste und deaktivieren Sie die Option Alle Microsoft-Dienste ausblenden.
- Klicken Sie dann auf Alle deaktivieren und auf Übernehmen, um Ihre Änderungen zu speichern.
- Klicken Sie auf die Registerkarte Autostart und dann auf Task-Manager öffnen.
- Auf der Registerkarte Task-Manager sollten Sie alle Programme deaktivieren, die den Fehler möglicherweise verursachen.
- Sobald Sie alle Programme deaktiviert haben, schließen Sie den Task-Manager und klicken Sie auf OK.
- Starten Sie nun Ihren Computer neu und versuchen Sie, das Spiel zu installieren.
Führen Sie den Systemdatei-Überprüfer aus
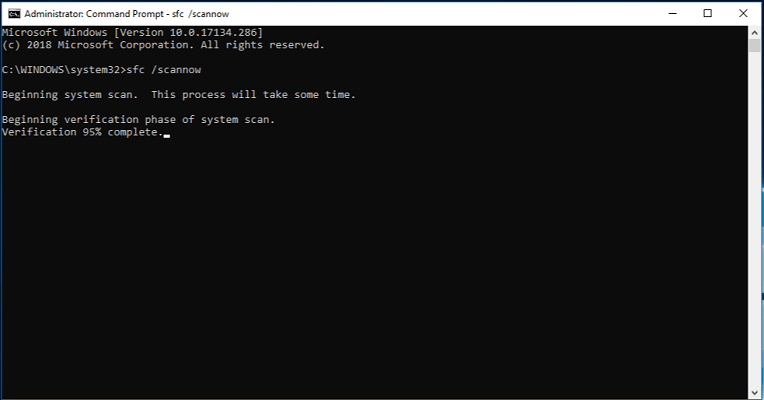
- Öffnen Sie das Befehlszeilenfenster (Admin).
- Geben Sie den Befehl sfc /scannow in die erweiterte Befehlszeile ein und drücken Sie die Eingabetaste.
- Warten Sie eine Weile, bis der Scanvorgang abgeschlossen ist, und starten Sie dann den Computer neu.
- Die Fehler werden beim nächsten Neustart automatisch korrigiert.
Erhöhen Sie die Menge des virtuellen Speichers oder der Auslagerungsdatei
- Drücken Sie Win + R, um das Dialogfeld Ausführen zu öffnen, geben Sie sysdm.CPL ein und drücken Sie die Eingabetaste, um das Fenster Systemeigenschaften zu öffnen.
- Wechseln Sie im Pop-up-Fenster zur Registerkarte Erweitert und klicken Sie dann unter Leistung auf Einstellungen.
- Wechseln Sie im Fenster Leistungsoptionen auf die Registerkarte Erweitert und klicken Sie im Abschnitt Virtueller Speicher auf die Schaltfläche Bearbeiten.
- Deaktivieren Sie zunächst die Option Größe der Auslagerungsdatei für alle Festplatten automatisch verwalten.
- Wählen Sie dann die Schaltfläche Benutzerdefinierte Größe und geben Sie den erhöhten Wert in den Abschnitten Anfangsgröße und Maximalgröße ein.
- Klicken Sie nun auf OK.
- Beenden Sie das Fenster und starten Sie Ihren Computer neu.
- Jetzt sollten Sie den verfügbaren Speicher vergrößern, damit Sie das Spiel so installieren können, wie Sie es wünschen.
Häufig gestellte Fragen
Wie kann ich eine fehlende ISDone DLL reparieren?
- Verwenden Sie ein DLL-Fixierprogramm eines Drittanbieters.
- Überprüfen Sie die Systemanforderungen für das Spiel.
- Analysieren Sie die Systemdateien.
- Installieren Sie das Spiel im abgesicherten Modus von Windows.
- Erweitern Sie den Swap-Bereich.
- Deaktivieren Sie Antiviren-Software.
- Schalten Sie die Windows-Firewall aus.
- Registrieren Sie ISDone neu.

