So beheben Sie den Fehler Ihr OneDrive-Ordner konnte nicht gefunden werden
Aktualisiert Marsch 2023: Erhalten Sie keine Fehlermeldungen mehr und verlangsamen Sie Ihr System mit unserem Optimierungstool. Holen Sie es sich jetzt unter - > diesem Link
- Downloaden und installieren Sie das Reparaturtool hier.
- Lassen Sie Ihren Computer scannen.
- Das Tool wird dann deinen Computer reparieren.
In Windows 10, wenn Sie ein Laufwerk verwenden und Sie können nicht auf OneDrive auf Ihrem Computer zugreifen, manchmal ist es eine normale und häufige Fehler Wir konnten nicht Ihre OneDrive-Ordner in Windows 10 finden und wir können leicht diesen Fehler beheben, indem Sie diese Schritte, lassen Sie uns sehen, mehr Details, wie man diesen Fehler beheben Wir konnten nicht Ihre OneDrive-Ordner in Windows 10 finden.
Was ist die Ursache für den Fehler „Ihr OneDrive-Ordner konnte nicht gefunden werden“?
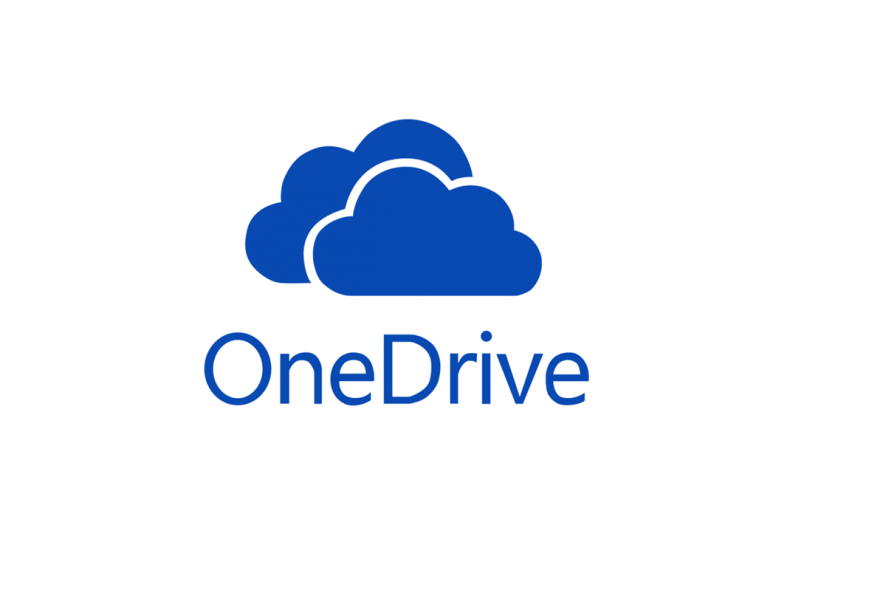
Das ärgerlichste Problem ist das, das es gar nicht gibt, auf das man aber immer wieder stößt.Einer dieser Fehler ist, dass wir Ihren OneDrive-Ordner nicht finden konnten.Die Fehlermeldung erscheint laut Forenberichten von Zeit zu Zeit und kann auch nach einem Windows-Update auftreten.Der beste Teil ist, dass alle Ihre Dateien verfügbar sind, die mit OneDrive verbundenen Ordner sind verfügbar, aber aus irgendeinem Grund schlägt OneDrive vor, dass eine Installation erforderlich ist.
Es scheint ein Fehler zu sein.Ich habe seit über zwei Jahren Berichte darüber gesehen.Aus irgendeinem Grund konfiguriert Windows Update OneDrive nicht richtig, um den Erstinstallationsprozess auszuführen.Es gibt jedoch eine vorübergehende Lösung.Dadurch verschwindet das Pop-up bis zum nächsten Windows-Update, und wenn Sie Pech haben!
Wichtige Hinweise:
Mit diesem Tool können Sie PC-Problemen vorbeugen und sich beispielsweise vor Dateiverlust und Malware schützen. Außerdem ist es eine großartige Möglichkeit, Ihren Computer für maximale Leistung zu optimieren. Das Programm behebt häufige Fehler, die auf Windows-Systemen auftreten können, mit Leichtigkeit - Sie brauchen keine stundenlange Fehlersuche, wenn Sie die perfekte Lösung zur Hand haben:
- Schritt 1: Laden Sie das PC Repair & Optimizer Tool herunter (Windows 11, 10, 8, 7, XP, Vista - Microsoft Gold-zertifiziert).
- Schritt 2: Klicken Sie auf "Scan starten", um Probleme in der Windows-Registrierung zu finden, die zu PC-Problemen führen könnten.
- Schritt 3: Klicken Sie auf "Alles reparieren", um alle Probleme zu beheben.
Wenn Sie diese Meldung erhalten und auf „Erneut versuchen“ oder „OneDrive konfigurieren“ klicken, bleibt das Programm in einer Schleife hängen.Selbst wenn Sie dem OneDrive-Konfigurationsassistenten folgen, wird die Fehlermeldung angezeigt.Einige Benutzer haben alles versucht, d.h. Deinstallation/Neuinstallation von OneDrive, Neustart des Computers, Auswahl eines anderen Speicherorts für den OneDrive-Ordner.Hier ist also die unserer Meinung nach beste Lösung für dieses Problem.
Wie behebt man den Fehler „Ihr OneDrive-Ordner konnte nicht gefunden werden“?
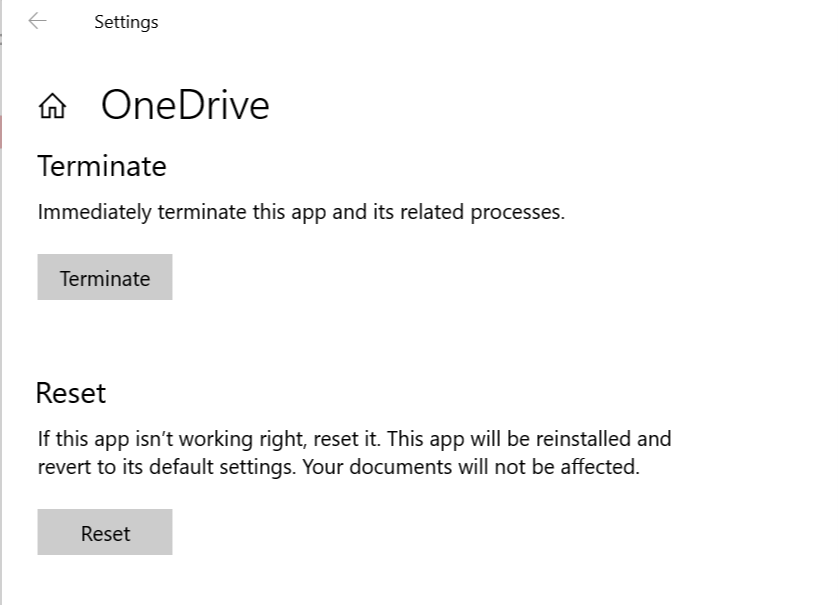
Zurücksetzen des OneDrive-Clients
Ihre OneDrive-Desktop-Clients verfügen über eine integrierte Option zum Zurücksetzen der App.Wenn Sie die Anwendung zurücksetzen, werden alle Einstellungen auf die Werkseinstellungen zurückgesetzt, und alle beschädigten oder fehlerhaften Konfigurationen werden gelöscht.Wie man es macht.
- Drücken Sie die Tasten Windows + R, um das Dialogfeld Ausführen zu öffnen.
- Geben Sie im Dialogfeld Ausführen den folgenden Befehl ein und drücken Sie die Eingabetaste.%localappdata%MicrosoftOneDriveonedrive.exe /zurücksetzen
- Möglicherweise erscheint kurz eine Aufforderung, den Rücksetzvorgang abzuschließen.
Sie können die OneDrive-App auch über die Oberfläche der Einstellungen zurücksetzen.Gehen Sie wie folgt vor.
- Klicken Sie auf Start und wählen Sie Einstellungen.
- Klicken Sie auf Apps.
- Klicken Sie auf Apps und Funktionen.
- Suchen Sie die OneDrive-App.Wählen Sie die Anwendung aus und klicken Sie auf Erweiterte Einstellungen.
- Tippen Sie unter Erweiterte OneDrive-Einstellungen auf Fertig.
- Klicken Sie dann auf Zurücksetzen.Klicken Sie erneut auf Zurücksetzen, um die App zurückzusetzen.
Schließen Sie die Einstellungen und starten Sie den OneDrive-Client.Suchen Sie erneut nach der Fehlermeldung „OneDrive-Ordnerspeicherort nicht gefunden“.
Anmeldung mit einem administrativen Konto
Wenn Sie ein lokales Benutzerkonto ohne Administratorrechte verwenden, kann es bei OneDrive zu Problemen beim Auffinden von Ordnern und Berechtigungsproblemen kommen.Prüfen Sie, ob Ihr Konto über administrative Rechte verfügt.
- Klicken Sie auf Start und wählen Sie Einstellungen.
- Gehen Sie zu Konten -> Ihre Informationen.
- Prüfen Sie unter „Ihre Informationen“, ob Ihr Profil als „Administrator“ gekennzeichnet ist.
- Falls nicht, müssen Sie sich möglicherweise abmelden und mit einem Administratorkonto anmelden.
Starten Sie den OneDrive-Client und suchen Sie nach Erweiterungen.
Trennen Sie Ihr Konto
Eine andere mögliche Lösung für diesen Fehler besteht darin, Ihr Microsoft-Konto von OneDrive zu trennen und es dann wieder zusammenzuführen.Dadurch werden alle falschen Konfigurationen entfernt.Gehen Sie wie folgt vor.
- Starten Sie den OneDrive-Client auf Ihrem System.
- Klicken Sie auf die Schaltfläche Menü und wählen Sie Kontoeinstellungen.
- Suchen Sie Ihr Konto und klicken Sie auf Beenden.
- Beenden Sie OneDrive.
- Starten Sie OneDrive neu und Sie werden aufgefordert, sich anzumelden.
- Klicken Sie auf Anmelden und wählen Sie Ihr Microsoft-Konto aus.Klicken Sie auf Weiter.
- Das Konto ist nun mit dem OneDrive-Client verknüpft.Damit sollte der Fehler in den Einstellungen behoben sein.
Ändern Sie den Speicherort des OneDrive-Ordners
Wenn der Fehler auf Berechtigungsprobleme zurückzuführen ist oder die Festplatte beschädigt ist, versuchen Sie, den OneDrive-Ordner auf eine andere Partition oder eine zweite Festplatte auf Ihrem Computer zu verschieben.Folgen Sie diesen Schritten.
- Beenden Sie zunächst Ihren OneDrive-Client.Öffnen Sie den OneDrive-Client.
- Klicken Sie auf Menü -> Kontoeinstellungen.
- Wählen Sie Ihr OneDrive-Konto aus und klicken Sie auf Beenden.
- Windows meldet Sie bei Ihrem Konto ab und fordert Sie auf, sich erneut anzumelden.
- Lassen Sie Ihr OneDrive-Konto unverändert und melden Sie sich nicht erneut an.
- Öffnen Sie den Datei-Explorer und navigieren Sie zu dem Ort, an dem der OneDrive-Ordner gespeichert ist.Standardmäßig befindet sie sich an folgendem Ort:
C: > Benutzer > Ihr Benutzername - Vergewissern Sie sich im Datei-Explorer, dass die Registerkarte Home geöffnet ist.Wenn nicht, gehen Sie auf die Registerkarte Home.
- Wählen Sie den OneDrive-Ordner aus und wählen Sie auf der Registerkarte Start die Option Verschieben nach.
- Klicken Sie auf die Schaltfläche Speicherort auswählen am unteren Rand.
- Wählen Sie in dem neuen Dialogfeld das Laufwerk D: oder E: aus.Wenn Sie eine zweite Festplatte haben, ist dies ebenfalls eine gute Option.
- Klicken Sie nach der Auswahl der Verschiebung auf die Schaltfläche „Verschieben“.Der Verschiebevorgang kann je nach Größe des Ordners einige Zeit in Anspruch nehmen.
Sobald der Verschiebevorgang abgeschlossen ist, kehren Sie zum OneDrive-Anmeldefenster zurück und melden sich bei Ihrem OneDrive-Konto an.Starten Sie Ihren Computer neu und prüfen Sie, ob sich die Situation verbessert hat.
Häufig gestellte Fragen
Wie kann ich einen fehlenden Ordner in OneDrive finden?
Wenn Sie Dateien synchronisieren, öffnen Sie den Datei-Explorer auf Ihrem PC und navigieren Sie zum OneDrive-Ordner.Verwenden Sie das Suchfeld in der oberen rechten Ecke, um fehlende Dateien oder Ordner zu finden.
Warum kann ich die Dateien von OneDrive nicht auf meinem Computer sehen?
Navigieren Sie zu Ihrem OneDrive-Ordner und klicken Sie mit der rechten Maustaste, um die Einstellungen aufzurufen.Klicken Sie in dem sich öffnenden Dialogfeld auf „Ordner auswählen“ unter der Registerkarte „Konto“.Wenn die „fehlenden“ Ordner sichtbar, aber nicht markiert sind, markieren Sie sie, um sie im Datei-Explorer verfügbar zu machen.
Warum fehlt mein OneDrive?
Stellen Sie sicher, dass das OneDrive-Symbol aus dem Infobereich der Taskleiste verschwindet und nach ein oder zwei Minuten wieder erscheint.Wenn das OneDrive-Symbol nach ein paar Minuten nicht wieder erscheint, öffnen Sie das Fenster Ausführen erneut und geben Sie ein: %localappdata%MicrosoftOneDriveonedrive.exe.
Wie bekomme ich mein OneDrive zurück?
Rufen Sie die OneDrive-Website auf.Wählen Sie oben auf der Seite Einstellungen -> Voreinstellungen und dann OneDrive wiederherstellen in der Navigation auf der linken Seite aus.Wählen Sie auf der Seite Wiederherstellen ein Datum aus der Dropdown-Liste oder wählen Sie Benutzerdefiniert.

