So beheben Sie den Fehler „Generischer Audiotreiber erkannt“ in Windows 10
Aktualisiert Marsch 2023: Erhalten Sie keine Fehlermeldungen mehr und verlangsamen Sie Ihr System mit unserem Optimierungstool. Holen Sie es sich jetzt unter - > diesem Link
- Downloaden und installieren Sie das Reparaturtool hier.
- Lassen Sie Ihren Computer scannen.
- Das Tool wird dann deinen Computer reparieren.
Das Aktualisieren von Windows 10 mit der neuesten verfügbaren Version ist oft gut, da es unzählige Fehlerbehebungen und neue Funktionen für die Benutzer bringt.Allerdings hat sich gezeigt, dass neue Updates auch neue Bugs mit sich bringen.Und mehrere Benutzer sind auf Audiotreiberprobleme mit Windows 10 gestoßen.Insbesondere können diese audiobezogenen Probleme die Benutzererfahrung beim Hören von Audio auf ihren Laptops oder Desktops beeinträchtigen.
Sie können weder Spiele auf Ihrem Desktop spielen, noch nicht einmal einen Ton von abgespielten Medieninhalten hören.Dies ist sehr wichtig und Sie möchten dieses Problem so früh wie möglich beheben.Wenn Sie also auch feststellen, dass ein generischer Audiotreiber einen Fehler in Windows 10 erkannt hat, dann sind Sie hier richtig.Denn in diesem Beitrag geben wir Ihnen alle Korrekturen und möglichen Lösungen, die Sie verwenden können, um dieses Audiotreiberproblem auf Ihren Windows 10-Laptops oder -Desktops zu beheben.Lassen Sie uns damit direkt zum Artikel selbst übergehen:
Lesen Sie auch
Laden Sie den Dolby Audio-Treiber für Windows 11/10/8.1 herunter
Wichtige Hinweise:
Mit diesem Tool können Sie PC-Problemen vorbeugen und sich beispielsweise vor Dateiverlust und Malware schützen. Außerdem ist es eine großartige Möglichkeit, Ihren Computer für maximale Leistung zu optimieren. Das Programm behebt häufige Fehler, die auf Windows-Systemen auftreten können, mit Leichtigkeit - Sie brauchen keine stundenlange Fehlersuche, wenn Sie die perfekte Lösung zur Hand haben:
- Schritt 1: Laden Sie das PC Repair & Optimizer Tool herunter (Windows 11, 10, 8, 7, XP, Vista - Microsoft Gold-zertifiziert).
- Schritt 2: Klicken Sie auf "Scan starten", um Probleme in der Windows-Registrierung zu finden, die zu PC-Problemen führen könnten.
- Schritt 3: Klicken Sie auf "Alles reparieren", um alle Probleme zu beheben.
So beheben Sie den E/A-Gerätefehler der externen Festplatte in Windows 11/10
Fix: Win+Shift+S funktioniert nicht unter Windows 11/10
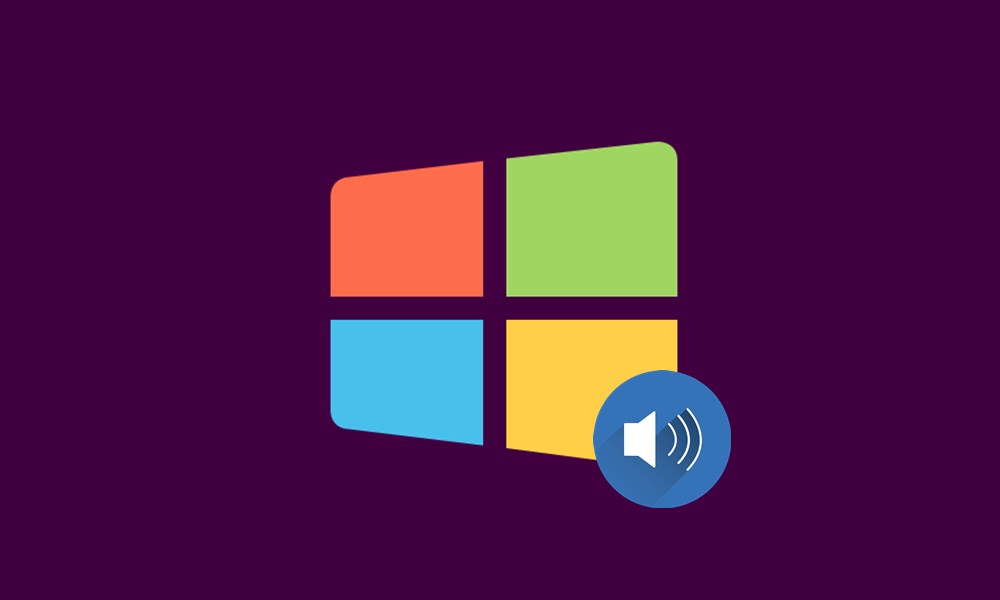
Seiteninhalt
- Wie behebt man den Fehler „Generischer Audiotreiber erkannt“ in Windows 10?
- Machen Sie die Grundlagen
- Überprüfen Sie den Status Ihrer Audiodienste
- Audiotreiber neu installieren
- Aktualisieren Sie Ihre Audiotreiber
- Deaktivieren Sie Audioverbesserungen
- Suchen Sie nach Windows-Update
- Einpacken!
Wie behebt man den Fehler „Generischer Audiotreiber erkannt“ in Windows 10?
Wie immer, bevor wir mit der Behebung der Probleme beginnen, werfen wir einen Blick darauf, was dieses Problem eigentlich ist.Anscheinend wird dieses generische Audiotreiberproblem in Windows 10 erkannt, wenn auf Ihrem Gerät fehlerhafte Audiotreiber installiert sind.Darüber hinaus wird dieses Problem im Allgemeinen von der Windows 10-Problembehandlung erkannt.Die Problembehandlung wird grundsätzlich ausgeführt, wenn Sie bestimmte Probleme mit Ihren Hardwaregeräten haben.
Dieser Fehler bedeutet, dass Ihre Audiogeräte und Treiber nicht auf die Befehle Ihres PCs reagieren.Wenn Ihre Audiotreiber deaktiviert sind, werden Sie außerdem auf einen generischen Audiotreiber stoßen, der einen Fehler in Windows 10 erkannt hat.Das Gute ist, dass Sie sich keine Sorgen machen müssen, da es mehrere Korrekturen gibt, die Sie durchgehen und anwenden können, um dieses Problem mit dem Audiotreiber zu beheben.Schauen wir uns jeden einzelnen von ihnen an, einen nach dem anderen;
Machen Sie die Grundlagen
Bevor Sie zu den Hauptmethoden übergehen, sollten Sie zuerst immer die Grundlagen durchgehen und sehen, ob sie richtig eingestellt und korrekt sind oder nicht.
- Stellen Sie sicher, dass die Verbindung Ihrer Lautsprecher und Kopfhörer korrekt und nicht locker ist oder Sie sie in die falsche Buchse gesteckt haben.
- Stellen Sie sicher, dass Sie die Lautstärke so eingestellt haben, dass Sie den Ton richtig hören können.
- Überprüfen Sie, ob die Geräte nicht stumm geschaltet sind.
- Überprüfen Sie auch, ob Ihre Kopfhörer angeschlossen sind.Denn in diesem Fall funktionieren Ihre Lautsprecher nicht.
Überprüfen Sie den Status Ihrer Audiodienste
- Öffnen Sie den Befehl Ausführen, indem Sie die Kombinationstasten Win + R auf Ihrer Tastatur drücken.
- Geben Sie services.msc ein und drücken Sie die Eingabetaste.
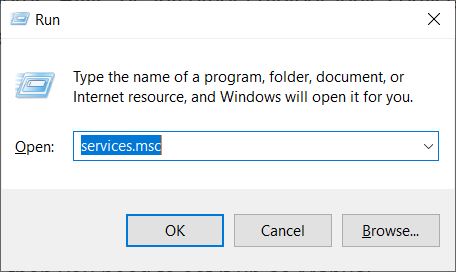
- Gehen Sie im geöffneten Dienste-Fenster zu Windows Audio und Windows Audio Endpoint Builder.
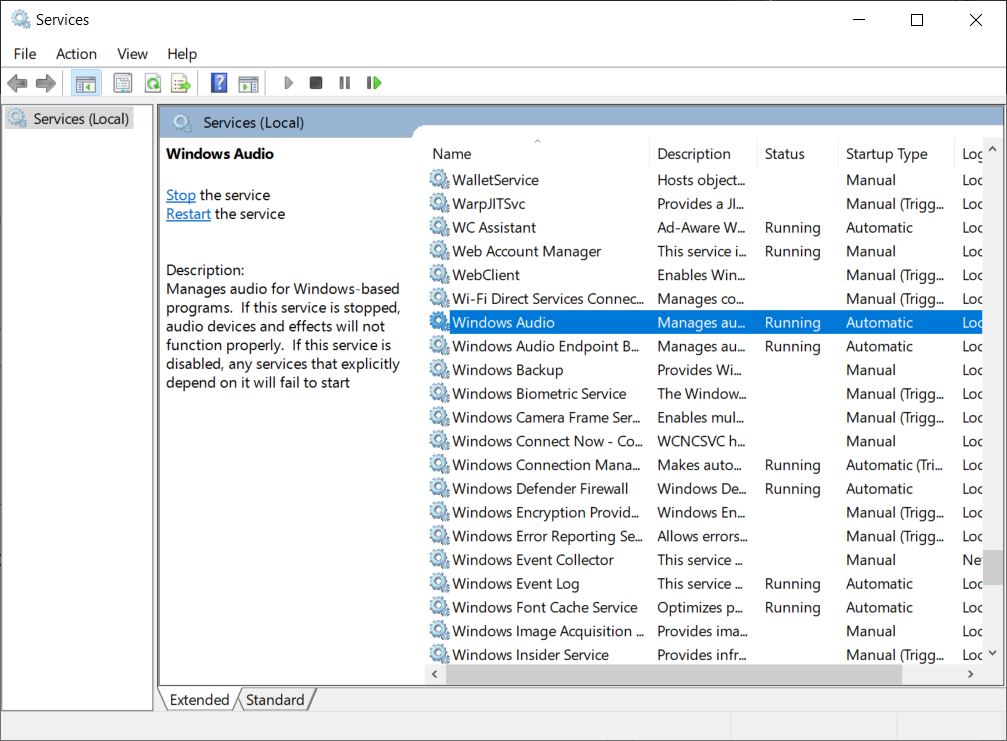
- Klicken Sie auf beide und wählen Sie Eigenschaften.
- Dann müssen Sie Start unter Dienststatus auswählen.
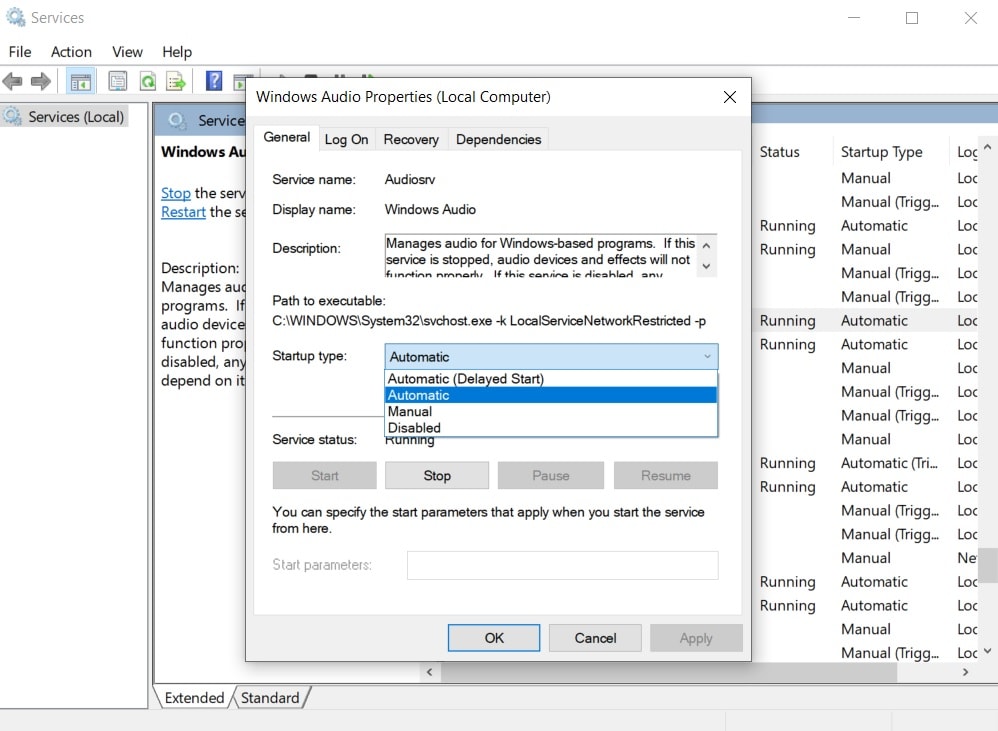
- Stellen Sie außerdem den Starttyp auf Automatisch ein.
- Klicken Sie auf Übernehmen und drücken Sie OK, um alle an den Diensten vorgenommenen Änderungen zu speichern.
- Das ist es!
Sehen Sie jetzt, ob Ihr Ton wieder da ist oder nicht.Stellen Sie sicher, dass Sie Ihren PC neu starten, nachdem Sie alle in diesem Prozess erwähnten Änderungen vorgenommen haben.
Audiotreiber neu installieren
Bei mehreren Gelegenheiten ist ein beschädigter oder fehlerhafter Audiotreiber der Hauptgrund für solche Fehler.Es wird daher immer empfohlen, die Audiotreiber neu zu installieren, um alle Fehler auszugleichen und auch die beschädigten Dateien für das Audiogerät zu reparieren.
- Drücken Sie Win+X, um den Geräte-Manager zu öffnen.
- Suchen Sie im geöffneten Geräte-Manager Ihren Audiotreiber.
- Klicken Sie mit der rechten Maustaste darauf und deinstallieren Sie das Gerät von Ihrem Computer.
- Nachdem Sie das Gerät deinstalliert haben, starten Sie Ihren Computer neu.
- Gehen Sie nach dem Neustart Ihres Geräts erneut zum Geräte-Manager.
- Gehen Sie dann zu Aktion> Nach Hardwareänderungen suchen.
- Dieser Vorgang installiert die deinstallierten Treiber automatisch neu.
Aktualisieren Sie Ihre Audiotreiber
- Drücken Sie Win+X, um den Geräte-Manager zu öffnen.
- Suchen Sie im geöffneten Geräte-Manager Ihren Audiotreiber.
- Gehen Sie zu Sound-, Video- und Gamecontroller und erweitern Sie es.
- Wählen Sie Ihren Audiotreiber aus und klicken Sie mit der rechten Maustaste darauf.
- Hier müssen Sie Treiber aktualisieren auswählen.
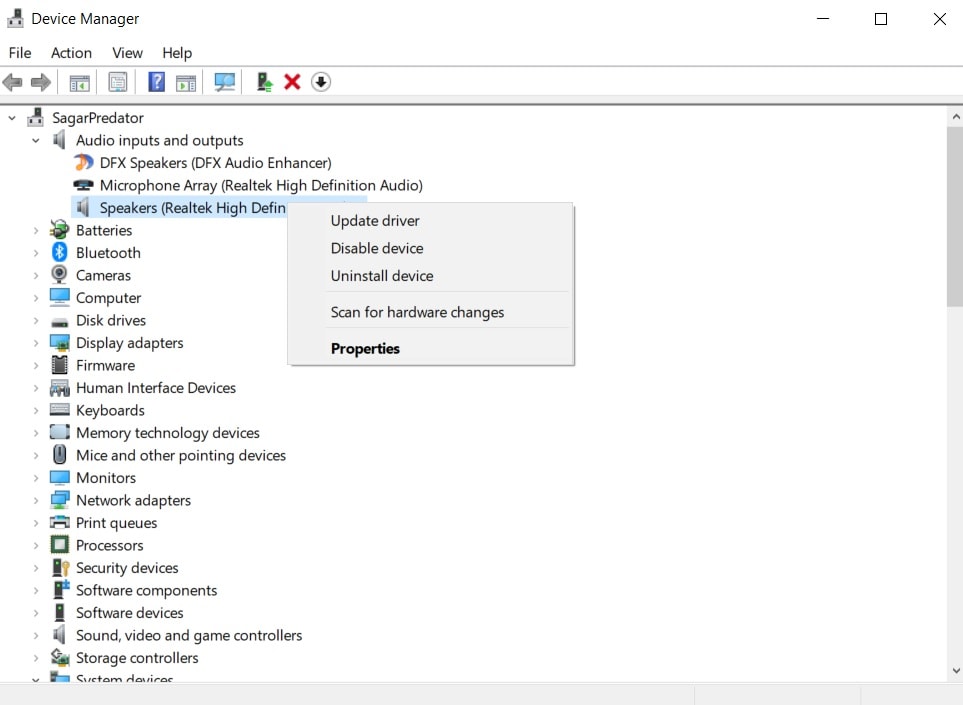
- Lassen Sie den Vorgang abschließen, und wenn ein Update für Ihren Audiotreiber verfügbar ist, wird der Treiber automatisch aktualisiert.
- Sobald dies erledigt ist, starten Sie Ihren PC neu.
- Das ist es!
Deaktivieren Sie Audioverbesserungen
- Drücken Sie Win+X, um die Systemsteuerung zu öffnen.
- Suchen Sie in der geöffneten Systemsteuerung das Sound-Menü.
- Klicken Sie im Sound-Fenster mit der rechten Maustaste auf Ihr Standard-Audiogerät.
- Klicken Sie dann auf Eigenschaften.
- Klicken Sie unter den Eigenschaftenfenstern auf die Registerkarte Verbesserungen.
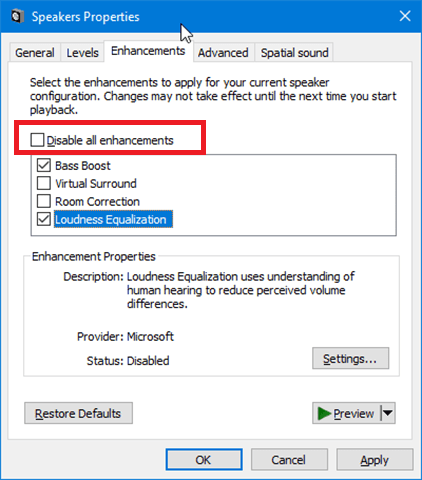
- Aktivieren Sie dann das Kontrollkästchen Alle Soundeffekte deaktivieren.
- Klicken Sie abschließend auf die Schaltfläche Übernehmen und OK, um die Änderungen zu speichern.
- Das ist es
Suchen Sie nach Windows-Update
Bei mehreren Gelegenheiten wird die Lösung für solche Probleme auf Ihrem Desktop über ein Windows-Update bereitgestellt.Es wird daher immer empfohlen, dass Sie Ihren Windows-PC oder -Laptop mit dem neuesten verfügbaren Update auf dem neuesten Stand halten.
- Drücken Sie die Win+I-Taste, um die Einstellungen-App zu öffnen.
- Gehen Sie dann zu Update und Sicherheit.
- Gehen Sie zu Windows-Update.
- Klicken Sie auf Nach Updates suchen und lassen Sie den Updater nach verfügbaren neuen Updates suchen.
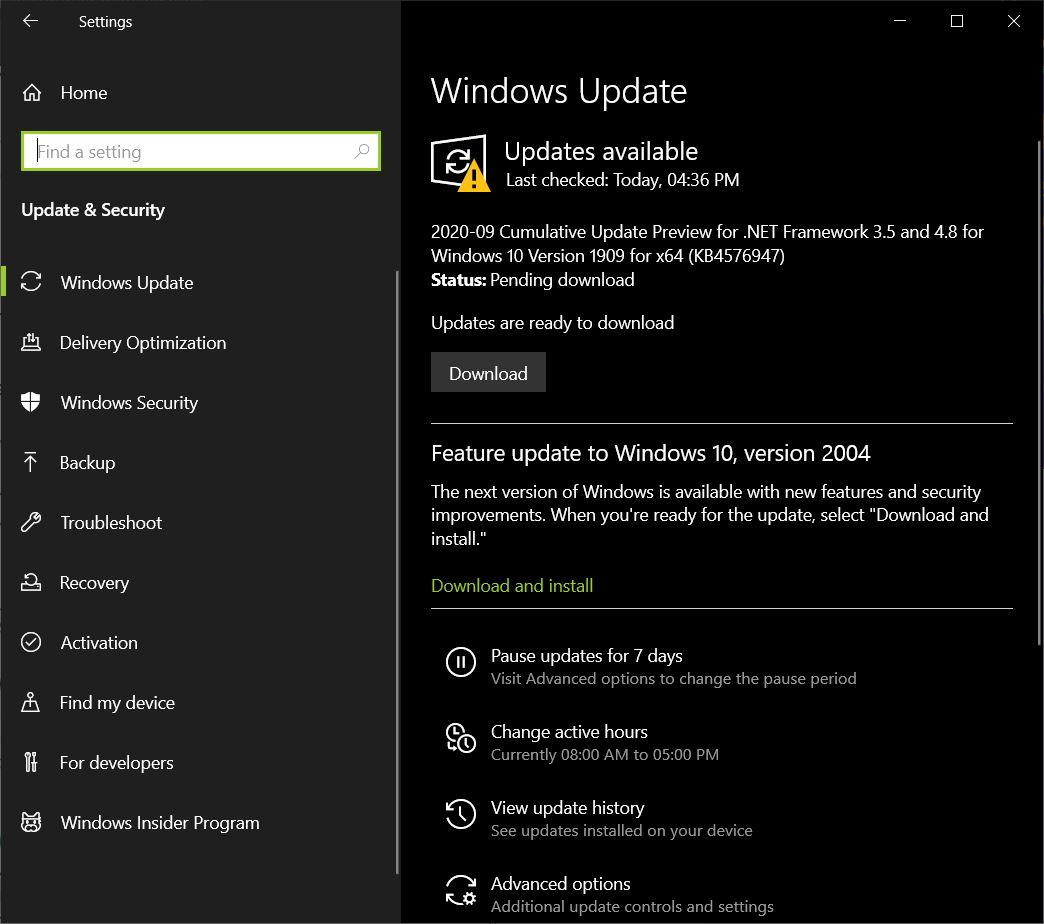
- Wenn ein neues Update verfügbar ist, klicken Sie auf die Schaltfläche Herunterladen.
- Dadurch werden alle neuesten Updates für den von Ihnen verwendeten Windows-PC installiert und wahrscheinlich auch das Audiotreiberproblem behoben, mit dem Sie möglicherweise konfrontiert sind.
- Das ist es!
Einpacken!
So, da haben Sie es von meiner Seite in diesem Beitrag.Dies sind einige der möglichen Problemumgehungen, die Sie verwenden können, um den generischen Audiotreiber zu beheben, der kein Problem in Windows 10 PC erkannt hat.Benutzer haben die oben genannten Methoden befolgt und es hat für sie funktioniert.Sie können uns auch in den Kommentaren unten mitteilen, welche der in diesem Beitrag erwähnten Methoden die Arbeit für Sie erledigt hat.Darüber hinaus können Sie uns auch alle anderen Methoden mitteilen, die die Arbeit für Sie erledigt haben und die Sie mit uns teilen möchten.
Wenn Ihnen dieser Inhalt gefallen hat und Sie weitere Inhalte lesen möchten, können Sie in der Zwischenzeit zu unseren Windows-Leitfäden, Gaming-Leitfäden, Leitfäden zu sozialen Medien, iPhone- und Android-Leitfäden gehen, um weitere Inhalte zu lesen.Abonnieren Sie unbedingt unserenYouTube-Kanal, um tolle Videos zu Android, iOS und Gaming zu sehen.Bis zum nächsten Post…Cheers!

