So beheben Sie den Fehler ‚ffmpeg dll fehlt‘ in Windows 10 [Schritte]
Aktualisiert Marsch 2023: Erhalten Sie keine Fehlermeldungen mehr und verlangsamen Sie Ihr System mit unserem Optimierungstool. Holen Sie es sich jetzt unter - > diesem Link
- Downloaden und installieren Sie das Reparaturtool hier.
- Lassen Sie Ihren Computer scannen.
- Das Tool wird dann deinen Computer reparieren.
So beheben Sie den Fehler ‚ffmpeg dll fehlt‘ in Windows 10 [Schritte]
Was ist der ‚ffmpeg dll missing error‘ in Windows 10/8/7?
Wenn auf Ihrem Computer mit Windows 10/8/7 der Fehler ffmpeg dll fehlt auftritt, während Sie versuchen, eine Anwendung zu installieren, dann sind Sie hier richtig die Lösung. Hier werden Sie mit einfachen Schritten/Methoden zur Lösung des Problems geführt. Beginnen wir mit der Diskussion.
‚ffmpeg dll missing error“ Dies ist ein häufiges Windows-Problem, das als DLL-Fehler angesehen wird. Dieser DLL-Fehler oder Fehler „DLL-Datei fehlt“ wird normalerweise angezeigt, wenn Sie es versuchen Installation einer Anwendung auf Ihrem Windows 10/8/7-Computer. Dieses Problem weist darauf hin, dass Sie eine Anwendung oder bestimmte Anwendung aus bestimmten Gründen nicht auf einem Windows-Computer installieren können. Dieses Problem mit fehlender DLL-Datei tritt laut Bericht bei den folgenden Listen von Anwendungen auf.
- Skype
- Teams
- Deezer für Windows
- WhatsApp für Windows
- Format Factory
- Zwietracht
- Vortex für Windows
- G-Hub
- MTZ-Client
- Sia-UI
Dieses Problem tritt auch beim Zugriff auf Websites wie GitHub auf. Es kann mehrere Gründe für das Problem geben, einschließlich Beschädigung in Systemdateien oder Registrierung, Beschädigung im Systemabbild der Festplatte, beschädigte oder verlegte ‚ffmpeg dll‘-Datei, Problem mit der Anwendung selbst, die Sie zu installieren versuchen, und einige andere Probleme in Ihrem Windows Möglicherweise haben Sie die ffmpeg-DLL-Datei versehentlich von ihrer ursprünglichen Position gelöscht oder die Datei an einen anderen Speicherort verschoben, weshalb der Fehler auftritt.
Wichtige Hinweise:
Mit diesem Tool können Sie PC-Problemen vorbeugen und sich beispielsweise vor Dateiverlust und Malware schützen. Außerdem ist es eine großartige Möglichkeit, Ihren Computer für maximale Leistung zu optimieren. Das Programm behebt häufige Fehler, die auf Windows-Systemen auftreten können, mit Leichtigkeit - Sie brauchen keine stundenlange Fehlersuche, wenn Sie die perfekte Lösung zur Hand haben:
- Schritt 1: Laden Sie das PC Repair & Optimizer Tool herunter (Windows 11, 10, 8, 7, XP, Vista - Microsoft Gold-zertifiziert).
- Schritt 2: Klicken Sie auf "Scan starten", um Probleme in der Windows-Registrierung zu finden, die zu PC-Problemen führen könnten.
- Schritt 3: Klicken Sie auf "Alles reparieren", um alle Probleme zu beheben.
Bevor Sie das Problem beheben, können Sie versuchen, das Problem zu beheben, indem Sie einfach Ihren Computer neu starten. Durch einen Neustart Ihres Computers werden alle vorübergehenden Probleme auf dem Windows-Computer behoben, die den Fehler verursachen, und prüfen, ob es funktioniert. Wenn nicht, können Sie unseren Anweisungen folgen, um das Problem zu beheben. Gehen wir zur Lösung.
Wie behebt man den Fehler ‚ffmpeg dll fehlt‘ in Windows 10/8/7?
Methode 1: Beheben Sie den ‚ffmpeg dll missing error‘ mit dem ‚PC Repair Tool‘
‚PC Repair Tool“ ist eine einfache und schnelle Möglichkeit, BSOD-Fehler, DLL-Fehler, EXE-Fehler, Probleme mit Programmen/Anwendungen, Malware-oder Virenproblemen, Systemdateien oder der Registrierung zu finden und zu beheben Probleme und andere Systemprobleme mit nur wenigen Klicks.
PC-Reparatur-Tool herunterladen
Methode 2: SFC-Scan ausführen
Schritt 1: Geben Sie ‚cmd‘ in das Windows-Suchfeld ein und drücken Sie die Tasten ‚SHIFT + ENTER‘ auf der Tastatur, um die ‚Eingabeaufforderung als Administrator‘ zu öffnen
Schritt 2: Geben Sie den Befehl ’sfc/scannow‘ ein und drücken Sie die Eingabetaste, um ihn auszuführen
Schritt 3: Starten Sie nach der Ausführung Ihren Computer neu und prüfen Sie, ob das Problem behoben ist.
Methode 3: Kopieren Sie den Installationsordner mit den Ordnerinformationen der Anwendung
Es besteht die Möglichkeit, dass doppelte Anwendungsordner vorhanden sind, wenn Sie versucht haben, die Anwendung neu zu installieren, ohne jedoch Reste der vorherigen Installation zu entfernen. Sie können das Problem beheben, indem Sie den Ordner in den Installationsordner der Anwendung kopieren.
Schritt 1: Wenn dieser Fehler bei der Installation der Microsoft Teams-Anwendung auftritt, lesen und befolgen Sie die Anweisungen. Öffnen Sie den „Task-Manager“ auf Ihrem Windows-PC und schließen Sie alle Prozesse in Bezug auf Microsoft Teams.
Schritt 2: Drücken Sie nun die Tasten ‚Windows + R‘ auf der Tastatur, geben Sie ‚localappdata%‘ in das Fenster ‚Ausführen‘ ein und klicken Sie auf die Schaltfläche ‚Ok‘
Schritt 3: Öffnen Sie im geöffneten Ordner den Ordner ‚Microsoft > Teams‘, prüfen Sie, ob der Ordner ‚Teams‘ mehr als einen Ordner hat, beginnend mit ‚Aktuell‘ oder ‚Aktueller/Standardordnername‘ von ‚Teams‘ und ‚Aktuell‘.-s1 Ordner. Wenn ja, kopieren Sie den gesamten Inhalt des Ordners, der keinen Standardnamen hat, in den Ordner mit dem Standardordnernamen. Ignorieren Sie alle Warnungen zum Ersetzen der Dateien und starten Sie nach dem Kopieren der Dateien Ihren Computer neu
Schritt 4: Prüfen Sie nach dem Neustart, ob das Problem behoben istgeölt.
Methode 4: Löschen Sie den Cache der problematischen Anwendung
Schritt 1: Schließen/beenden Sie alle Prozesse in Bezug auf die Anwendung, die diesen Fehler verursacht, wie Microsoft Teams, Skype oder andere über den Task-Manager
Schritt 2: Drücken Sie nun die Tasten ‚Windows + R‘ auf der Tastatur, geben Sie die folgenden Texte nacheinander ein und klicken Sie auf ‚OK‘, um den Ordner nacheinander zu öffnen
%appdata%\Microsoft\teams\cache
%appdata%\Microsoft\teams\blob_storage
%appdata%\Microsoft\teams\databases
%appdata%\Microsoft\teams\GPUcache
%appdata%\Microsoft\teams\IndexedDB
%appdata%\Microsoft\teams\Lokaler Speicher
%appdata%\Microsoft\teams\tmp
Schritt 3: Löschen Sie alle dort vorhandenen Dateien und starten Sie dann Ihren Computer neu und prüfen Sie, ob es funktioniert. Wenn dies nach dem Neustart nicht der Fall ist, öffnen Sie das Fenster ‚Ausführen‘ erneut, geben Sie „appdata%\Microsoft\“ ein und klicken Sie auf die Schaltfläche ‚Ok‘
Schritt 4: Klicken Sie mit der rechten Maustaste auf den Ordner „Teams“ und wählen Sie „Löschen“. Starten Sie nach dem Löschen Ihren Computer neu und prüfen Sie, ob es funktioniert
Methode 5: Deinstallieren Sie die problematische Anwendung und installieren Sie sie erneut

Schritt 1: Laden Sie zunächst die neueste Version von Microsoft Teams von der offiziellen Website herunter. Öffnen Sie die App ‚Einstellungen‘ in Windows 10 über das Windows-Suchfeld und gehen Sie zu ‚Apps > Apps & Features‘
Schritt 2: Suchen und wählen Sie das Programm, das Fehler verursacht, wie Microsoft Teams, und klicken Sie auf ‚Deinstallieren‘, um es zu deinstallieren, und starten Sie danach Ihren Computer neu
Schritt 3: Öffnen Sie nach dem Neustart das Fenster „Ausführen“ mit der obigen Methode, geben Sie „appdata%\Microsoft\“ ein und klicken Sie auf die Schaltfläche „Ok“. Suchen und löschen Sie dort den Teams-Ordner.
Schritt 4: Öffnen Sie nun den ‚Registrierungs-Editor‘ über das Windows-Suchfeld und navigieren Sie zum folgenden Pfad
Computer\HKEY_CURRENT_USER\SOFTWARE\Microsoft\Office\Teams\
Schritt 5: Suchen und löschen Sie den Registrierungswert ‚PreventInstallationFromMSI‘ und schließen Sie den Registrierungseditor
Schritt 6: Wenn Sie fertig sind, starten Sie Ihren Computer neu und prüfen Sie, ob der Fehler behoben ist.
Methode 6: Erstellen Sie ein neues Benutzerkonto
Dieses Problem kann aufgrund einiger Probleme mit Ihrem aktiven Benutzerkonto auf einem Windows-PC auftreten. Sie können ein neues Benutzerkonto über die Kontoeinstellungen auf Ihrem Computer erstellen und sich dann mit dem neu erstellten Benutzerkonto bei Ihrem Computer anmelden und prüfen, ob es funktioniert.
Methode 7: Systemwiederherstellung durchführen
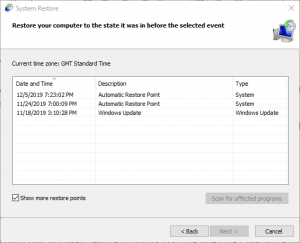
Wenn das Problem weiterhin besteht, können Sie versuchen, das Problem zu beheben, indem Sie eine Systemwiederherstellung auf dem Computer durchführen.
Schritt 1: Drücken Sie die Tasten ‚Windows + R‘ auf der Tastatur, geben Sie ‚rstrui‘ in das Fenster ‚Ausführen‘ ein und klicken Sie auf die Schaltfläche ‚Ok‘, um den ‚Registrierungseditor‘ zu öffnen
Schritt 2: Klicken Sie auf die Schaltfläche ‚Weiter‘, wählen Sie einen gültigen Wiederherstellungspunkt nach Datum und Uhrzeit aus, an dem überhaupt kein Problem aufgetreten ist, und klicken Sie auf ‚Weiter > Beenden‘, um den Wiederherstellungsprozess zu starten , und wenn Sie fertig sind, starten Sie Ihren Computer neu und prüfen Sie, ob das Problem behoben ist.
Fazit
Ich bin sicher, dieser Beitrag hat Ihnen mit mehreren einfachen Schritten/Methoden geholfen, den Fehler ‚ffmpeg dll fehlt‘ in Windows 10/8/7 zu beheben. Sie können dazu unsere Anweisungen lesen und befolgen. Das ist alles. Für Vorschläge oder Fragen schreiben Sie bitte in das Kommentarfeld unten.

