So beheben Sie den Fehler beim Hochladen des zuckenden Profilbilds
Aktualisiert Marsch 2023: Erhalten Sie keine Fehlermeldungen mehr und verlangsamen Sie Ihr System mit unserem Optimierungstool. Holen Sie es sich jetzt unter - > diesem Link
- Downloaden und installieren Sie das Reparaturtool hier.
- Lassen Sie Ihren Computer scannen.
- Das Tool wird dann deinen Computer reparieren.
�\xBF
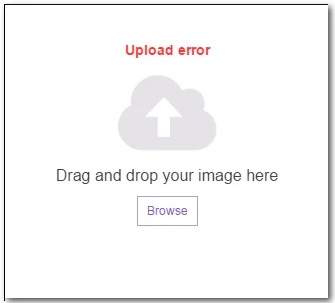
Twitch ist ein beliebter Video-Streaming-Dienst, der 2011 eingeführt wurde. Er ermöglicht es Spielern, die Spiele, die sie spielen, einfach zu streamen und mit ihren Zuschauern zu interagieren. Mehr als 3.8 Millionen Streamer nutzen die Plattform, Tendenz steigend.
Ein Problem, das auftreten kann, wenn Sie versuchen, Ihr Profilbild auf Twitch zu ändern, besteht darin, dass Sie den falschen Upload erhalten. Hier ist ein effektiver Artikel darüber, was Sie tun müssen, um dieses Problem zu beheben.
Wichtige Hinweise:
Mit diesem Tool können Sie PC-Problemen vorbeugen und sich beispielsweise vor Dateiverlust und Malware schützen. Außerdem ist es eine großartige Möglichkeit, Ihren Computer für maximale Leistung zu optimieren. Das Programm behebt häufige Fehler, die auf Windows-Systemen auftreten können, mit Leichtigkeit - Sie brauchen keine stundenlange Fehlersuche, wenn Sie die perfekte Lösung zur Hand haben:
- Schritt 1: Laden Sie das PC Repair & Optimizer Tool herunter (Windows 11, 10, 8, 7, XP, Vista - Microsoft Gold-zertifiziert).
- Schritt 2: Klicken Sie auf "Scan starten", um Probleme in der Windows-Registrierung zu finden, die zu PC-Problemen führen könnten.
- Schritt 3: Klicken Sie auf "Alles reparieren", um alle Probleme zu beheben.
Was verursacht den Fehler beim Hochladen von Twitch-Profilbildern?

- Es stellt sich heraus, dass dieses Problem am häufigsten bei Firefox gemeldet wird, aber bei Chrome werden fast keine „Ladefehler“ gemeldet. Wenn Sie also einen anderen Browser als Chrome verwenden, versuchen Sie, Ihre Twitch-Kontoverwaltung auf Chrome zu verschieben, und prüfen Sie, ob Sie das Problem mit dieser Problemumgehung vermeiden können.
- Es stellt sich heraus, dass dieses Problem auch durch ein schlecht zwischengespeichertes Cookie des Twitch-Dienstes verursacht werden kann. Wenn Sie es mit einem beschädigten Twitch-Cookie oder temporären Cookie zu tun haben, können Sie das Problem nur beheben, indem Sie den Cache und die Cookies Ihres Browsers löschen.
- Wie viele betroffene Nutzer berichten, kann der „Refresh-Fehler“ jedoch auch dadurch verursacht werden, dass ein Adblocker die Kommunikation mit dem Twitch-Webserver blockiert. Wenn Sie keinen Werbeblocker verwenden, sollten Sie den Cache und die Cookies Ihres Browsers leeren, um temporäre Dateien oder beschädigte Cookies zu entfernen, die zu diesem Fehler beitragen können.
- Der „Ladefehler“ von Twitch kann auch durch eine auf Browserebene implementierte Adblocker-Lösung verursacht werden, entweder als Erweiterung oder auf Systemebene installiert.
Wie behebe ich den Fehler beim Hochladen von Profilbildern in Twitch?
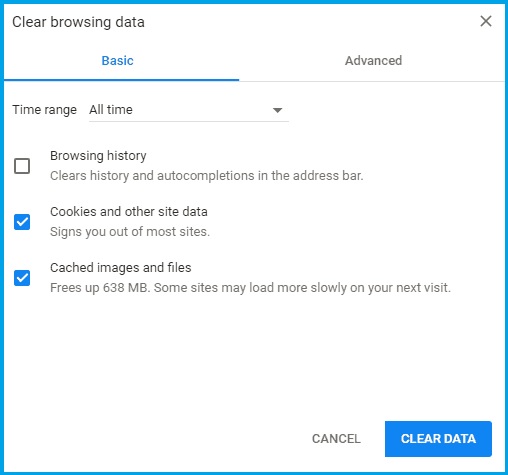
Cache und Cookies leeren
- Klicken Sie zuerst auf das Symbol mit den drei vertikalen Punkten und bewegen Sie dann den Cursor auf Weitere Tools.
- Wählen Sie Browserdaten löschen aus dem Untermenü, oder drücken Sie Strg+Umschalt+Entf, um das Fenster Browserdaten löschen zu öffnen.
- Klicken Sie auf das Dropdown-Menü Zeitbereich und wählen Sie die Option All-Time.
- Stellen Sie sicher, dass die Optionen für Cookies und Cache-Dateien aktiviert sind, und klicken Sie auf Daten löschen.
- Danach kannst du dich hoffentlich bei Twitch einloggen und dein Profilbild hochladen.
Anzeigenblockierende Erweiterungen deaktivieren
- Klicken Sie auf das Symbol mit den drei vertikalen Punkten in der oberen rechten Ecke von Chrome, bewegen Sie den Mauszeiger über „Andere Tools“ und wählen Sie „Erweiterungen“.
- Sie können auch „chrome://extensions/“ in die Chrome-Adressleiste eingeben, um die Erweiterungsseite zu öffnen.
- Um den Werbeblocker auf der Erweiterungsseite zu deaktivieren, schalten Sie einfach den Schalter aus.
- Alternativ können Sie auf die Schaltfläche „Deinstallieren“ klicken, um die Erweiterung zu entfernen.
- Sie können dann zur Twitch-Site gehen und Ihr Profilbild hochladen, ohne dass ein Fehler auftritt.
Verwenden Sie den Inkognito-Modus
Wenn Sie Safari oder Firefox verwenden, sollten Sie ein privates Fenster verwenden. Wir empfehlen die Verwendung von Google Chrome, da dies ein sehr häufiges Problem für Benutzer von Firefox ist. Caches, Cookies, Verlauf und andere Daten werden nicht gespeichert, wenn Sie sich im Privat- oder Inkognito-Fenster befinden, wodurch das Problem behoben werden kann.
- Für Benutzer von Google Chrome und Firefox klicken Sie auf das Drei-Punkte-Symbol oder das Drei-Linien-Symbol in der oberen rechten Ecke.
- Wählen Sie Neues Inkognito-Fenster oder Neues privates Fenster aus dem Menü.
- Sie können auch Strg+Umschalt+N drücken, um ein neues Inkognito-Fenster zu öffnen.
- Gehen Sie jetzt einfach zu Twitch, melden Sie sich bei Ihrem Konto an und versuchen Sie, ein Profilbild hochzuladen, um zu sehen, ob der Fehler behoben ist oder nicht.
Häufig gestellte Fragen
Wie erkenne ich mein Twitch-Profilbild?
- Gehe auf die Twitch-Website.
- Klicken Sie auf Ihr Profilbild.
- Klicke auf Einstellungen.
- Klicken Sie auf Profilbild aktualisieren.
- Wählen Sie Foto hochladen und suchen Sie dann das Foto, das Sie auf Ihrem Computer hochladen möchten.
- Klicken Sie auf Zum Hochladen auswählen oder auf Öffnen.
Warum kann ich kein Twitch-Profilbild hochladen?
Es stellt sich heraus, dass der Fehler „Error uploading“ auf Twitch auch durch eine auf Browserebene implementierte Werbeblockerlösung verursacht werden kann �\x93 entweder als Erweiterung oder auf Systemebene installiert. Wenn der Werbeblocker als Browser-Erweiterung oder Add-On installiert ist, können Sie ihn über ein spezielles Menü schnell deaktivieren.
Wie greife ich auf meine Twitch-Profileinstellungen zu?
Um von der Site aus auf Ihre Einstellungen zuzugreifen, klicken Sie auf Ihr Profilbild in der oberen rechten Ecke und wählen Sie Einstellungen aus dem Dropdown-Menü.
Wie sollte dein Twitch-Profilbild aussehen?
Dein Twitch-Profilbild sollte 256 x 256 Pixel groß sein. Twitch passt Profilavatare automatisch auf eine größere Größe an. Bilder können im JPG-, PNG- oder GIF-Format vorliegen und dürfen nicht größer als 10 MB sein. Wenn Sie ein gutes GIF-Bild von sich oder Ihrem Logo haben, werden Ihre Zuschauer es bemerken.

