So beheben Sie den Fehler 0x80073D01 bei der Installation oder Deinstallation von Windows Store-Anwendungen
Aktualisiert Marsch 2023: Erhalten Sie keine Fehlermeldungen mehr und verlangsamen Sie Ihr System mit unserem Optimierungstool. Holen Sie es sich jetzt unter - > diesem Link
- Downloaden und installieren Sie das Reparaturtool hier.
- Lassen Sie Ihren Computer scannen.
- Das Tool wird dann deinen Computer reparieren.
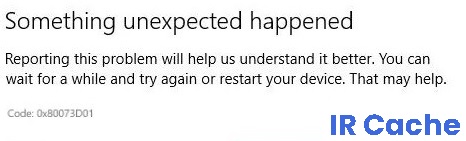
Die Installation neuer Apps auf Ihrem Windows 10-Computer ist über den Microsoft Store ganz einfach. Sie können den Windows 10 App Store von Zeit zu Zeit überprüfen, um die neuesten und verfügbaren Apps zu finden, die Sie auf Ihrem Computer verwenden können.
Bei einigen PC-Benutzern tritt jedoch der Fehler 0x80073D01 auf, und das Problem tritt auf, wenn sie die Microsoft Store-App verwenden. Dieses Problem hindert sie daran, Windows 10-Apps zu installieren oder zu deinstallieren.
Was verursacht den Fehler 0x80073D01?

Wichtige Hinweise:
Mit diesem Tool können Sie PC-Problemen vorbeugen und sich beispielsweise vor Dateiverlust und Malware schützen. Außerdem ist es eine großartige Möglichkeit, Ihren Computer für maximale Leistung zu optimieren. Das Programm behebt häufige Fehler, die auf Windows-Systemen auftreten können, mit Leichtigkeit - Sie brauchen keine stundenlange Fehlersuche, wenn Sie die perfekte Lösung zur Hand haben:
- Schritt 1: Laden Sie das PC Repair & Optimizer Tool herunter (Windows 11, 10, 8, 7, XP, Vista - Microsoft Gold-zertifiziert).
- Schritt 2: Klicken Sie auf "Scan starten", um Probleme in der Windows-Registrierung zu finden, die zu PC-Problemen führen könnten.
- Schritt 3: Klicken Sie auf "Alles reparieren", um alle Probleme zu beheben.
- Manchmal verhindert ein Fehler in der Windows Store App, dass die Installation abgeschlossen werden kann.
- Applocker-Richtlinie, die sie daran hindert, bestimmte Windows Store-Anwendungen zu installieren oder zu deinstallieren.
Wie löst man den Fehler 0x80073D01 im Windows Store?
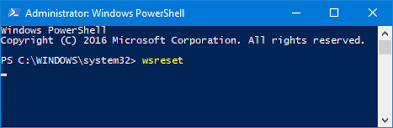
Zurücksetzen des Windows Store-Caches
- Drücken Sie Windows + R, um das Dialogfeld Ausführen zu öffnen.
- Geben Sie „wsreset“ ein.exe“ in das Textfeld des Dialogfelds ein und drücken Sie Strg + Umschalt + Eingabe, um den Cache als Administrator zu löschen.
Windows Store Apps starten Fehlerbehebung
- Drücken Sie Windows + R, um das Dialogfeld Ausführen zu öffnen.
- Geben Sie „ms-settings: troubleshoot“ in das Textfeld des Dialogfelds ein und drücken Sie die Eingabetaste.
- Scrollen Sie nach unten und suchen Sie die Option Windows Store Apps.
- Klicken Sie darauf und dann auf die Schaltfläche Fehlersuche ausführen.
- Warten Sie, bis die Fehlerbehebung ihre Analyse abgeschlossen hat.
- Wählen Sie diese Korrektur anwenden, um fortzufahren.
- Starten Sie Ihren Computer nach Abschluss des Vorgangs neu.
Häufig gestellte Fragen
Was bedeutet der Fehlercode 0x80073D01?
Das bedeutet, dass Sie im Gruppenrichtlinien-Editor keine gute Arbeit geleistet haben und die Richtlinien Anwendungssteuerung oder Bereitstellungen in speziellen Profilen zulassen blockiert haben. Wenn diese Richtlinien tatsächlich Ihre Anwendungen blockieren, müssen Sie das migrierte Benutzerprofil für Ihr Konto anpassen.
Wie kann ich den Fehler 0x80073D01 beheben?
- Führen Sie die Problembehandlung für Windows Store-Anwendungen aus.
- Setzen Sie den Windows Store-Cache zurück.
- Deaktivieren Sie AppLocker.
- Versuchen Sie es mit CleanMyPC.
- Installieren Sie den Windows Store neu.
Wie kann ich einen Microsoft-Installationsfehler beheben?
- Entfernen Sie externe Hardware.
- Windows aktualisieren.
- Entfernen Sie Antiviren-Software, die nicht von Microsoft stammt.
- Entfernen Sie unnötige Software.
- Geben Sie Speicherplatz frei.

