So beheben Sie den Fehler 0X000007D1 beim Drucken auf Windows-Computern
Aktualisiert Marsch 2023: Erhalten Sie keine Fehlermeldungen mehr und verlangsamen Sie Ihr System mit unserem Optimierungstool. Holen Sie es sich jetzt unter - > diesem Link
- Downloaden und installieren Sie das Reparaturtool hier.
- Lassen Sie Ihren Computer scannen.
- Das Tool wird dann deinen Computer reparieren.
Bei der Verwendung eines Druckers auf Ihrem Computer treten manchmal verschiedene Arten von Fehlern auf.Der Fehler 0x000007d1 ist ein solcher Druckfehler, der bei einem brandneuen Epson-Drucker aufgetreten ist.
Dieses Problem tritt in der Regel auf, wenn der Drucker nicht mehr reagiert und dann eine zusätzliche Fehlermeldung Der angegebene Treiber ist ungültig angezeigt wird.Lesen Sie diesen Artikel, wenn auch Sie beim Drucken auf Ihrem Computer den gleichen Fehlercode erhalten.
Was verursacht den Fehler 0X000007D1 beim Drucken?

- Der Druckfehler 0x000007d1 ist ein gefährliches Problem, das normalerweise nach Windows-Updates und anderen Computerprozessen im Zusammenhang mit täglichen Aktivitäten auftritt.In letzter Zeit beschweren sich viele Benutzer über diese Fehlermeldung, die während des Update-Prozesses erscheint, und suchen nach einer echten Lösung.
- Dieser Fehler ist meist darauf zurückzuführen, dass der Drucker nicht antwortet.Dem Bericht zufolge ist Brother ein häufiger Druckername, bei dessen Verwendung der Druckerfehler 0x000007d1 auftritt.Einige Benutzer haben in den Dell-Foren und in den Foren der jeweiligen Druckermarke darüber berichtet.
Wie behebt man den Fehler 0X000007D1 beim Drucken?
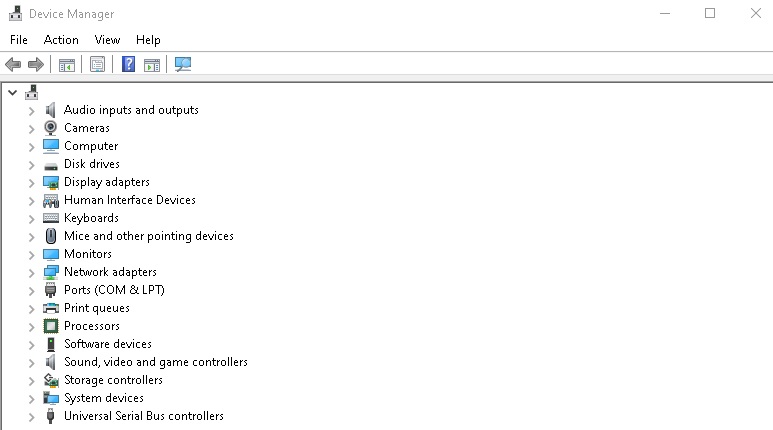
Aktualisieren Sie den Druckertreiber
- Drücken Sie die Windows-Taste und geben Sie Geräte-Manager in die Suchleiste ein.
- Wählen Sie die Option Geräte-Manager.
- Suchen Sie das Druckgerät.
- Klicken Sie mit der rechten Maustaste auf den Namen des Gerätetreibers und wählen Sie Treibersoftware aktualisieren.
- Wählen Sie die Option Automatisch nach aktualisierten Treibern suchen.
- Das System sollte automatisch nach verfügbaren Treibern suchen.Vergewissern Sie sich jedoch, dass Ihre Internetverbindung gut ist.
- Starten Sie abschließend Windows neu, um die Installation abzuschließen.
Prüfen Sie, ob Ihr Drucker angeschlossen ist
- Geben Sie in der Windows-Suche Drucker ein.
- Klicken Sie auf die Optionen Drucker und Scanner.
- Sie sollten nun eine Seite mit allen verfügbaren Druckern und Scannern sehen.
- Stellen Sie sicher, dass die Drucker als „Verbunden“ aufgeführt sind.
- Wenn die Meldung „Not Connected“ angezeigt wird, versuchen Sie, den Drucker neu zu starten, um zu sehen, ob die Verbindung wiederhergestellt wird.
Behebung eines Druckerfehlers
- Öffnen Sie die Anwendung Einstellungen, indem Sie die Tastenkombination Windows + I drücken.
- Wählen Sie auf dem nächsten Bildschirm Update und Sicherheit -> Fehlerbehebung.
- Wählen Sie nun im rechten Fensterbereich Erweiterte Fehlerbehebung.
- Wählen Sie Drucker und klicken Sie auf Fehlerbehebung ausführen.
- Warten Sie eine Minute, während das System das Problem automatisch erkennt und behebt.
Häufig gestellte Fragen
Wie kann ich den Druckerfehler 0x000007d1 beheben?
- Stellen Sie sicher, dass Windows Ihren Drucker nicht unterstützt.
- Aktualisieren Sie die Treiber.Der nächste Schritt ist die Aktualisierung oder Neuinstallation der Druckertreiber.
- Entfernen Sie den Registrierungsschlüssel.
Wie kann ich Druckerfehler in Windows 10 beheben?
- Öffnen Sie die Drucker-Fehlerbehebung.
- Löschen Sie den Druckpool-Ordner.
- Überprüfen Sie die Einstellungen der Druckerverbindung.
Warum erhalte ich eine Fehlermeldung, wenn ich versuche zu drucken?
Beschädigte Daten in der Druckspule/-ablage können dazu führen, dass der Dienst nicht mehr funktioniert.Eine weitere mögliche Ursache für den Druckfehler ist die Verbindung zwischen Ihrem Computer und dem Drucker.Das können die Druckertreiber oder die USB-Verbindungstreiber sein.
Wichtige Hinweise:
Mit diesem Tool können Sie PC-Problemen vorbeugen und sich beispielsweise vor Dateiverlust und Malware schützen. Außerdem ist es eine großartige Möglichkeit, Ihren Computer für maximale Leistung zu optimieren. Das Programm behebt häufige Fehler, die auf Windows-Systemen auftreten können, mit Leichtigkeit - Sie brauchen keine stundenlange Fehlersuche, wenn Sie die perfekte Lösung zur Hand haben:
- Schritt 1: Laden Sie das PC Repair & Optimizer Tool herunter (Windows 11, 10, 8, 7, XP, Vista - Microsoft Gold-zertifiziert).
- Schritt 2: Klicken Sie auf "Scan starten", um Probleme in der Windows-Registrierung zu finden, die zu PC-Problemen führen könnten.
- Schritt 3: Klicken Sie auf "Alles reparieren", um alle Probleme zu beheben.

