So beheben Sie den fehlenden Windows Update-Dienst in Windows 10
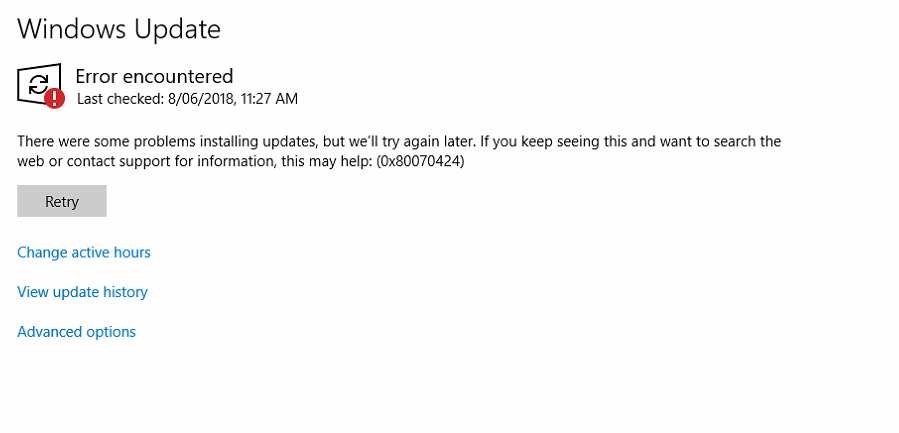
Aktualisiert Marsch 2023: Erhalten Sie keine Fehlermeldungen mehr und verlangsamen Sie Ihr System mit unserem Optimierungstool. Holen Sie es sich jetzt unter - > diesem Link
- Downloaden und installieren Sie das Reparaturtool hier.
- Lassen Sie Ihren Computer scannen.
- Das Tool wird dann deinen Computer reparieren.
Der Windows Update-Dienst wird verwendet, um Ihr Windows 10-System auf die neueste Version zu aktualisieren und ist erforderlich, da er für das Betriebssystem erforderliche Updates überträgt. Der Service wird über den Service Manager verwaltet. Einige Benutzer melden jedoch Fälle, in denen der Windows Update Center-Dienst in services.msc in Windows 10 fehlt. Manchmal wird der Fehlercode 0x80070424 angezeigt.
Obwohl der Hauptgrund die fehlende Datei ist, berichtete ein Benutzer, dass sie anscheinend von Malware entfernt wurde. Daher wird empfohlen, dass Sie eine vollständige Systemprüfung auf Viren durchführen, bevor Sie die folgenden Schritte zur Fehlerbehebung durchführen:
Führen Sie die Windows Update-Fehlerbehebung aus
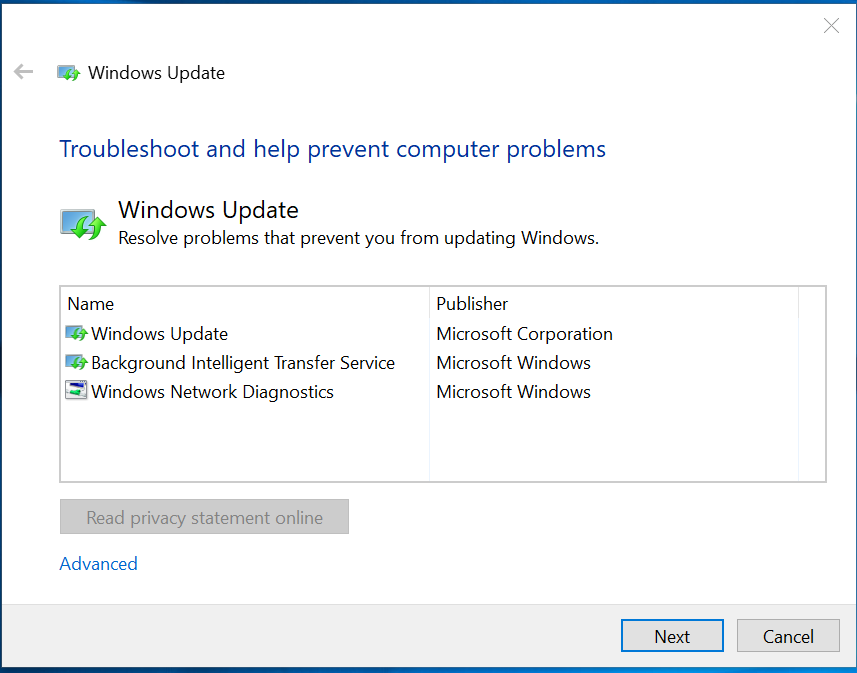
Die Problembehandlung für das Windows Update Center kann viele Probleme mit Windows-Updates lösen. Dies kann hilfreich sein, wenn Sie im Chat auf ein Problem stoßen. Gehen Sie wie folgt vor, um die Windows Update-Fehlerbehebung zu starten:
- Klicken Sie auf die Schaltfläche Start und wählen Sie Einstellungen > Updates und Sicherheit > Problembehandlung.
- Wählen Sie die Windows Update-Problembehandlung aus und führen Sie sie aus.
Beheben Sie Windows-Korruptionen mit DISM-und SFC-Tools
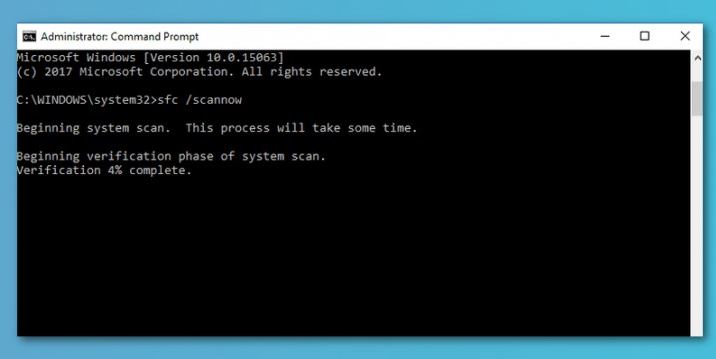
Die nächste Methode zum Beheben des Problems, dass der Windows Update Center-Dienst in Windows 10 fehlt, besteht darin, beschädigte Systemdateien zu reparieren.
Wichtige Hinweise:
Mit diesem Tool können Sie PC-Problemen vorbeugen und sich beispielsweise vor Dateiverlust und Malware schützen. Außerdem ist es eine großartige Möglichkeit, Ihren Computer für maximale Leistung zu optimieren. Das Programm behebt häufige Fehler, die auf Windows-Systemen auftreten können, mit Leichtigkeit - Sie brauchen keine stundenlange Fehlersuche, wenn Sie die perfekte Lösung zur Hand haben:
- Schritt 1: Laden Sie das PC Repair & Optimizer Tool herunter (Windows 11, 10, 8, 7, XP, Vista - Microsoft Gold-zertifiziert).
- Schritt 2: Klicken Sie auf "Scan starten", um Probleme in der Windows-Registrierung zu finden, die zu PC-Problemen führen könnten.
- Schritt 3: Klicken Sie auf "Alles reparieren", um alle Probleme zu beheben.
- Öffnen Sie eine Eingabeaufforderung als Administrator. Um dies zu tun:
Natürlich. Geben Sie in das Suchfeld Folgendes ein: cmd oder Befehlszeile.
б. Klicken Sie mit der rechten Maustaste auf die Befehlszeile (Ergebnis) und wählen Sie „Als Administrator ausführen“. - Geben Sie im Eingabeaufforderungsfenster den folgenden Befehl ein und drücken Sie die Eingabetaste:
Dism.exe/Online/Cleanup-Image/Gesundheit wiederherstellen - Seien Sie geduldig, während DISM den Komponentenspeicher repariert. Wenn der Vorgang abgeschlossen ist (Sie sollten benachrichtigt werden, dass der Schaden im Komponentenspeicher repariert wurde), geben Sie diesen Befehl ein und drücken Sie die Eingabetaste:
SFC/SCANNOW. - Starten Sie Ihren Computer neu, nachdem der SFC-Scan abgeschlossen ist .
- Versuchen Sie das System erneut zu aktualisieren.
Falsche/fehlende Registrierungsschlüssel vom Betriebssystem wiederherstellen

Voraussetzung: ein anderer Computer mit derselben Windows-Version.
Auf dem Arbeitscomputer:
- Öffnen Sie den Registrierungseditor: Gehen Sie wie folgt vor:
- Drücken Sie gleichzeitig die Tasten „Windows“+“R“, um das RUN-Fenster zu öffnen.
- Geben Sie in das RUN-Fenster, das sich öffnet, ein: regedit
- Drücken Sie die Eingabetaste.
Tippen Sie auf das Pluszeichen (+) im linken Bereich und navigieren Sie zu diesem Unterordner:
HKEY_LOCAL_MACHINE\SYSTEM\CurrentControlSet\Dienste\BITS
Klicken Sie mit der rechten Maustaste auf den BITS-Unterordner und wählen Sie Exportieren.
- Geben Sie einen Namen für die exportierte Datei ein (zB „BITS“) und speichern Sie sie auf Ihrem Desktop.
- Navigieren Sie dann zu diesem Unterordner:
HKEY_LOCAL_MACHINE\SYSTEM\CurrentControlSet\services\wuauserv
Klicken Sie mit der rechten Maustaste auf den Unterordner wuauserv und wählen Sie „Exportieren“.
- Geben Sie einen Namen für die exportierte Datei ein (zB „wuauserv“) und speichern Sie sie auf Ihrem Desktop.
- Schließen Sie den Registrierungseditor.
- Kopieren Sie die exportierten Registrierungsdateien auf einen USB-Stick.
Der Windows Update-Dienst oder BITS-Dienst (nicht angegeben) ist auf dem Computer nicht verfügbar.
- Schließen Sie das USB-Laufwerk mit den exportierten Registrierungsdateien in einen leeren USB-Port ein.
- Doppelklicken Sie auf die exportierte BITS-Registrierungsdatei (z. B. BITS.reg) und lassen Sie Ihre Informationen zur Registrierung hinzugefügt. *
- Doppelklicken Sie auf die exportierte wuauserv-Registrierungsdatei (z. B. „wuauserv“.reg“) und fügen Sie Ihre Informationen zur Registrierung hinzu. * *
- * Hinweis. Wenn Sie Probleme mit dem Import haben, starten Sie Windows im abgesicherten Modus und importieren Sie die Schlüssel.
- Starten Sie den Computer neu.
- Überprüfen Sie, ob das Windows Update Center funktioniert.
Das war’s! Welche Methode hat bei Ihnen funktioniert? Lassen Sie mich wissen, ob Ihnen dieser Leitfaden geholfen hat, indem Sie einen Kommentar zu Ihren Erfahrungen hinterlassen. Bitte liken und teilen Sie diesen Leitfaden, um anderen zu helfen.

