So beheben Sie den fehlenden Fehler gamelaunchhelper.exe in Windows 10 [Schritte]
Aktualisiert Marsch 2023: Erhalten Sie keine Fehlermeldungen mehr und verlangsamen Sie Ihr System mit unserem Optimierungstool. Holen Sie es sich jetzt unter - > diesem Link
- Downloaden und installieren Sie das Reparaturtool hier.
- Lassen Sie Ihren Computer scannen.
- Das Tool wird dann deinen Computer reparieren.
So beheben Sie den fehlenden Fehler gamelaunchhelper.exe in Windows 10 [Schritte]
Was ist der Fehler ‚gamelaunchhelper.exe fehlt‘ in Windows 10?
In diesem Artikel besprechen wir Wie man den fehlenden Fehler gamelaunchhelper.exe in Windows 10 behebt. Sie werden mit einfachen Schritten/Methoden zur Lösung des Problems geführt. Fangen wir mit der Diskussion an.
„gamelaunchhelper.exe missing error“: Dies ist ein häufiges Windows-Problem, das als EXE-Fehler angesehen wird. Dieser Fehler tritt normalerweise auf, wenn Sie versuchen, Spiele wie Forza Horizon 5 auf Ihrem Windows 10-Computer zu spielen. Dieser EXE-Fehler weist darauf hin, dass Sie das Rennvideospiel ‚Forza Horizon 5‘ auf Ihrem Windows-Computer nicht spielen können. Wenn Sie es nicht wissen, Forza Horzon 5 ist ein Rennvideospiel, das bei der Veröffentlichung ein großer Erfolg wird. Das Spiel spielt in einer Open-World-Umgebung basierend auf einer fiktiven Darstellung Mexikos.
Mehrere Windows-Benutzer berichteten jedoch, dass sie auf ihrem Windows 10 – Windows 11-Computer mit dem Fehler gamelaunchhelper.exe fehlt konfrontiert waren, als sie versuchten, das Spiel Forza Horizon 5 zu starten oder zu spielen. Dieses Problem tritt auch bei FIFA 22 oder einigen anderen Spielen auf. Der mögliche Grund für das Problem kann die Beschädigung von Systemdateien oder der Registrierung oder des Systemabbilds, beschädigte Windows Update-Komponenten, veraltetes Windows-Betriebssystem und andere Windows-Probleme sein.
Dieses Problem kann aufgrund von Interferenzen mit anderen Anwendungen/Diensten von Drittanbietern auf Ihrem Windows-Computer auftreten. Sie können die in Konflikt stehende Software/den Dienst von Drittanbietern auf dem Computer deaktivieren oder deinstallieren, um das Problem zu beheben. Es ist möglich, das Problem mit unserer Anleitung zu beheben. Gehen wir zur Lösung.
Wie behebt man den Fehler gamelaunchhelper.exe fehlt in Windows 10?
Methode 1: Beheben Sie den Fehler gamelaunchhelper.exe fehlt mit dem ‚PC Repair Tool‘
„PC Repair Tool“ ist ein einfacher und schneller Weg, um BSOD-Fehler, EXE-Fehler, Probleme mit Programmen/Anwendungen, Malware-oder Virenproblemen, Systemdateien oder Registrierung und andere zu finden und zu beheben Systemprobleme mit nur wenigen Klicks.
PC-Reparatur-Tool herunterladen
Methode 2: Windows Store-Apps-Fehlerbehebung ausführen

Die in Windows integrierte Problembehandlung für Windows Store-Apps kann das Problem beheben. Versuchen wir es.
Schritt 1: Öffnen Sie die App ‚Einstellungen‘ auf dem Windows-PC über das Windows-Suchfeld und gehen Sie zu ‚Update & Sicherheit > Fehlerbehebung > Zusätzliche Fehlerbehebung‘
Schritt 2: Suchen und wählen Sie die Problembehandlung ‚Windows Store Apps‘ aus, klicken Sie auf die Schaltfläche ‚Problembehandlung ausführen‘ und befolgen Sie die Anweisungen auf dem Bildschirm, um die Fehlerbehebung abzuschließen, und prüfen Sie nach Abschluss, ob das Problem besteht gelöst.
Methode 3: Deaktivieren Sie das Antiviren-/Firewallprogramm eines Drittanbieters
Dieses Problem kann aufgrund von Störungen durch auf dem Computer installierte Antivirus-/Firewall-Programme von Drittanbietern auftreten. Sie können das Antiviren-/Firewall-Programm eines Drittanbieters vorübergehend auf dem Computer deaktivieren, um das Problem zu beheben. Wenn das Deaktivieren von Antivirus/Firewall für Sie nicht funktioniert hat, können Sie Ihr Drittanbieter-Antivirus/Firewall vollständig auf dem Computer deinstallieren und dann prüfen, ob es für Sie funktioniert.
Methode 4: SFC-Scan und DISM-Scan ausführen
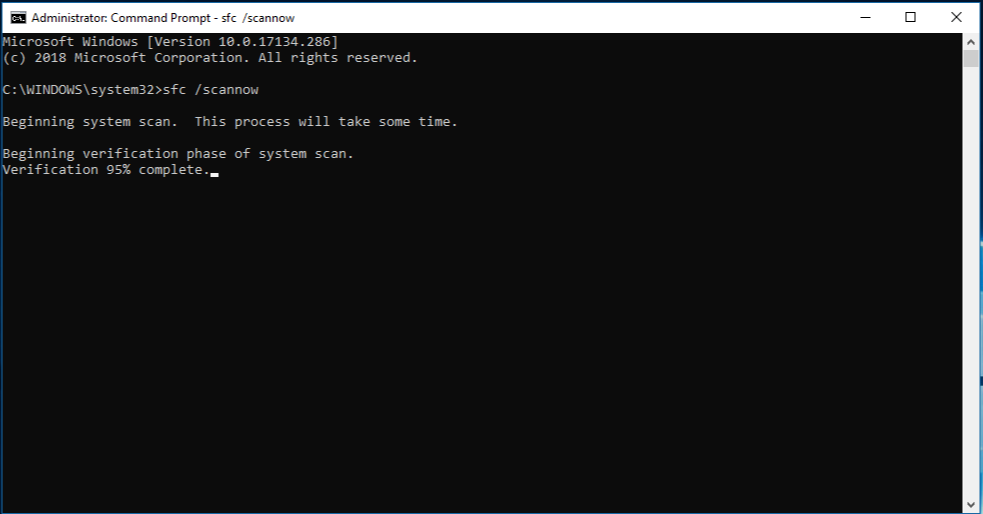
Sie können den SFC-Scan und den DISM-Scan auf einem Windows-Computer ausführen, um die Beschädigung in den Systemdateien oder der Registrierung oder im Systemabbild zu reparieren, um den Fehler zu beheben.
Schritt 1: Geben Sie „cmd“ in das Windows-Suchfeld ein und drücken Sie die Tasten „SHIFT + ENTER“ auf der Tastatur, um die „Eingabeaufforderung als Administrator“ zu öffnen
Schritt 2: Geben Sie die folgenden Befehle nacheinander ein und drücken Sie nach jedem Befehl die Eingabetaste, um ihn auszuführen
sfc/scannow
DISM/Online/Cleanup-Image/CheckHealth
DISM/Online/Cleanup-Image/ScanHealth
DISM/Online/Cleanup-Image/RestoreHErde
Schritt 3: Starten Sie nach der Ausführung Ihren Computer neu und prüfen Sie, ob das Problem behoben ist.
Methode 4: Windows Store reparieren
Sie führen eine Reparatur des Windows Store durch, um das Problem mit dem Windows Store und seinem Cache zu beheben und das Problem zu lösen.
Schritt 1: Geben Sie ‚Windows PowerShell‘ in das Windows-Suchfeld ein, klicken Sie in den angezeigten Ergebnissen mit der rechten Maustaste darauf und wählen Sie ‚Als Administrator ausführen‘
Schritt 2: Geben Sie den folgenden Befehl in Powershell ein und drücken Sie die Eingabetaste, um ihn auszuführen
Get-AppXPackage | Foreach {Add-AppxPackage-DisableDevelopmentMode-Register „$($_.InstallLocation)\\AppXManifest.xml“}
Schritt 3: Starten Sie nach der Ausführung Ihren Computer neu und prüfen Sie, ob das Problem behoben ist.
Methode 5: Windows Update-Komponente zurücksetzen
Sie können die Windows Update-Komponente auf Ihrem Computer ausführen, um das Problem zu beheben.
Schritt 1: Öffnen Sie „Eingabeaufforderung als Administrator“ mit „Methode 4“
Schritt 2: Geben Sie die folgenden Befehle nacheinander ein und drücken Sie nach jedem Befehl die Eingabetaste, um ihn auszuführen
Netto-Stopbits
net stop wuauserv
net stop appidsvc
net stop cryptsvc
Del „%ALLUSERSPROFILE%\\Application Data\\Microsoft\\Network\\Downloader\\*.*“
rmdir %systemroot%\\SoftwareDistribution/S/Q
rmdir %systemroot%\\system32\\catroot2/S/Q
regsvr32.exe/s atl.dll
regsvr32.exe/s urlmon.dll
regsvr32.exe/s mshtml.dll
Netsh-Winsock-Reset
Netsh-Winsock-Reset-Proxy
Netto-Startbits
net startet wuauserv
net startet appidsvc
net startet cryptsvc
Schritt 3: Starten Sie nach der Ausführung Ihren Computer neu und prüfen Sie, ob das Problem behoben ist.
Methode 6: Aktualisieren Sie Windows mithilfe von Windows-Installationsmedien
Wenn das Problem weiterhin besteht, können Sie zur Behebung ein Windows-Upgrade auf Ihrem Computer mit Windows-Installationsmedien durchführen.
Schritt 1: Laden Sie zunächst Windows 10-Installationsmedien von der offiziellen Microsoft-Seite herunter oder besuchen Sie ‚https://www.microsoft.com/en-us/software-download/windows10‚, um es abzurufen
Schritt 2: Führen Sie nun das Windows 10-Installationsmedium mit Administratorrechten aus, wählen Sie ‚Akzeptieren‘ der Lizenzbedingungen,
Wichtige Hinweise:
Mit diesem Tool können Sie PC-Problemen vorbeugen und sich beispielsweise vor Dateiverlust und Malware schützen. Außerdem ist es eine großartige Möglichkeit, Ihren Computer für maximale Leistung zu optimieren. Das Programm behebt häufige Fehler, die auf Windows-Systemen auftreten können, mit Leichtigkeit - Sie brauchen keine stundenlange Fehlersuche, wenn Sie die perfekte Lösung zur Hand haben:
- Schritt 1: Laden Sie das PC Repair & Optimizer Tool herunter (Windows 11, 10, 8, 7, XP, Vista - Microsoft Gold-zertifiziert).
- Schritt 2: Klicken Sie auf "Scan starten", um Probleme in der Windows-Registrierung zu finden, die zu PC-Problemen führen könnten.
- Schritt 3: Klicken Sie auf "Alles reparieren", um alle Probleme zu beheben.
Schritt 3: Wählen Sie „Diesen PC jetzt aktualisieren“ unter „Was möchten Sie tun?“ und wählen Sie „Weiter“
Schritt 4: Sobald der Aktualisierungsvorgang abgeschlossen ist, starten Sie Ihren Computer neu und prüfen Sie, ob das Problem behoben ist.
Fazit
Ich hoffe, dieser Beitrag hat Ihnen mit mehreren einfachen Schritten/Methoden geholfen, den fehlenden Fehler gamelaunchhelper.exe in Windows 10 zu beheben. Sie können dazu unsere Anweisungen lesen und befolgen. Das ist alles. Für Vorschläge oder Fragen schreiben Sie bitte in das Kommentarfeld unten.

