So beheben Sie den esrv_svc_queencreek-Fehler in Windows 10-Windows 11
Aktualisiert Marsch 2023: Erhalten Sie keine Fehlermeldungen mehr und verlangsamen Sie Ihr System mit unserem Optimierungstool. Holen Sie es sich jetzt unter - > diesem Link
- Downloaden und installieren Sie das Reparaturtool hier.
- Lassen Sie Ihren Computer scannen.
- Das Tool wird dann deinen Computer reparieren.
So beheben Sie den esrv_svc_queencreek-Fehler in Windows 10-Windows 11
Was ist der ‚esrv_svc_queencreek-Fehler‘ in Windows 10 – Windows 11?
Wenn auf Ihrem Windows 10-Windows 11-Computer der ‚esrv_svc_queencreek-Fehler‚ auftritt, wenn die Komponenten, die das Ereignis generieren, nicht auf Ihrem Computer installiert sind oder die Installation abgestürzt ist, dann sind Sie für die Lösung an der richtigen Stelle. Hier werden Sie mit einfachen Schritten/Methoden zur Lösung des Problems geführt. Beginnen wir mit der Diskussion.
„esrv_svc_queencreek“ esrv_svc_queencreek oder ESRV_SVC_QUEENCREEK ist die vollständige Form des Energy Server Service Queencreek und bezieht sich auf das Intel Driver Update Utility und den Intel Energy Checker. Dies bedeutet, dass sich der ESRV_SVC_QUEENCREEK-Fehler auf diese Dienste/Komponenten in Ihrem Windows 10-Windows 11-Computer bezieht. Mehrere Benutzer haben über diesen Fehler berichtet und erklärt, dass sie diesen Fehler in der Windows-Ereignisanzeige bemerken, wenn sie versuchen, sogar Protokolle zu überprüfen.
Der
Wichtige Hinweise:
Mit diesem Tool können Sie PC-Problemen vorbeugen und sich beispielsweise vor Dateiverlust und Malware schützen. Außerdem ist es eine großartige Möglichkeit, Ihren Computer für maximale Leistung zu optimieren. Das Programm behebt häufige Fehler, die auf Windows-Systemen auftreten können, mit Leichtigkeit - Sie brauchen keine stundenlange Fehlersuche, wenn Sie die perfekte Lösung zur Hand haben:
- Schritt 1: Laden Sie das PC Repair & Optimizer Tool herunter (Windows 11, 10, 8, 7, XP, Vista - Microsoft Gold-zertifiziert).
- Schritt 2: Klicken Sie auf "Scan starten", um Probleme in der Windows-Registrierung zu finden, die zu PC-Problemen führen könnten.
- Schritt 3: Klicken Sie auf "Alles reparieren", um alle Probleme zu beheben.
esrv_svc_queencreek-Fehler hat etwas mit dem Intel Driver Update Utility und dem Intel Energy Checker zu tun. Dieses Problem weist darauf hin, dass diese Komponenten, einschließlich Intel Driver Update Utility und Intel Energy Checker, keine Informationen über geplante Geräte abrufen können bzw. nicht mit dem ACPI-Subsystem kommunizieren können. In einigen Fällen kann dieser esrv_svc_queencreek-Fehler jedoch mit einem BSOD-Fehler (Blue Screen of Death) verknüpft sein.
Der mögliche Grund für den Fehler ist das Intel Driver Update Utility, das keine Informationen zu Geräten abrufen kann, die verwaltet werden sollen, da die Installation beschädigt oder nicht auf dem Computer installiert ist. Sie können das Problem beheben, indem Sie das Intel Driver Update Utility auf dem Computer aktualisieren oder ersetzen.
Ein weiterer möglicher Grund für das Problem kann der Intel Energy Checker sein, der keine Verbindung zum ACPI-Subsystem herstellen kann. In diesem Fall können Sie versuchen, das Problem zu beheben, indem Sie das Intel Driver Update Utility deinstallieren und neu installieren oder den jeweiligen Dienst deaktivieren. Es ist möglich, das Problem mit unserer Anleitung zu lösen. Gehen wir zur Lösung.
Wie behebt man den esrv_svc_queencreek-Fehler in Windows 10- Windows 11?
Methode 1: Beheben Sie den ‚esrv_svc_queencreek-Fehler‘ mit dem ‚PC Repair Tool‘
„PC Repair Tool“ ist eine einfache und schnelle Möglichkeit, BSOD-Fehler, EXE-Fehler, DLL-Fehler, Probleme mit Programmen/Anwendungen, Malware-oder Virenproblemen, Systemdateien oder der Registrierung zu finden und zu beheben Probleme und andere Systemprobleme mit nur wenigen Klicks. Sie können dieses Tool über die Schaltfläche/den Link unten abrufen.
PC-Reparatur-Tool herunterladen
Methode 2: Intel Driver Update Utility ersetzen oder aktualisieren
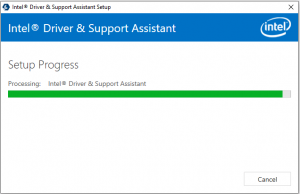
Eine mögliche Lösung zur Behebung des Fehlers besteht darin, das Intel Driver Update Utility auf Ihrem Computer durch Intel DSA (Intel Driver & Support Assistant) zu aktualisieren oder zu ersetzen.
Schritt 1: Öffnen Sie Ihren Browser und besuchen Sie die Seite ‚Intel Driver Download Page (Official)‘ oder besuchen Sie https://www.intel.com/content/www/us/en/support/detect.html Seite ‚Intel Driver & Support Assistant Application (Intel DSA)‘ herunterladen
Schritt 2: Suchen Sie nach dem Herunterladen die ausführbare Datei des Intel DSA-Tools und doppelklicken Sie darauf, klicken Sie, um den Geschäftsbedingungen zuzustimmen, und befolgen Sie die Anweisungen auf dem Bildschirm, um dieses Tool auf dem Computer zu installieren
Schritt 3: Starten Sie nach der Installation das Intel DSA-Tool, wählen Sie den Browser aus, der vom DSA-Tool verwendet werden soll, und warten Sie, bis es Ihr System gescannt hat. Folgen Sie nach Abschluss des Scanvorgangs den Anweisungen auf dem Bildschirm, um Ihr System zu aktualisieren.
Schritt 4: Dieses Tool verwendet Webbrowser zum Anzeigen der erforderlichen Informationen und während die Treiber installiert/aktualisiert werden, starten Sie Ihren Computer neu und prüfen Sie, ob der Fehler der Windows-Ereignisanzeige behoben ist.
Schritt 4: p>
Methode 3: Dienst „esrv_svc_queencreek“ deaktivieren
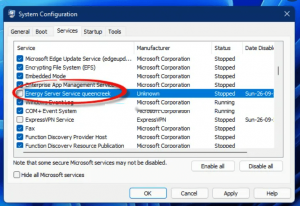
Eine andere Möglichkeit, das Problem zu beheben, besteht darin, den Server ‚esrv_svc_queencreek‘ zu deaktivierenvice in Ihrem Computer.
Schritt 1: Drücken Sie die Tasten ‚Windows + R‘ auf der Tastatur, geben Sie ’services.msc‘ in das Fenster ‚Ausführen‘ ein und klicken Sie auf die Schaltfläche ‚Ok‘, um das Fenster ‚Dienste‘ zu öffnen
Schritt 2: Suchen Sie den Dienst „Energy Server Services Queencreek“ und doppelklicken Sie darauf, um seine „Eigenschaften“ zu öffnen
Schritt 3: Wählen Sie im Fenster „Eigenschaften“ auf der Registerkarte „Allgemein“ die Option „Deaktiviert“ aus der Dropdown-Liste „Starttyp“ und klicken Sie im Abschnitt „Dienststatus“ auf die Schaltfläche „Stop“. , und klicken Sie dann auf „Übernehmen“ und „Ok“, um die Änderungen zu speichern
Schritt 4: Wenn Sie fertig sind, starten Sie Ihren Computer neu und prüfen Sie, ob der Fehler behoben ist.
Methode 4: Führen Sie eine Systemprüfung auf Malware oder Viren mit einer leistungsstarken Antivirensoftware durch
Dieser Fehler kann auch aufgrund von Malware-oder Virenangriffen im Computer auftreten. Sie können einen Systemscan auf Malware oder Viren mit einer leistungsstarken Antivirensoftware durchführen, die Ihnen helfen könnte, alle Arten von Malware oder Viren auf dem Computer zu finden und zu entfernen. Sie können das PC-Reparatur-Tool (Methode 1) ausprobieren. Zu diesem Zweck können Sie alle Arten von Malware finden und entfernen und auch PC-Probleme beheben.
Fazit
Ich hoffe, dieser Beitrag hat Ihnen dabei geholfen, den esrv_svc_queencreek-Fehler in Windows 10 – Windows 11 mit mehreren einfachen Schritten/Methoden zu beheben. Sie können dazu unsere Anweisungen lesen und befolgen. Das ist alles. Für Vorschläge oder Fragen schreiben Sie bitte in das Kommentarfeld unten.

