So beheben Sie den Druckerverbindungsfehler 0x0000000D
Aktualisiert Marsch 2023: Erhalten Sie keine Fehlermeldungen mehr und verlangsamen Sie Ihr System mit unserem Optimierungstool. Holen Sie es sich jetzt unter - > diesem Link
- Downloaden und installieren Sie das Reparaturtool hier.
- Lassen Sie Ihren Computer scannen.
- Das Tool wird dann deinen Computer reparieren.
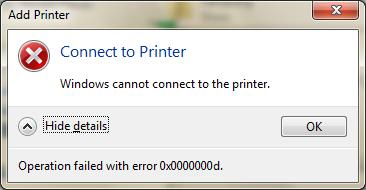
In den meisten Fällen erkennt Windows automatisch jeden Drucker, der sich im selben Netzwerk wie Ihr PC befindet. Aber was sollten Sie tun, wenn Ihr Computer keinen Drucker erkennt oder sich einfach weigert, eine Verbindung herzustellen? Das Hinzufügen eines Druckers zu Ihrem lokalen Netzwerk ist theoretisch einfach, aber in Wirklichkeit kann es schwierig sein, den Prozess zu entwirren, wenn er schief geht.
Das Ausführen des Assistenten zum Hinzufügen von Druckern oder Scannern oder zur Fehlerbehebung bei Druckern sollte das Problem in den meisten Fällen lösen. Wenn dies jedoch nicht funktioniert, können diese einfachen Schritte zur Fehlerbehebung Zeit sparen.
Der Fehler „0x0000000D“ wird häufig durch falsche Systemeinstellungen oder unregelmäßige Einträge in der Windows-Registrierung verursacht. Dieser Fehler kann mit einer speziellen Software behoben werden, die die Registrierung wiederherstellt und die Systemeinstellungen anpasst, um die Stabilität wiederherzustellen.
Wichtige Hinweise:
Mit diesem Tool können Sie PC-Problemen vorbeugen und sich beispielsweise vor Dateiverlust und Malware schützen. Außerdem ist es eine großartige Möglichkeit, Ihren Computer für maximale Leistung zu optimieren. Das Programm behebt häufige Fehler, die auf Windows-Systemen auftreten können, mit Leichtigkeit - Sie brauchen keine stundenlange Fehlersuche, wenn Sie die perfekte Lösung zur Hand haben:
- Schritt 1: Laden Sie das PC Repair & Optimizer Tool herunter (Windows 11, 10, 8, 7, XP, Vista - Microsoft Gold-zertifiziert).
- Schritt 2: Klicken Sie auf "Scan starten", um Probleme in der Windows-Registrierung zu finden, die zu PC-Problemen führen könnten.
- Schritt 3: Klicken Sie auf "Alles reparieren", um alle Probleme zu beheben.
Wenn dieses Problem auch bei Ihnen auftritt, finden Sie hier einige Tipps zur Fehlerbehebung, die Ihnen bei der Behebung des 0x0000000d-Fehlers auf Windows-Computern helfen.
Was ist die Ursache für den Druckerverbindungsfehler 0x0000000D

Fehler 0x0000000D kann durch beschädigte Windows-Systemdateien verursacht werden. Beschädigte Einträge in den Systemdateien können eine echte Bedrohung für das Wohlbefinden Ihres Computers darstellen. Wenn dieser Fehler auf Ihrem Computer angezeigt wird, liegt ein Problem mit der Funktion Ihres Systems vor.
Zu den häufigsten Ursachen gehören die fehlgeschlagene Installation oder Entfernung von Programmen, die ungültige Einträge in der Windows-Registrierung hinterlassen haben, die Auswirkungen eines Virus- oder Malware-Angriffs, unangemessenes Herunterfahren des Systems aufgrund eines Stromausfalls oder aus anderen Gründen, versehentliches Löschen einer benötigten Systemdatei oder Registrierungseintrag von jemandem mit unzureichenden technischen Kenntnissen und verschiedene andere Gründe.
So beheben Sie den Druckerverbindungsfehler 0x0000000D

Aktualisieren Sie Ihre Treiber
Viele Fehler werden durch fehlerhafte oder veraltete Treiber verursacht. Stellen Sie daher sicher, dass auf Ihrem Computer die neuesten Treiber installiert sind. Um sie zu aktualisieren, können Sie zum Geräte-Manager gehen.
Das manuelle Suchen und Aktualisieren von Treibern kann jedoch sehr zeitaufwändig sein. Es gibt jedoch ein Tool, das diese Aufgaben automatisch für Sie erledigt.
Einige der häufigsten Fehler und Bugs in Windows sind das Ergebnis alter oder inkompatibler Treiber. Ein Mangel an einem aktuellen System kann zu Verzögerungen, Systemfehlern und sogar BSoD führen. Um solche Probleme zu vermeiden, können Sie ein automatisiertes Tool verwenden, das mit wenigen Klicks die richtige Treiberversion für Ihren Windows-PC findet, herunterlädt und installiert. Befolgen Sie diese einfachen Schritte, um Ihre Treiber sicher zu aktualisieren:
- Laden Sie einen Treiber-Fixer eines Drittanbieters herunter und installieren Sie ihn.
- Führen Sie die Anwendung.
- Warten Sie, bis das Programm alle Ihre fehlerhaften Treiber erkennt.
- Sie erhalten dann eine Liste aller problematischen Treiber und wählen einfach diejenigen aus, die Sie reparieren möchten.
- Warten Sie, bis das Treiberreparaturprogramm des Drittanbieters die neuesten Treiber heruntergeladen und installiert hat.
- Starten Sie Ihren Computer neu, damit die Änderungen wirksam werden.
Starten Sie die Drucker-Fehlerbehebung
- Klicken Sie auf Start und wählen Sie Einstellungen.
- Gehen Sie zu Updates und Sicherheit.
- Wählen Sie im linken Bereich Fehlerbehebung aus.
- Wählen Sie die Option Drucker aus, und klicken Sie dann auf Problembehandlung ausführen.
- Die Fehlerbehebung durchsucht Ihr System nach druckerbezogenen Problemen und empfiehlt geeignete Lösungen.
- Wenden Sie die Fixes an und prüfen Sie, ob Sie eine Verbindung zu einem Netzwerk/einem freigegebenen Drucker herstellen können, ohne dass ein Fehler angezeigt wird.
Der integrierte Troubleshooter von Windows 10 ist ein Tool, mit dem Sie eine Vielzahl von Problemen lösen können, einschließlich BSoD- und Hardwareproblemen.
Update über den Geräte-Manager
- Klicken Sie auf Start und geben Sie Geräte-Manager ein.
- Öffnen Sie den Geräte-Manager über die Optionen.
- Erweitern Sie die Kategorie Druckwarteschlangen.
- Klicken Sie mit der rechten Maustaste auf das Druckergerät und wählen Sie Treiber aktualisieren.
- Wählen Sie die Option Automatisch nach Treibersoftware-Updates suchen.
- Windows lädt alle erwarteten Treiberupdates herunter und installiert sie.
- Starten Sie Ihren Computer neu und suchen Sie nach Verbesserungen.
Im Geräte-Manager finden Sie alle auf Ihrem Computer installierten Treiber. Von dort aus können Sie jeden von ihnen manuell entfernen, deaktivieren und aktualisieren.
Zurücksetzen der Windows-Firewalleinstellungen auf die Standardeinstellungen
- Klicken Sie auf Start und wählen Sie Einstellungen.
- Gehen Sie zu Updates und Sicherheit.
- Öffnen Sie die Windows-Sicherheit.
- Klicken Sie auf Firewall und Netzwerksicherheit.
- Öffnen Sie das derzeit aktive Netzwerk und deaktivieren Sie die Firewall.
- Tun Sie dies nach Bedarf für öffentliche, private und Domänennetzwerke.
- Versuchen Sie nach dem Deaktivieren der Firewall, eine Verbindung zum Netzwerk herzustellen.
- Wenn der Drucker fehlerfrei funktioniert, setzen Sie die Firewall auf die Standardeinstellungen zurück.
- Kehren Sie zur Firewall und zur Netzwerksicherheit zurück.
- Scrollen Sie nach unten und klicken Sie auf den Link Firewall-Standardeinstellungen wiederherstellen.
- Klicken Sie auf die Schaltfläche Standardeinstellungen wiederherstellen, um die Firewall-Einstellungen zurückzusetzen.
Die Windows Defender-Firewall ist eine integrierte Sicherheitsfunktion in Windows 10. Wenn Sie keine andere Antivirensoftware installiert haben, stellen Sie sicher, dass Windows Defender aktiv ist.
Fügen Sie Ihr Gerät als Legacy-Hardware hinzu
- Drücken Sie die Windows + R-Taste, um Ausführen zu öffnen.
- Geben Sie devmgmt.MSC ein und klicken Sie auf OK, um den Geräte-Manager zu öffnen.
- Wählen Sie Ihren Computernamen im Geräte-Manager aus.
- Klicken Sie auf Aktionen.
- Wählen Sie Veraltete Ausrüstung hinzufügen.
- Weiter klicken.
- Wählen Sie Hardware installieren, die ich manuell aus der Liste ausgewählt habe (Erweitert).
- Wählen Sie Ihre Gerätekategorie aus der Liste aus und klicken Sie auf Weiter.
- Wählen Sie das Modell Ihres Herstellers aus und klicken Sie auf Weiter.
- Installieren Sie das Gerät und schließen Sie den Geräte-Manager.
Häufig gestellte Fragen
Wie bringe ich den Drucker dazu, sich nicht mit dem Computer zu verbinden?
- Starten Sie den Drucker neu. Schalten Sie den Drucker aus und dann wieder ein, um ihn neu zu starten.
- Überprüfen Sie das Verbindungsproblem. Wenn Ihr Drucker über ein USB-Kabel angeschlossen ist, stellen Sie sicher, dass das Kabel nicht beschädigt und sicher und richtig angeschlossen ist.
- Überprüfen Sie die Netzwerkverbindung.
Wie behebe ich einen Druckertreiberfehler?
- Rufen Sie die Website des Druckerherstellers auf und suchen Sie nach einem Druckertreiber, Druckertreiber oder Druckertreiber.
- Finden Sie den richtigen Treiber für Ihr Druckermodell.
- Laden Sie den Treiber herunter und installieren Sie ihn. Möglicherweise müssen Sie Ihren Computer nach der Installation des neuen Treibers neu starten.
Warum reagiert der Drucker nicht auf den Computer?
Veraltete Druckertreiber können dazu führen, dass die Meldung „Drucker antwortet nicht“ angezeigt wird. Sie können dieses Problem jedoch einfach lösen, indem Sie die neuesten Druckertreiber installieren. Am einfachsten geht das über den Geräte-Manager. Windows versucht, den richtigen Treiber für Ihren Drucker zu laden.
Warum kann mein Computer meinen Drucker nicht finden?
Wenn Ihr Drucker beim Anschließen nicht reagiert, können Sie Folgendes versuchen: Starten Sie den Drucker neu und versuchen Sie es erneut. Trennen Sie den Drucker von der Steckdose. Überprüfen Sie, ob der Drucker richtig eingerichtet oder an Ihr Computersystem angeschlossen ist.

