So beheben Sie den Druckerfehler 0x000003e3 in Windows 10
Aktualisiert Marsch 2023: Erhalten Sie keine Fehlermeldungen mehr und verlangsamen Sie Ihr System mit unserem Optimierungstool. Holen Sie es sich jetzt unter - > diesem Link
- Downloaden und installieren Sie das Reparaturtool hier.
- Lassen Sie Ihren Computer scannen.
- Das Tool wird dann deinen Computer reparieren.
Die meisten von Ihnen verwenden Drucker in ihren Büros und an ihren Arbeitsplätzen. Aber manchmal erhalten Benutzer verschiedene Fehler, die es den Benutzern nicht ermöglichen, eine Verbindung oder Verwendung der Drucker herzustellen. Einige der Benutzer haben gemeldet, dass sie beim Verbinden mit Windows 10 auf den Fehler 0x000003e3 stoßen.
Wenn Sie also mit diesem Fehler konfrontiert sind, bieten wir Ihnen einige der besten Einstellungen, die dieses Problem beheben. Die meisten Benutzer haben diese Einstellungen auf ihrem PC angewendet und können den Fehler 0x000003e3 problemlos beseitigen.
Methoden zum Beheben von 0x000003e3
Wir zeigen Ihnen die Methoden, die für die meisten Benutzer funktionieren. Befolgen Sie also die Schritte der Methoden und beheben Sie den Fehler 0x000003e3 endgültig.
1. Überprüfen Sie, ob der Druckspooler-Dienst aktiviert ist
Viele Benutzer haben vorgeschlagen, den Fehler 0x000003e3 durch einen Neustart des Druckspoolers behoben zu haben. Befolgen Sie dazu die unten aufgeführten Schritte.
Wichtige Hinweise:
Mit diesem Tool können Sie PC-Problemen vorbeugen und sich beispielsweise vor Dateiverlust und Malware schützen. Außerdem ist es eine großartige Möglichkeit, Ihren Computer für maximale Leistung zu optimieren. Das Programm behebt häufige Fehler, die auf Windows-Systemen auftreten können, mit Leichtigkeit - Sie brauchen keine stundenlange Fehlersuche, wenn Sie die perfekte Lösung zur Hand haben:
- Schritt 1: Laden Sie das PC Repair & Optimizer Tool herunter (Windows 11, 10, 8, 7, XP, Vista - Microsoft Gold-zertifiziert).
- Schritt 2: Klicken Sie auf "Scan starten", um Probleme in der Windows-Registrierung zu finden, die zu PC-Problemen führen könnten.
- Schritt 3: Klicken Sie auf "Alles reparieren", um alle Probleme zu beheben.
- Drücken Sie zuerst die Tasten Windows+R auf der Tastatur. Dies öffnet die Run Box.
- Geben Sie nun services.msc in den Suchbereich ein und klicken Sie auf die Option OK .
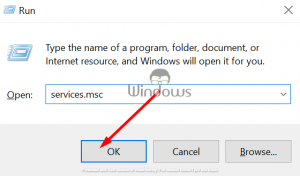
- Ein neues Fenster wird geöffnet. Scrollen Sie nach unten und doppelklicken Sie auf Druckspooler, um das Eigenschaftenfenster zu öffnen.
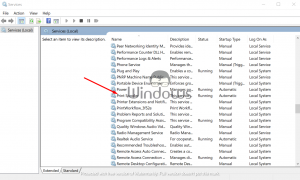
- Wählen Sie dann im Dropdown-Menü Starttyp die Option Automatisch aus.
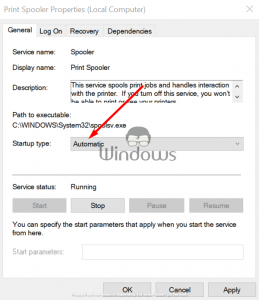
- Wenn der Dienst nicht ausgeführt wird, klicken Sie auf die Schaltfläche Start.
- Wählen Sie dann die Option Übernehmen und klicken Sie auf OK, um das Fenster zu schließen.
2. Wählen Sie Firewall für Datei-und Druckerfreigabe
Manchmal blockiert die Windows Defender Firewall Ihre Verbindung mit dem Drucker. Um dieses Problem zu lösen, müssen Sie die folgenden Einstellungen vornehmen.
- Um das zu beheben, gehen Sie zum Windows-Suchfeld.
- Geben Sie nun dort das Schlüsselwort Windows Defender Firewall ein.

- Klicken Sie dann oben auf Windows Defender Firewall, um die Systemsteuerung zu öffnen.
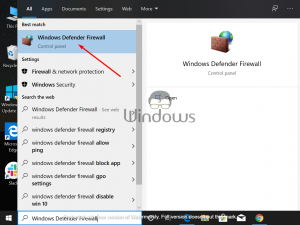
- Klicken Sie danach auf der linken Seite des Fensters auf Eine App oder Funktion durch die Windows Defender Firewall zulassen.
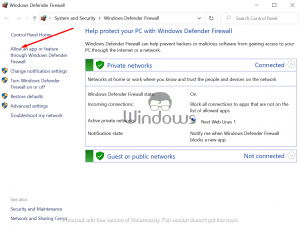
- Klicken Sie nun auf die Option Einstellungen ändern .
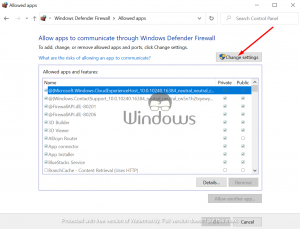
- Klicken Sie dann auf alle Kontrollkästchen für Datei-und Druckerfreigabe.
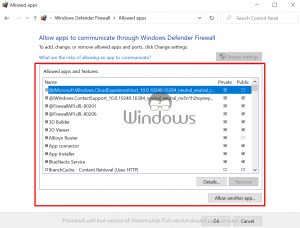
- Drücken Sie zum Schluss auf die Schaltfläche OK, um die Einstellungen zu bestätigen.
3. Legen Sie den neuen lokalen Port fest
Manchmal müssen Benutzer ein neues lokales Pert einrichten, um den Fehler 0x000003e3 zu beheben. Um dies zu tun, müssen Sie die unten aufgeführten Anweisungen sorgfältig befolgen.
- Drücken Sie Windows+R, um das Suchfeld Ausführen zu öffnen.
- Geben Sie dann control/name Microsoft.DevicesAndPrinters in den Suchbereich ein und klicken Sie auf die Schaltfläche OK.

- Oben sehen Sie die Option Drucker hinzufügen, klicken Sie darauf.

- Wenn das Fenster Gerät hinzufügen den erforderlichen Drucker nicht auflistet, klicken Sie auf Der gewünschte Drucker ist nicht aufgeführt, um die direkt unten angezeigten Optionen zu öffnen.
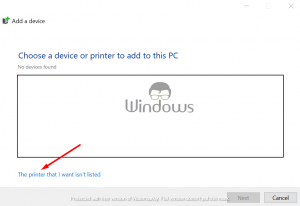
- Wählen Sie dort die Option Lokalen Drucker oder Netzwerkdrucker mit manuellen Einstellungen hinzufügen aus.

- Drücken Sie jetzt auf die Schaltfläche Weiter. Dies öffnet das neue Fenster.

- Wählen Sie dann das Optionsfeld Neuen Port erstellen aus.
- Klicken Sie nun im Dropdown-Menü Typ des Ports auf die Option Standard-TCP/IP-Port.
- Klicken Sie dann auf die Schaltfläche Weiter .
- Geben Sie nun die IP-Adresse des PCs, für den der freigegebene Netzwerkdrucker installiert ist, in das Textfeld Hostname ein.

- Wählen Sie danach die Option Weiter.
- Klicken Sie auf das erforderliche Druckermodell für die Treiberinstallation und klicken Sie auf die Schaltfläche Weiter .
- Wählen Sie zum Schluss die Optionen OK zum Fertigstellen aus.
4. Kopieren Sie mscms.dll in den Treiberinstallationsordner
Benutzer können den 0x000003e3-Fehler auch beheben, indem sie die mscms-DLL-Datei in den Windows-Treiber kopierenInstallationsordner.
- Drücken Sie dazu die Tasten Windows+E, um den Datei-Explorer zu öffnen.
- Geben Sie jetzt mscms in das Suchfeld ein, um die Datei mscms.dll zu finden.
- Klicken Sie nun mit der rechten Maustaste auf die Datei mscms.dll und wählen Sie die Option Kopieren.
- Benutzer mit 64-Bit-Windows müssen dann diesen Pfad öffnen: C:windowssystem32spooldriversx643. Benutzer mit 32-Bit-Windows-Plattformen sollten diesen Ordner öffnen: C:windowssystem32spooldriversw32x863.
- Klicken Sie danach mit der rechten Maustaste auf eine leere Stelle mit dem Ordner 3 und wählen Sie dann Einfügen.
- Schließen Sie nun den Datei-Explorer und starten Sie Windows neu.
Dies sind einige der besten Methoden, um den Druckerfehler 0x000003e3 zu beheben. Befolgen Sie die Schritte in den Methoden und beseitigen Sie das Problem.
Wir haben die Lösungen zur Behebung des Druckerfehlers 0x000003e3 in Windows 10 gezeigt. Wenn Sie Fragen haben oder Vorschläge machen möchten, hinterlassen Sie einen Kommentar im Kommentarbereich unten.

