So beheben Sie den -DirectX-Fehler, der nicht behebbar ist- unter Windows 10
Aktualisiert Marsch 2023: Erhalten Sie keine Fehlermeldungen mehr und verlangsamen Sie Ihr System mit unserem Optimierungstool. Holen Sie es sich jetzt unter - > diesem Link
- Downloaden und installieren Sie das Reparaturtool hier.
- Lassen Sie Ihren Computer scannen.
- Das Tool wird dann deinen Computer reparieren.
Es ist sehr ärgerlich, wenn man beim Starten eines Spiels wie Call of Duty die Fehlermeldung „‚DirectX Encountered an Unrecoverable Error'“ erhält.Aber keine Sorge.Das Problem kann behoben werden, folgen Sie einfach den nachstehenden Anweisungen.
DirectX Encountered an Unrecoverable Error“ ist ein schwerwiegender Fehler im Zusammenhang mit DirectX auf Ihrem Computer.Wahrscheinlich erfüllt Ihr Computer nicht die Voraussetzungen, um dieses Spiel zu spielen, zum Beispiel, weil Ihre DirectX-Version nicht den Anforderungen entspricht.
Es gibt mehrere Gründe für den Fehler „DirectX Encountered an Undetectable Error“.
Was ist die Ursache für „DirectX hat einen nicht wiederherstellbaren Fehler festgestellt“ in Windows 10
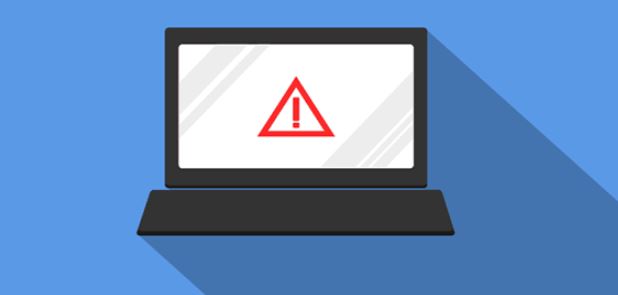
Wichtige Hinweise:
Mit diesem Tool können Sie PC-Problemen vorbeugen und sich beispielsweise vor Dateiverlust und Malware schützen. Außerdem ist es eine großartige Möglichkeit, Ihren Computer für maximale Leistung zu optimieren. Das Programm behebt häufige Fehler, die auf Windows-Systemen auftreten können, mit Leichtigkeit - Sie brauchen keine stundenlange Fehlersuche, wenn Sie die perfekte Lösung zur Hand haben:
- Schritt 1: Laden Sie das PC Repair & Optimizer Tool herunter (Windows 11, 10, 8, 7, XP, Vista - Microsoft Gold-zertifiziert).
- Schritt 2: Klicken Sie auf "Scan starten", um Probleme in der Windows-Registrierung zu finden, die zu PC-Problemen führen könnten.
- Schritt 3: Klicken Sie auf "Alles reparieren", um alle Probleme zu beheben.
Nach der Analyse mehrerer Benutzerberichte und der Kombination der Ergebnisse sind wir zu dem Schluss gekommen, dass das Problem verschiedene Ursachen hat, von Hardwareproblemen bis hin zu Softwareproblemen.Einige von ihnen sind die folgenden:
Beschädigte Grafiktreiber:Grafiktreiber sind die Hauptkomponenten, die Informationen zwischen dem Betriebssystem und der Hardware übertragen.Wenn die Grafiktreiber selbst beschädigt sind und nicht funktionieren, treten viele Probleme auf, darunter auch das hier beschriebene.
Veraltetes Spiel:Einige Benutzer sind auf diese Fehlermeldung gestoßen, wenn auf ihrem Computer nicht die neueste Version des Spiels installiert war.Eine Aktualisierung des Spiels auf die neueste Version oder einen Patch kann das Problem sofort lösen.
Veraltetes DirectX:DirectX ist möglicherweise auf Ihrem Computer installiert und funktioniert ordnungsgemäß, ist aber möglicherweise veraltet.Eine Aktualisierung auf die neueste Version kann helfen.
Unvollständige Anforderungen:In einigen Fällen haben wir festgestellt, dass die Benutzer unvollständige Anforderungen für das Spiel auf ihren Computern haben.Wenn die DirectX-Anforderungen nicht erfüllt sind, wird möglicherweise eine Fehlermeldung angezeigt.
Erweiterte Grafikeinstellungen:Bei einigen Grafikkarten können die Benutzer erweiterte Optionen, wie z. B. die Schattenqualität, nach ihren Wünschen einstellen, aber wie sich gezeigt hat, kann dies zu Problemen mit DirectX führen.Die Deaktivierung dieser Optionen kann die richtige Lösung für Sie sein.
Bildschirm-Skalierung:Die Bildschirmskalierung ist eine Windows-Funktion, mit der Sie die Größe Ihres Bildschirms steuern können.Trotz seiner Nützlichkeit ist es dafür bekannt, dass es Probleme mit DirectX-Komponenten verursacht.Vergewissern Sie sich, dass Sie als Administrator angemeldet sind und eine aktive Internetverbindung haben, bevor Sie mit den Lösungen fortfahren, da wir eine Reihe verschiedener Komponenten aktualisieren werden.
So beheben Sie den „DirectX-Fehler, der nicht behebbar ist“ in Windows 10

Anpassen der Anzeigeskala
- In Windows 10 können Sie die DPI-Einstellungen (Dots per Inch) anpassen, indem Sie mit der rechten Maustaste auf Ihren Desktop klicken und „Anzeigeeinstellungen“ auswählen.
- Klicken Sie auf Benutzerdefinierte Skala, um einen benutzerdefinierten DPI-Skalierungswert einzugeben.
- Geben Sie 100 in das Textfeld ein, wenn dies nicht Ihr aktueller DPI-Skalenwert ist, und klicken Sie dann auf Übernehmen.
- Klicken Sie dann auf Beenden, um den benutzerdefinierten Skalierungsfaktor anzuwenden.
- Ziehen Sie in Windows 8 den Schieberegler auf der DPI-Skala nach links.
Installieren Sie den Grafikkartentreiber neu
- Drücken Sie zunächst Win + R, um Ausführen zu öffnen.
- Geben Sie dxdiag ein, um das DirectX-Diagnosetool zu öffnen.
- Beachten Sie die Angaben zur Grafikkarte und zum Hersteller auf der Registerkarte Anzeige.
- Beachten Sie, ob es sich um ein 32- oder 64-Bit-Betriebssystem handelt.
- Öffnen Sie die Website des Grafikkartenherstellers und klicken Sie auf den Hyperlink zu den Treibern oder zum Download-Center.
- Geben Sie Ihre Grafikkarte in das Suchfeld ein.
- Wählen Sie aus, dass Sie den neuesten Grafikkartentreiber herunterladen möchten, der mit Ihrer Windows-Plattform kompatibel ist.
- Drücken Sie dann die Tastenkombination Win + X, und wählen Sie im Menü Win + X die Option Geräte-Manager.
- Doppelklicken Sie auf Anzeigeadapter und klicken Sie mit der rechten Maustaste auf die angegebene Grafikkarte, um deren Kontextmenü zu öffnen.
- Wählen Sie im Kontextmenü Gerät deinstallieren.
- Aktivieren Sie das Kontrollkästchen „Treibereinstellungen für dieses Gerät entfernen“, und klicken Sie dann auf die Schaltfläche Deinstallieren.
- Starten Sie dann das Windows-Betriebssystem neu.
- Klicken Sie auf Abbrechen, wenn ein Fenster erscheint, das Sie auffordert, den Grafikkartentreiber zu erkennen.
- Installieren Sie dann den heruntergeladenen Grafikkartentreiber, indem Sie das Installationsprogramm im Datei-Explorer auswählen.
- Möglicherweise müssen Sie den Zip-Ordner erst entpacken.
Registry-Bearbeitung
- Öffnen Sie zunächst den Registrierungseditor, indem Sie die Tastenkombination Win + R drücken und Regedit in „Ausführen“ eingeben.
- Klicken Sie im Fenster „Ausführen“ auf OK, um den Registrierungseditor zu öffnen.
- Navigieren Sie zu diesem Registrierungsort:
- ComputerHKEY_CLASSES_ROOTPROTOCOLSFiltertext/xml
- Klicken Sie auf Datei -> Exportieren, geben Sie einen Dateinamen ein und klicken Sie dann auf Speichern, um den ausgewählten Registrierungszweig zu speichern.
- Klicken Sie mit der rechten Maustaste auf den Text/die XML, wählen Sie Löschen und bestätigen Sie mit Ja.
- Schließen Sie dann den Registrierungseditor.
Überprüfen Sie die Systemanforderungen des DirectX-Spiels
- Öffnen Sie zunächst die Seite des Spiels in Steam.Sie können auch die Seite des Spiels auf der Website des Herausgebers öffnen.
- Die DirectX-Systemanforderungen für das Spiel sind unten auf der Steam-Seite zu finden.
- Klicken Sie auf den Link zur Seite mit den Systemanforderungen auf der Website des Herausgebers.
- Drücken Sie dann Win + R, um Ausführen zu öffnen.
- Geben Sie dxdiag in das Textfeld ein und klicken Sie auf OK.
- Sie haben nun das DirectX-Diagnosetool geöffnet, das auf der Registerkarte System die DX-Version Ihres Laptops oder Desktop-Computers anzeigt.
Der nicht behebbare DirectX-Fehler tritt höchstwahrscheinlich auf, wenn Ihre DirectX-Version nicht die Mindestsystemanforderungen von DX für das Spiel erfüllt.
Schlussfolgerung
In diesem Artikel haben wir alle effektiven Möglichkeiten und Lösungen, die Sie verwenden können, um loszuwerden „DirectX Encountered an Unrecoverable Error“ abgedeckt.Wir haben die möglichen Ursachen für diesen Fehler kurz erörtert.Wir hoffen, dass Sie diesen Fehler behoben haben.
Häufig gestellte Fragen
Was bedeutet „DirectX hat einen nicht behebbaren Fehler festgestellt“?
DirectX hat einen nicht behebbaren Fehler im Zusammenhang mit DirectX auf Ihrem Computer festgestellt.Es ist möglich, dass Ihr Computer nicht die Voraussetzungen erfüllt, um dieses Spiel zu spielen, zum Beispiel ist Ihre DirectX-Version niedriger als erforderlich.
Wie kann ich die Meldung „DirectX hat einen nicht behebbaren Fehler“ in COD Warzone beheben?
- Starten Sie das Spiel und den Launcher neu.
- Starten Sie Ihren Computer neu.
- Verwenden Sie die Scan- und Reparaturfunktion in der Blizzard-App.
- Halten Sie Ihre Software und Treiber auf dem neuesten Stand.
- Starten Sie das Spiel im DirectX11-Modus.
- Installieren Sie die GPU-Treiber neu.
- Löschen Sie den COD-Cache.
- Schließen Sie andere Anwendungen, während das Spiel läuft.
Wie behebt man „DirectX hat einen nicht behebbaren Fehler festgestellt. Prüfen Sie die Readme-Datei auf mögliche Lösungen“?
- Aktualisieren Sie das Spiel und Windows.
- Installieren Sie die neueste Version von DirectX.
- Aktualisieren Sie den Grafiktreiber.
- Passen Sie die Skalierungseinstellungen Ihrer Anzeige an.
- Ändern Sie Ihre Registrierung.
Wie behebt man einen nicht behebbaren DirectX-Fehler?
- Installieren Sie Ihren Grafikkartentreiber neu.
- Überprüfen Sie die Systemanforderungen des DirectX-Spiels.
- Stellen Sie den Maßstab Ihres Displays ein.
- Bearbeiten Sie Ihre Registrierung.

