So beheben Sie den BSOD-Fehler asmtxhci.sys in Windows 10 [Schritte]
Was ist der ‚asmtxhci.sys BSOD-Fehler‘ in Windows 10?
Aktualisiert Marsch 2023: Erhalten Sie keine Fehlermeldungen mehr und verlangsamen Sie Ihr System mit unserem Optimierungstool. Holen Sie es sich jetzt unter - > diesem Link
- Downloaden und installieren Sie das Reparaturtool hier.
- Lassen Sie Ihren Computer scannen.
- Das Tool wird dann deinen Computer reparieren.
In diesem Artikel werden wir darüber diskutieren So beheben Sie den BSOD-Fehler asmtxhci.sys in Windows 10. Sie werden mit einfachen Schritten/Methoden geführt, um das Problem zu lösen. Lassen Sie uns die Diskussion beginnen.
„asmtxhci.sys-BSOD“: Es ist ein häufiges Windows-Problem, das als Blue Screen of Death (BSOD)-Fehler kategorisiert wird. Dieser Fehler tritt normalerweise auf, wenn Sie Ihren Computer starten/neu starten oder während Sie an einem Windows-Computer arbeiten. Dieser BSDO-Fehler wird mit der Meldung „Ihr PC ist auf ein Problem gestoßen und muss neu gestartet werden. Wir sammeln nur einige Fehlerinformationen und starten für Sie neu, zusammen mit dem Windows-Stoppcode-Fehler SYSTEM_SERVICE_EXCEPTION. Schauen wir uns die Fehlermeldung an.
„Ihr PC ist auf ein Problem gestoßen und muss neu gestartet werden. Wir sammeln nur einige Fehlerinformationen und starten dann für Sie neu. (1% vollständig)
Wenn Sie mehr wissen möchten, können Sie später online nach diesem Fehler suchen: SYSTEM_SERVICE_EXCEPTION (asmtxhci.sys)“
Wichtige Hinweise:
Mit diesem Tool können Sie PC-Problemen vorbeugen und sich beispielsweise vor Dateiverlust und Malware schützen. Außerdem ist es eine großartige Möglichkeit, Ihren Computer für maximale Leistung zu optimieren. Das Programm behebt häufige Fehler, die auf Windows-Systemen auftreten können, mit Leichtigkeit - Sie brauchen keine stundenlange Fehlersuche, wenn Sie die perfekte Lösung zur Hand haben:
- Schritt 1: Laden Sie das PC Repair & Optimizer Tool herunter (Windows 11, 10, 8, 7, XP, Vista - Microsoft Gold-zertifiziert).
- Schritt 2: Klicken Sie auf "Scan starten", um Probleme in der Windows-Registrierung zu finden, die zu PC-Problemen führen könnten.
- Schritt 3: Klicken Sie auf "Alles reparieren", um alle Probleme zu beheben.
Falls Sie es nicht wissen, ist asmtxhci.sys ein Treiber des Controllers USB 3x XHCI Controller von ASMedia, der für die USB 3x-Ports des Systems und damit verbundene Geräte verantwortlich ist. USB 3x ist der neueste Anschlussstandard, der für die Dateiübertragung verwendet wird und gegenüber der Version 2.0 erhebliche Verbesserungen erhalten hat. Diese neue Technologie bringt jedoch auch weitere Probleme mit sich, einschließlich des Windows Stop Code SYSTEM_SERVICE_EXCEPTION asmtxhci.sys BSOD-Fehlers.
Es kann mehrere Gründe für das Problem geben, darunter beschädigte Systemdateien oder Registrierung, beschädigtes Systemabbild der Festplatte, Malware- oder Virusinfektionen im Computer, Probleme mit veralteten/beschädigten Gerätetreibern und andere Gründe. Eine Möglichkeit, das Problem zu beheben, besteht darin, das Windows-Betriebssystem und die Windows-Gerätetreiber auf die neueste und kompatible Treiberversion zu aktualisieren und zu prüfen, ob sie funktioniert. Gehen wir zur Lösung.
Wie behebt man den BSOD-Fehler asmtxhci.sys in Windows 10?
Methode 1: „asmtxhci.sys-BSOD-Fehler“ mit „PC Repair Tool“ beheben
‚PC Repair Tool‘ ist eine einfache und schnelle Möglichkeit, BSOD-Fehler, DLL-Fehler, EXE-Fehler, Probleme mit Programmen/Anwendungen, Malware- oder Virenproblemen, Systemdateien oder Registrierungsproblemen und anderen Systemproblemen mit nur wenigen Klicks zu finden und zu beheben.
Laden Sie das PC-Reparatur-Tool herunter
Methode 2: Aktualisieren Sie Windows-Gerätetreiber
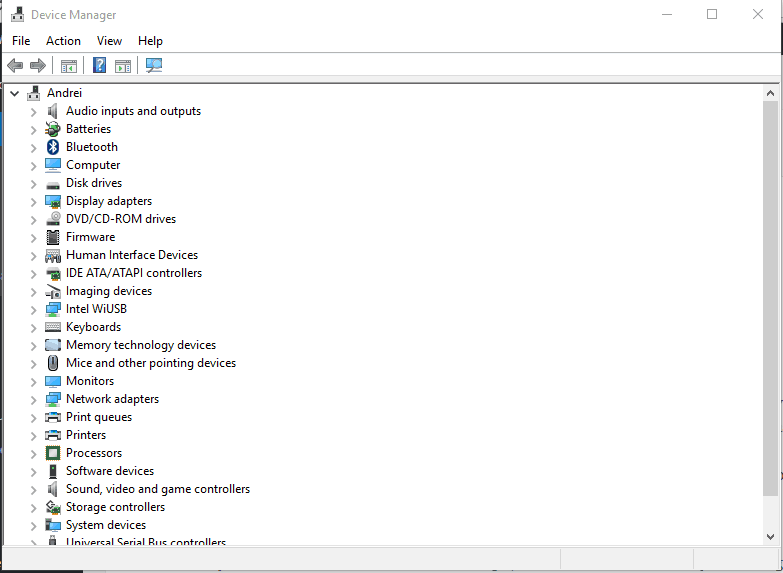
Das Aktualisieren von Gerätetreibern auf einem Windows-PC kann das Problem beheben.
Schritt 1: Öffnen Sie den „Geräte-Manager“ auf dem Windows-PC über das Windows-Suchfeld und suchen Sie nach dem Gerätetreiber, der den Fehler verursacht
Schritt 2: Klicken Sie mit der rechten Maustaste auf den Gerätetreiber, den Sie aktualisieren möchten, wählen Sie „Treiber aktualisieren“ und befolgen Sie die Anweisungen auf dem Bildschirm, um den Aktualisierungsvorgang abzuschließen.
Schritt 3: Wiederholen Sie denselben Schritt, um alle anderen erforderlichen Treiber zu aktualisieren. Starten Sie nach der Aktualisierung Ihren Computer neu und prüfen Sie, ob das Problem behoben ist.
Laden Sie Gerätetreiber auf dem Windows-PC herunter oder installieren Sie sie neu [Automatisch]
Sie können auch versuchen, alle Windows-Treiber mit dem automatischen Treiber-Update-Tool zu aktualisieren. Sie können dieses Tool über die Schaltfläche/den Link unten erhalten.
Holen Sie sich das Tool zur automatischen Treiberaktualisierung
Methode 3: Zurücksetzen auf vorherige Treiber
Schritt 1: Öffnen Sie den „Geräte-Manager“ auf dem Windows-PC und erweitern Sie den Abschnitt „Universal Serial Bus Controllers“.
Schritt 2: Klicken Sie mit der rechten Maustaste auf „ASMedia USB 3.0 eXtensible Host Controller“ und wählen Sie „Eigenschaften“.
Schritt 3: Klicken Sie auf die Registerkarte „Treiber“ und dann auf die Option „Treiber zurücksetzen“ und befolgen Sie die Anweisungen auf dem Bildschirm, um den Rollback-Vorgang abzuschließen. Wenn Sie fertig sind, starten Sie Ihren Computer neu und prüfen Sie, ob das Problem behoben ist.
Fazit
Ich bin sicher, dieser Artikel hat Ihnen weitergeholfen So beheben Sie den BSOD-Fehler asmtxhci.sys in Windows 10 mit mehreren einfachen Schritten/Methoden. Sie können dazu unsere Anweisungen lesen und befolgen. Das ist alles. Für Anregungen oder Fragen schreiben Sie bitte in das Kommentarfeld unten.

