So beheben Sie den Browser-Fehler ERR_FILE_NOT_FOUND
Aktualisiert Marsch 2023: Erhalten Sie keine Fehlermeldungen mehr und verlangsamen Sie Ihr System mit unserem Optimierungstool. Holen Sie es sich jetzt unter - > diesem Link
- Downloaden und installieren Sie das Reparaturtool hier.
- Lassen Sie Ihren Computer scannen.
- Das Tool wird dann deinen Computer reparieren.
Normalerweise tritt der Fehler ERR_FILE_NOT_FOUND in Chrome auf, wenn Benutzer versuchen, eine bestimmte Website zu öffnen.In den meisten Fällen wird der Fehler durch Chrome-Erweiterungen verursacht.Wenn Sie in diesem Fall die Erweiterung deaktivieren, die den Webbrowser dazu veranlasst, die Fehlermeldung ERR_FILE_NOT_FOUND zu erzeugen, wird das Problem schließlich behoben.
Der Fehler wird auch durch beschädigte Chrome-Datendateien oder beschädigte Installationsdateien für Erweiterungen verursacht.Im Folgenden finden Sie einige bewährte Verfahren, mit denen Sie diese Fehlermeldung schnell beheben können.
Was ist die Ursache für die Fehlermeldung ERR_FILE_NOT_FOUND?
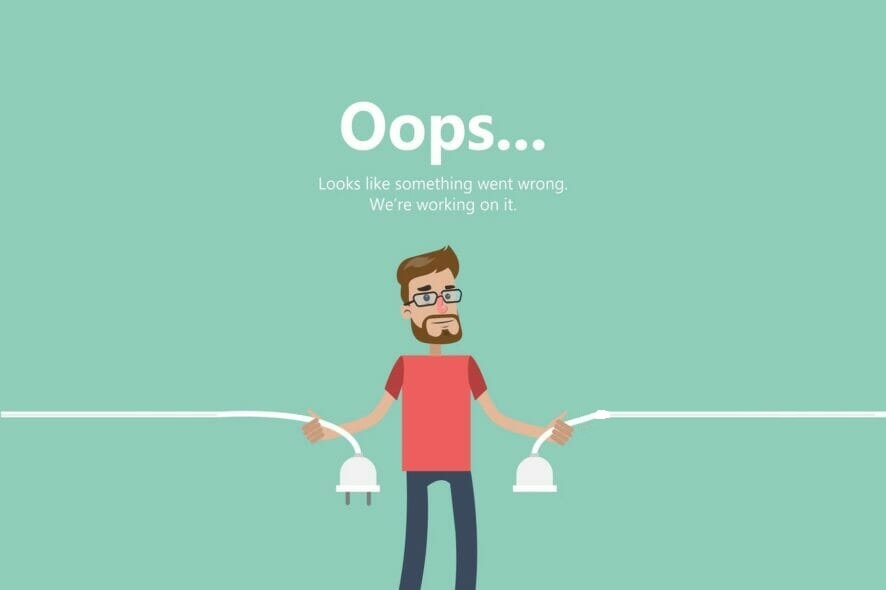
- DefaultTab-Erweiterung.
- Browser-Einstellungen von einem Hacker geändert
- Beschädigte Google Chrome-Erweiterungsdateien
Wie kann ich den Fehler ERR_FILE_NOT_FOUND beheben?
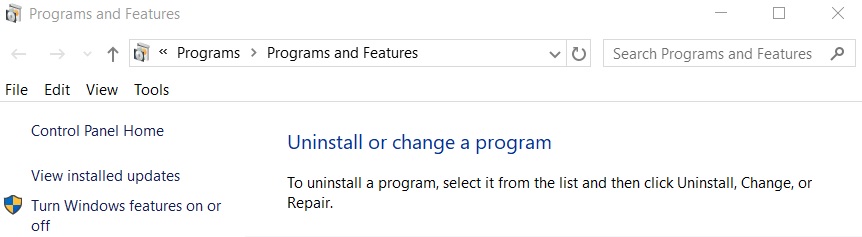
Wichtige Hinweise:
Mit diesem Tool können Sie PC-Problemen vorbeugen und sich beispielsweise vor Dateiverlust und Malware schützen. Außerdem ist es eine großartige Möglichkeit, Ihren Computer für maximale Leistung zu optimieren. Das Programm behebt häufige Fehler, die auf Windows-Systemen auftreten können, mit Leichtigkeit - Sie brauchen keine stundenlange Fehlersuche, wenn Sie die perfekte Lösung zur Hand haben:
- Schritt 1: Laden Sie das PC Repair & Optimizer Tool herunter (Windows 11, 10, 8, 7, XP, Vista - Microsoft Gold-zertifiziert).
- Schritt 2: Klicken Sie auf "Scan starten", um Probleme in der Windows-Registrierung zu finden, die zu PC-Problemen führen könnten.
- Schritt 3: Klicken Sie auf "Alles reparieren", um alle Probleme zu beheben.
Deinstallation des Programms „DefaultTab“
- Drücken Sie die Tasten Windows + X und wählen Sie dann Systemsteuerung.
- Klicken Sie nun auf Programm entfernen und suchen Sie das Programm Default Tab in der Liste.
- Wenn Sie dieses Programm nicht finden können, gehen Sie zur nächsten Methode über. Wenn dieses Programm jedoch auf Ihrem Computer installiert ist, sollten Sie es unbedingt deinstallieren.
- Klicken Sie mit der rechten Maustaste auf die Registerkarte Standard und wählen Sie Deinstallieren.
- Starten Sie Ihren Computer neu, um Ihre Änderungen zu speichern.
Deaktivieren von Chrome-Erweiterungen
- Klicken Sie auf das Google Chrome-Symbol in der oberen rechten Ecke.
- Klicken Sie auf Weitere Tools.
- Wählen Sie Erweiterungen.
- Suchen Sie die Standard-Registerkarte und entfernen Sie sie.
- Deaktivieren Sie nun einige Ihrer Erweiterungen, indem Sie die entsprechenden Kontrollkästchen deaktivieren.
- Starten Sie danach Ihren Chrome-Browser neu und überprüfen Sie den Fehler.
Neustart des Google Chrome-Browsers
- Klicken Sie im Chrome-Browser auf das Google Chrome-Symbol.
- Gehen Sie zum Abschnitt Einstellungen.
- Suchen Sie die Option Erweitert und klicken Sie darauf, um sie zu erweitern.
- Unten auf der Seite finden Sie die Option Einstellungen zurücksetzen.
- Klicken Sie auf Einstellungen auf die ursprünglichen Standardwerte zurücksetzen.
- Klicken Sie zur Bestätigung auf die Schaltfläche Einstellungen zurücksetzen.
Häufig gestellte Fragen
Wie kann man ERR_FILE_NOT_FOUND beheben?
- Entfernen Sie die Standard-Tab-Erweiterung.
- Finden und entfernen Sie andere Erweiterungen, die das Problem verursachen.
- Laden Sie den Chrome-Browser neu.
Wie kann ich Google Chrome reparieren?
- Klicken Sie auf das Menüsymbol neben der Adressleiste.
- Wählen Sie Einstellungen aus dem Dropdown-Menü.
- Blättern Sie auf der Seite Einstellungen bis zum Ende der Seite und klicken Sie auf den Link Erweitert.
- Scrollen Sie zum Ende der Seite Erweitert und klicken Sie auf Zurücksetzen.
- Klicken Sie in dem Pop-up-Fenster auf die Schaltfläche Zurücksetzen.
Was bedeutet ERR_FILE_NOT_FOUND?
Google Chrome ist heute einer der am weitesten verbreiteten Browser.Viele Benutzer sind jedoch auf verschiedene Arten von Fehlern gestoßen, wenn sie versuchen, eine neue Registerkarte im Chrome-Browser zu öffnen.Sie sehen zum Beispiel die Fehlermeldung ERR_FILE_NOT_FOUND.
Wie kann ich Google Chrome zurücksetzen?
- Öffnen Sie das Menü Einstellungen auf Ihrem Gerät und klicken Sie dann auf Apps.
- Suchen Sie die Chrome-App und tippen Sie sie an.
- Tippen Sie auf „Speicher“.
- Tippen Sie auf „Speicher verwalten“.
- Tippen Sie auf „Alle Daten löschen“.
- Bestätigen Sie durch Tippen auf „Ok“.

