So beheben Sie den Bad Image-Fehler 0xc0000428 in Windows 10 – Windows 11
Was ist „Bad Image error 0xc0000428“ in Windows 10 �\x93 Windows 11?
Aktualisiert Marsch 2023: Erhalten Sie keine Fehlermeldungen mehr und verlangsamen Sie Ihr System mit unserem Optimierungstool. Holen Sie es sich jetzt unter - > diesem Link
- Downloaden und installieren Sie das Reparaturtool hier.
- Lassen Sie Ihren Computer scannen.
- Das Tool wird dann deinen Computer reparieren.
In diesem Artikel werden wir diskutieren über „So beheben Sie den Bad Image-Fehler 0xc0000428 in Windows 10 �\x93 Windows 11„. Sie werden hier mit einfachen Schritten/Methoden zur Lösung des Problems geführt. Lassen Sie uns die Diskussion beginnen.
„Bad Image-Fehler 0xc0000428“: Es ist ein häufiges Windows-Problem, das als Bad Image-Fehler angesehen wird. Dieser Fehler tritt normalerweise auf, wenn Sie versuchen, eine Anwendung auf Ihrem Windows 10 �\x93 Windows 11-Computer zu öffnen/zu starten. Dieser Fehler blockiert aus bestimmten Gründen das Ausführen von Anwendungen oder Programmen auf dem Computer. Dieser Bad Image-Fehler tritt auf, wenn die Dateien und Bibliotheken, die zum Ausführen des Programms benötigt werden, beschädigt oder beschädigt sind. Schauen wir uns die Fehlermeldung an.
„Schlechtes Bild �\x93 Die Datei ist entweder nicht für die Ausführung unter Windows ausgelegt oder enthält einen Fehler. Versuchen Sie erneut, das Programm mit dem Originalinstallationsmedium zu installieren, oder wenden Sie sich an Ihren Systemadministrator oder den Softwareanbieter, um Unterstützung zu erhalten. Fehlerstatus 0xc0000428“
Die möglichen Gründe für den Fehler „Bad Image error 0xc0000428“ können fehlerhafte oder beschädigte Systemdateien, Beschädigung der Systemabbilder der Festplatte oder Beschädigung der Festplatte selbst sein. In diesem Fall können Sie versuchen, das Problem zu beheben, indem Sie den SFC-Scan ausführen, um Systemdateien zu reparieren, den DISM-Scan ausführen, um die Systemdatei der Festplatte zu reparieren, und den CHKDSK-Scan ausführen, um Beschädigungen auf der Festplatte zu reparieren. Ein weiterer möglicher Grund für das Problem kann eine Beschädigung oder ein fehlendes Microsoft Visual C++ Redistributable Package sein.
Wichtige Hinweise:
Mit diesem Tool können Sie PC-Problemen vorbeugen und sich beispielsweise vor Dateiverlust und Malware schützen. Außerdem ist es eine großartige Möglichkeit, Ihren Computer für maximale Leistung zu optimieren. Das Programm behebt häufige Fehler, die auf Windows-Systemen auftreten können, mit Leichtigkeit - Sie brauchen keine stundenlange Fehlersuche, wenn Sie die perfekte Lösung zur Hand haben:
- Schritt 1: Laden Sie das PC Repair & Optimizer Tool herunter (Windows 11, 10, 8, 7, XP, Vista - Microsoft Gold-zertifiziert).
- Schritt 2: Klicken Sie auf "Scan starten", um Probleme in der Windows-Registrierung zu finden, die zu PC-Problemen führen könnten.
- Schritt 3: Klicken Sie auf "Alles reparieren", um alle Probleme zu beheben.
Sie können das neueste Microsoft Visual C++ Redistributable Package herunterladen und auf Ihrem Windows 10 �\x93 Windows 11-Computer installieren, um das Problem zu beheben. Dieser Fehler kann auch aufgrund einiger problematischer Anwendungen von Drittanbietern auftreten, die auf Ihrem Computer installiert sind. Sie können einen sauberen Neustart des Computers durchführen, um Ihren Computer mit minimalen Startelementen/-diensten zu starten und zu prüfen, ob es für Sie funktioniert. Gehen wir zur Lösung.
Wie behebt man den Bad Image-Fehler 0xc0000428 in Windows 10 �\x93 Windows 11?
Methode 1: „Bad Image error 0xc0000428“ mit „PC Repair Tool“ beheben
‚PC-Reparatur-Tool‘ ist eine einfache und schnelle Möglichkeit, BSOD-Fehler, DLL-Fehler, EXE-Fehler, Probleme mit Programmen/Anwendungen, Probleme mit Malware oder Viren, Systemdateien oder Registrierungsprobleme und andere Systemprobleme mit nur wenigen Klicks zu finden und zu beheben. Sie können dieses Tool über die Schaltfläche/den Link unten erhalten.
Laden Sie das PC-Reparatur-Tool herunter
Methode 2: Deinstallieren Sie das fehlerhafte Programm und installieren Sie es erneut
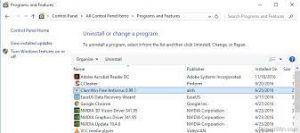
Eine Möglichkeit, das Problem zu beheben, besteht darin, das Programm, das den Fehler verursacht, zu deinstallieren und es dann auf dem Computer neu zu installieren.
Schritt 1: Öffnen Sie die „Systemsteuerung“ in Windows 10 über das Windows-Suchfeld und gehen Sie zu „Programm deinstallieren > Programme & Funktionen“.
Schritt 2: Suchen und wählen Sie das Programm, das den Fehler verursacht, und klicken Sie auf „Deinstallieren“ und starten Sie danach Ihren Computer neu
Schritt 3: Laden Sie die Anwendung nach dem Neustart herunter und installieren Sie sie erneut oder installieren Sie sie erneut und prüfen Sie, ob der Fehler behoben ist.
Methode 3: SFC-Scan in Windows 10 ausführen
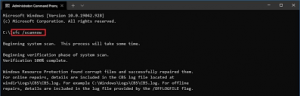
Sie können das SFC-Scan-Tool ausführen, um Systemdateien auf dem Computer zu reparieren und das Problem ebenfalls zu beheben.
Schritt 1: Geben Sie „cmd“ in das Windows-Suchfeld ein und drücken Sie die Tasten „SHIFT + ENTER“ auf der Tastatur, um die „Eingabeaufforderung als Administrator“ zu öffnen.
Schritt 2: Geben Sie „sfc /scannow“ ein und drücken Sie zur Ausführung die „Enter“-Taste.
Schritt 3: Starten Sie nach der Ausführung Ihren Computer neu, um die Änderungen zu sehen und zu prüfen, ob der Fehler behoben ist.
Methode 4: Aktualisieren Sie das Microsoft Visual C++ Redistributable Package
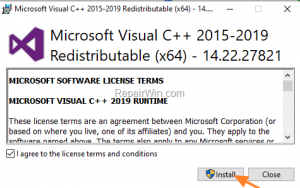
Dieses Problem kann auch aufgrund einer Beschädigung oder eines fehlenden Microsoft Visual C++ Redistributable Package im Computer auftreten. Sie können die neueste Version dieses Pakets herunterladen und auf dem Computer installieren, um das Problem zu beheben. Öffnen Sie dazu Ihren Browser und besuchen Sie die „Microsoft Official Site“, laden Sie das Microsoft Visual C++ Redistributable Package herunter und installieren Sie es. Starten Sie nach der Installation Ihren Computer neu und prüfen Sie, ob er für Sie funktioniert.
Methode 5: Aktualisieren Sie das Windows 10-Betriebssystem
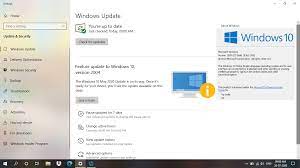
Das Aktualisieren des Windows 10-Betriebssystems auf die neueste Version kann jedes Computerproblem lösen. Lass es uns versuchen.
Schritt 1: Öffnen Sie die App „Einstellungen“ in Windows 10 über das Windows-Suchfeld und gehen Sie zu „Update & Sicherheit > Windows Update“.
Schritt 2: Klicken Sie auf die Schaltfläche „Nach Updates suchen“, laden Sie alle verfügbaren Updates herunter und installieren Sie sie auf dem Computer. Starten Sie Ihren Computer nach der Aktualisierung neu und prüfen Sie, ob der Fehler behoben ist.
Methode 6: Deinstallieren Sie problematisches Windows Update
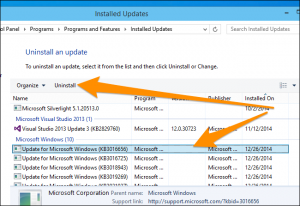
Manchmal tritt dieser Fehler nach dem letzten Windows-Update oder einem problematischen Windows-Update auf dem Computer auf. Sie können problematische Updates auf dem Computer deinstallieren.
Schritt 1: Öffnen Sie die App „Einstellungen“ und gehen Sie zu „Update & Sicherheit > Windows Update > Update-Verlauf > Updates deinstallieren“.
Schritt 2: Suchen und klicken Sie mit der rechten Maustaste auf das letzte Update oder das problematische Update und wählen Sie die Option „Deinstallieren“, um das Update zu deinstallieren. Wenn Sie fertig sind, starten Sie Ihren Computer neu und prüfen Sie, ob der Fehler behoben ist.
Methode 7: Führen Sie einen sauberen Neustart in Windows 10 durch
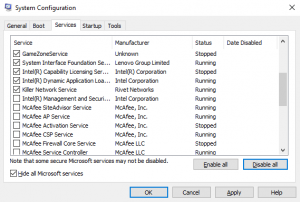
Wenn das Problem weiterhin besteht, können Sie einen sauberen Neustart in Computerangeboten durchführen, um Ihren Computer mit minimalen Startelementen/-diensten oder Apps von Drittanbietern zu starten.
Schritt 1: Drücken Sie die Tasten „Windows + R“ auf der Tastatur, geben Sie „msconfig“ in das Fenster „Ausführen“ ein und klicken Sie auf die Schaltfläche „Ok“, um die „Systemkonfiguration“ zu öffnen.
Schritt 2: Klicken Sie im geöffneten Fenster auf die Registerkarte „Dienste“, aktivieren Sie das Kontrollkästchen „Alle Microsoft-Dienste ausblenden“ und klicken Sie auf die Schaltfläche „Alle deaktivieren“.
Schritt 3: Klicken Sie abschließend auf „Übernehmen“ und „Ok“, um die Änderungen zu speichern, starten Sie Ihren Computer neu und prüfen Sie, ob der Fehler behoben ist.
Methode 8: Systemwiederherstellung durchführen
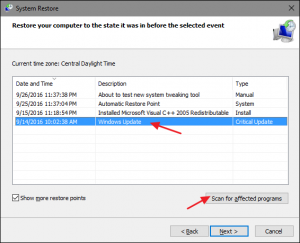
Sie können Ihren Computer auf den Wiederherstellungspunkt nach Datum und Uhrzeit wiederherstellen, als es überhaupt kein Problem auf dem Computer gab, um das Problem zu beheben.
Schritt 1: Drücken Sie die Tasten „Windows + R“ auf der Tastatur, geben Sie „rstrui“ in das Fenster „Ausführen“ ein und klicken Sie auf die Schaltfläche „Ok“, um die „Systemwiederherstellung“ zu öffnen.
Schritt 2: Klicken Sie im geöffneten Fenster auf „Weiter“, wählen Sie einen Wiederherstellungspunkt nach Datum und Uhrzeit aus, an dem alles funktionsfähig war, und klicken Sie auf „Weiter > Fertig stellen“, um den Wiederherstellungsprozess zu starten. Wenn Sie fertig sind, starten Sie Ihren Computer neu und prüfen Sie, ob der Fehler behoben ist.
Fazit
Ich hoffe, dieser Beitrag hat dir weitergeholfen So beheben Sie den Bad Image-Fehler 0xc0000428 in Windows 10 �\x93 Windows 11 mit mehreren einfachen Schritten/Methoden. Sie können dazu unsere Anweisungen lesen und befolgen. Das ist alles. Für Anregungen oder Fragen schreiben Sie bitte in das Kommentarfeld unten.

