So beheben Sie, dass Windows 10 auf dem Willkommensbildschirm anstelle von OOBE startet
Aktualisiert Marsch 2023: Erhalten Sie keine Fehlermeldungen mehr und verlangsamen Sie Ihr System mit unserem Optimierungstool. Holen Sie es sich jetzt unter - > diesem Link
- Downloaden und installieren Sie das Reparaturtool hier.
- Lassen Sie Ihren Computer scannen.
- Das Tool wird dann deinen Computer reparieren.
Wenn Sie ein anderes Windows 10-Gerät einschalten, nur weil Ihr Gerät auf dem Willkommensbildschirm startet, der Anderer Benutzer anzeigt, anstatt im Out von Box Expe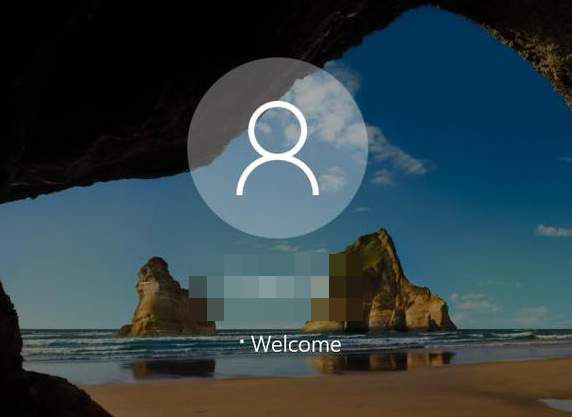 rience (OOBE), und Sie können sich nicht auf dem Gerät anmelden oder Windows verwenden, dann wird dieser Beitrag die Ursache für dieses ungewöhnliche Verhalten identifizieren und die Problemumgehung für dieses Problem vorstellen.
rience (OOBE), und Sie können sich nicht auf dem Gerät anmelden oder Windows verwenden, dann wird dieser Beitrag die Ursache für dieses ungewöhnliche Verhalten identifizieren und die Problemumgehung für dieses Problem vorstellen.
Windows 10 startet mit dem Willkommensbildschirm anstelle von OOBE
Die Erklärung, dass Sie möglicherweise auf das Problem stoßen, bei dem Sie ein anderes Windows 10-Gerät einschalten, nur weil das Gerät auf dem Willkommensbildschirm startet, anstatt in der OOBE zu starten, liegt darin, dass dwm.exe ein grundlegender Windows-Prozess nicht startet.
Wie von Microsoft angegeben, sendet der Videotreiber unter bestimmten Bedingungen ein TDR (Timeout Detect Recovery), das (je nach Konfiguration) Winlogon auffordert, das DWM zu stoppen und neu zu starten . Wenn der TDR auf Anhieb in der Boot-Gruppierung auftritt (entweder bevor die Winlogon-Zustandsmaschine vollständig installiert ist oder bevor Winlogon den DWM sogar nur deshalb vorangetrieben hat), können wir in einen Kreis eintreten, in dem dwm.exe gespeichert wird immer wieder beendet. Sobald Sie sich in diesem Kreis befinden, wird das Meeting beendet, was dazu führt, dass Sie sich als anderer Benutzer anmelden.
Wenn Sie mit diesem Problem konfrontiert sind, können Sie die unten beschriebene Problemumgehung versuchen, um das Problem schnell zu beheben:
Wichtige Hinweise:
Mit diesem Tool können Sie PC-Problemen vorbeugen und sich beispielsweise vor Dateiverlust und Malware schützen. Außerdem ist es eine großartige Möglichkeit, Ihren Computer für maximale Leistung zu optimieren. Das Programm behebt häufige Fehler, die auf Windows-Systemen auftreten können, mit Leichtigkeit - Sie brauchen keine stundenlange Fehlersuche, wenn Sie die perfekte Lösung zur Hand haben:
- Schritt 1: Laden Sie das PC Repair & Optimizer Tool herunter (Windows 11, 10, 8, 7, XP, Vista - Microsoft Gold-zertifiziert).
- Schritt 2: Klicken Sie auf "Scan starten", um Probleme in der Windows-Registrierung zu finden, die zu PC-Problemen führen könnten.
- Schritt 3: Klicken Sie auf "Alles reparieren", um alle Probleme zu beheben.
- Halten Sie die Umschalttaste
- Drücken oder klicken Sie auf die Ein-/Aus-Schaltfläche in der unteren rechten Ecke des Willkommensbildschirms.
- Drücken oder klicken Sie auf die Option Neu starten
- Wenn dies nicht funktioniert, halten Sie die Power-Taste 30 Sekunden lang gedrückt, um den PC vollständig neu zu starten.
gedrückt

