So beheben Sie, dass Microsoft Office in Windows 10 nicht geöffnet wird
Aktualisiert Marsch 2023: Erhalten Sie keine Fehlermeldungen mehr und verlangsamen Sie Ihr System mit unserem Optimierungstool. Holen Sie es sich jetzt unter - > diesem Link
- Downloaden und installieren Sie das Reparaturtool hier.
- Lassen Sie Ihren Computer scannen.
- Das Tool wird dann deinen Computer reparieren.
Seit dem ersten offiziellen Start von Microsoft Ende der 90er Jahre war es immer einer der wesentlichen Dienste, der von allen PC-Benutzern anerkannt wurde.Microsoft Office ist eine Familie von Software, die man im täglichen Leben verwendet, egal ob für den persönlichen oder beruflichen Gebrauch.
Microsoft Office ist sehr nützlich und gleichzeitig einfach und leicht zu erlernen.Benutzer erwarten im Allgemeinen keine Malware oder Fehler bei der Verwendung von „Office“.Einige der Benutzer haben jedoch Berichten zufolge behauptet, dass Microsoft Office nicht in Windows 10 geöffnet wird.Wenn Sie auch derjenige sind, der dasselbe erlebt, dann ist dieser Artikel speziell für Sie.
Fixes für „Microsoft Office wird in Windows 10 nicht geöffnet“
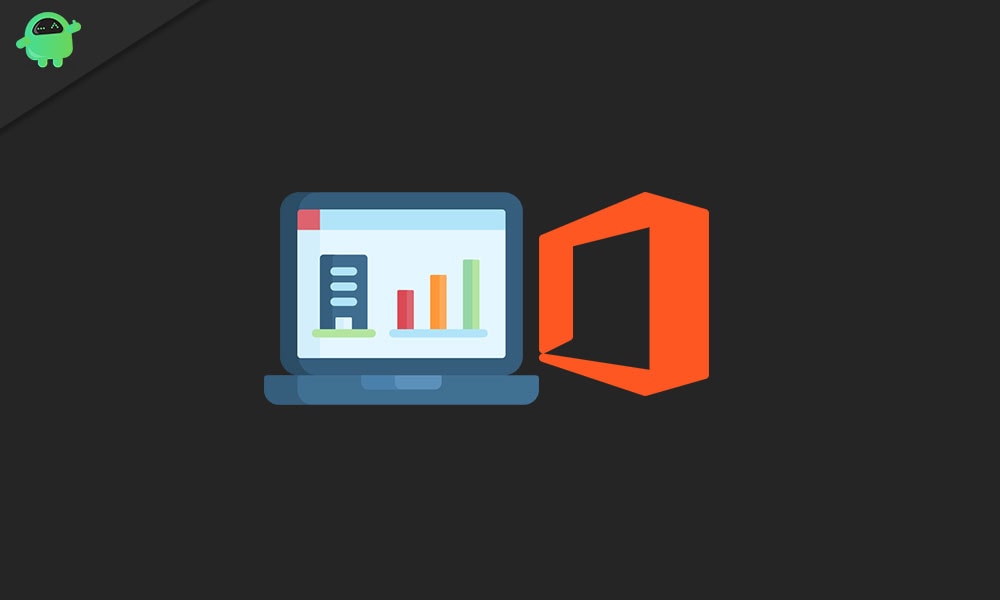
In letzter Zeit sind viele Windows 10-Benutzer auf einen ungewöhnlichen Microsoft Office-Fehler gestoßen.Jedes Mal, wenn sie versuchen, durch eine der Microsoft Office-Komponenten wie Word, Excel, PowerPoint usw. zu navigieren, wird sie einfach nicht verarbeitet.Wie behauptet wurde, funktionierten die Microsoft Office-Komponenten einige Zeit einwandfrei und hörten dann plötzlich auf, zusammenzuarbeiten.Und der Nachteil dabei ist, dass die Benutzer nicht mit dem Grund für einen solchen Fehler vertraut sind.
Wichtige Hinweise:
Mit diesem Tool können Sie PC-Problemen vorbeugen und sich beispielsweise vor Dateiverlust und Malware schützen. Außerdem ist es eine großartige Möglichkeit, Ihren Computer für maximale Leistung zu optimieren. Das Programm behebt häufige Fehler, die auf Windows-Systemen auftreten können, mit Leichtigkeit - Sie brauchen keine stundenlange Fehlersuche, wenn Sie die perfekte Lösung zur Hand haben:
- Schritt 1: Laden Sie das PC Repair & Optimizer Tool herunter (Windows 11, 10, 8, 7, XP, Vista - Microsoft Gold-zertifiziert).
- Schritt 2: Klicken Sie auf "Scan starten", um Probleme in der Windows-Registrierung zu finden, die zu PC-Problemen führen könnten.
- Schritt 3: Klicken Sie auf "Alles reparieren", um alle Probleme zu beheben.
Wie oben erwähnt, ist der Grund dafür, dass Microsoft Office nicht in Windows 10 geöffnet wird, nicht bekannt; Es gibt jedoch verschiedene mögliche Korrekturen für das genannte Problem.Unten sind einige solcher Korrekturen, die für viele gelittene Benutzer funktioniert haben.
FIX 1: Besuchen Sie die Quelle:
Wenn es ein Kommunikationsproblem zwischen den Microsoft Office-Komponenten und der eigentlichen ausführbaren Quelle gibt, kann es während des Startvorgangs zu Problemen kommen.In solchen Fällen kann der Besuch der Quelle helfen, das Problem zu lösen.Navigieren Sie nun, je nachdem, welche Microsoft Office-Version Sie in Ihrem System haben, durch einen geeigneten Speicherort:
- C:Programmdateien (x86)Microsoft OfficeOffice14
Oder
- C:ProgrammdateienMicrosoft OfficeOffice14
Wenn Sie die Tools von einem dieser Orte aus schnell starten, bedeutet dies, dass das Problem bei der Verknüpfung liegt.Daher müssten Sie eine neue Verknüpfung erstellen (für die Komponente, die nicht geöffnet wurde) und diese durch die fehlerhafte ersetzen.
Versuchen Sie anschließend, die neu erstellte Verknüpfung zu öffnen, und prüfen Sie, ob das Problem behoben ist oder weiterhin besteht.
FIX 2: Installieren Sie das neueste Windows-Update:
Jedes Windows-Update spielt eine sehr wichtige Rolle bei der Verbesserung der Leistung und Geschwindigkeit eines Systems.Außerdem verbessern regelmäßige solche Windows-Updates auch die Microsoft Office-Funktionen.Wenn also „Microsoft Office in Windows 10 nicht geöffnet wird“, kann ein normales Windows-Update helfen, das Problem zu beheben.
Darüber hinaus können einige andere neueste Funktionen, die auf Ihrem PC installiert sind, das Problem „Microsoft Office wird in Windows 10 nicht geöffnet“ verursachen. Auch hier hilft das Windows-Update, das Problem zu beseitigen.Um die neuesten Windows-Updates zu installieren, befolgen Sie die unten erläuterten Schritte:
- Gehen Sie zur Desktop-Suchleiste und geben Sie Einstellungen ein.
- Öffnen Sie in den Suchergebnissen die entsprechende Option.
- Gehen Sie im Einstellungsfenster zu Update & Sicherheit.
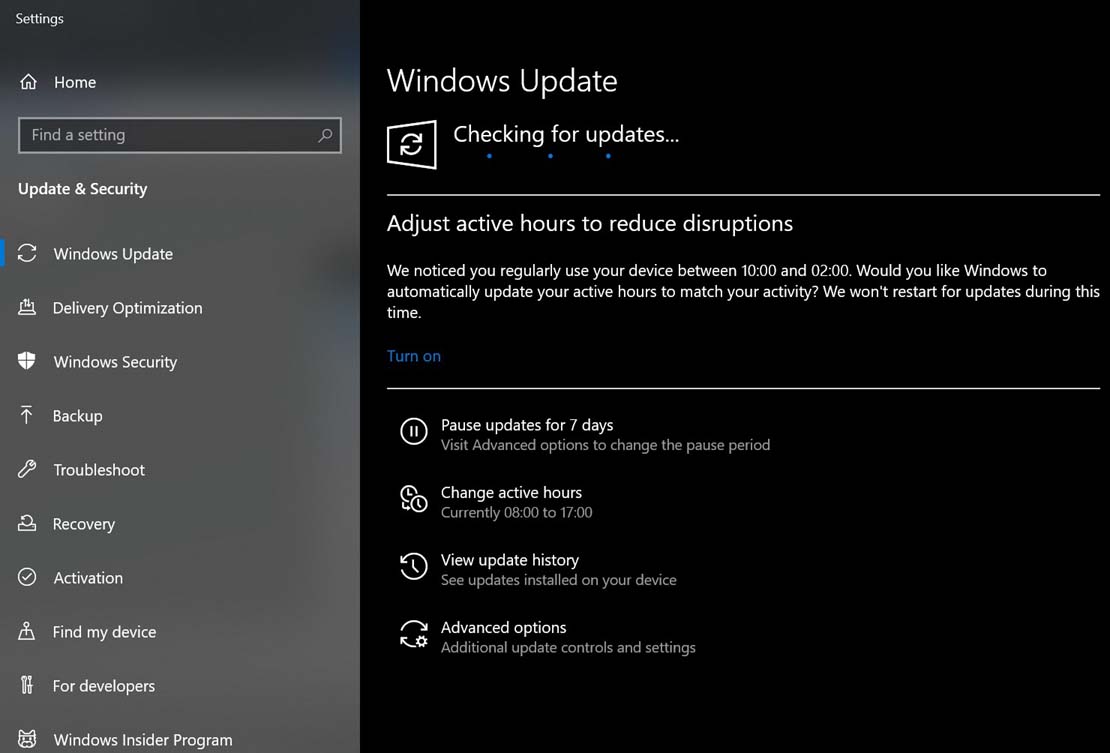
- Klicken Sie hier im Menü auf der rechten Seite auf die Registerkarte Nach Updates suchen.
- Wenn jetzt ein neuestes Update verfügbar oder ausstehend ist, wird es automatisch fortgesetzt.Stellen Sie sicher, dass Sie den Anweisungen auf dem Bildschirm folgen, wenn Sie dazu aufgefordert werden.
- Der Download- und Installationsvorgang für das neueste Windows-Update kann einige Zeit dauern.Wenn Sie fertig sind, starten Sie Ihren PC oder Laptop neu und prüfen Sie, ob Sie Microsoft Office jetzt reibungslos öffnen können oder nicht.
FIX 3: Deinstallieren Sie das Windows-Update:
Das Umkehren des obigen Verfahrens (FIX 2) hat vielen Benutzern geholfen, das Problem „Microsoft Office wird in Windows 10 nicht geöffnet“ zu beseitigen.Möglicherweise hat Ihr letztes Windows-Update Probleme mit Microsoft Office oder seinen Komponenten ausgelöst.Daher empfehlen wir Ihnen, die neuesten Updates zu deinstallieren und das genannte Problem zu beseitigen.Dafür
- Gehen Sie zur Desktop-Suchleiste und geben Sie Einstellungen ein.
- Öffnen Sie in den Suchergebnissen die entsprechende Option.
- Gehen Sie im Einstellungsfenster zu Update & Sicherheit.

- Klicken Sie hier auf die Option Update-Verlauf anzeigen und navigieren Sie dann zu Updates deinstallieren.
- Finden Sie das neueste Office-Update heraus, das auf Ihrem System installiert ist.Dazu können Sie einen Filter zum Sortieren nach Datum anwenden (aus dem Dropdown-Menü Installed on) oder manuell suchen.
- Sobald Sie die erforderliche Option gefunden haben, klicken Sie mit der rechten Maustaste darauf und wählen Sie Deinstallieren.
- Starten Sie zuletzt Ihr System neu und prüfen Sie, ob Sie Microsoft Office unter Windows 10 öffnen können.
FIX 4: Öffnen Sie den Task-Manager (für Microsoft Word oder Excel)
Wenn Sie mit dem Problem „Microsoft Office wird nicht in Windows 10 geöffnet“ zu kämpfen haben, sollten Sie den Task-Manager öffnen.Zum Öffnen des Task-Managers.
- Gehen Sie zur Desktop-Suchleiste, geben Sie Task-Manager ein und öffnen Sie das entsprechende Suchergebnis.
Oder
- Klicken Sie mit der rechten Maustaste auf die Desktop-Suchleiste und wählen Sie Task-Manager aus der angezeigten Liste.
Oder
- Drücken Sie insgesamt Strg + Umschalt + Esc.

- Schauen Sie nun entweder auf der Registerkarte Details oder über geöffnete Apps nach, wo Sie es als WINWORD.EXE (für Word) oder WINEXCEL.EXE (für Excel) finden können. Wenn Sie diese dort sehen können, deutet dies darauf hin, dass Windows denkt, dass das entsprechende Programm geöffnet ist und es keine Eingriffe gibt.
- Damit können Sie nur ein neues Dokument erstellen, dann mit der rechten Maustaste darauf klicken und Bearbeiten auswählen.
FIX 5: Add-Ins deaktivieren:
Wie von einigen der betroffenen Benutzer behauptet, können die beschädigten Add-Ins Sie manchmal davon abhalten, auf eine der Microsoft Office-Komponenten zuzugreifen.Um herauszufinden, welches bestimmte Add-In das Problem verursacht, ist es wichtig, alle zu deaktivieren und dann nacheinander zu aktivieren, bis Sie die Antwort gefunden haben.Dafür
- Wechseln Sie zur fehlerverursachenden Microsoft Office-Komponente.
- Klicken Sie hier auf Datei (oben links) und dann auf Optionen.
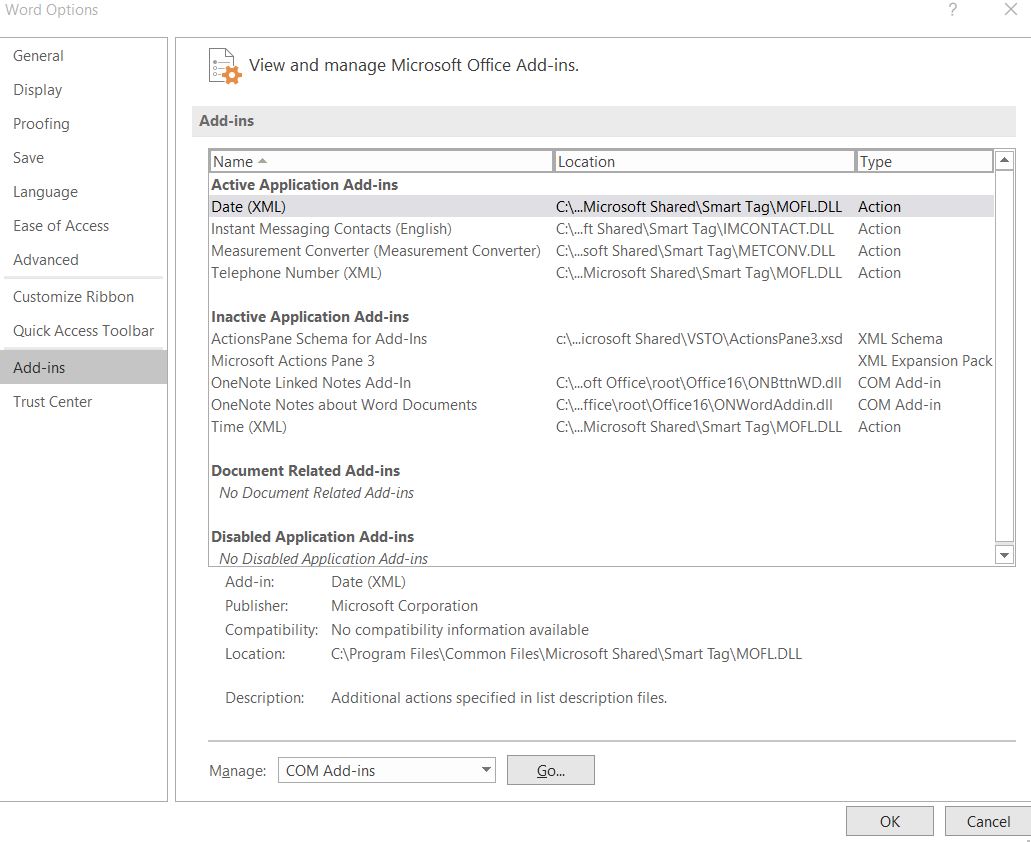
- Wählen Sie in der Eingabeaufforderung Optionen Add-Ins aus und deaktivieren Sie jedes der Add-Ins nacheinander.
- Starten Sie nun das Programm neu und versuchen Sie, es ohne aktivierte Add-Ins zu starten.
FIX 6: Stellen Sie sicher, dass Microsoft Office ordnungsgemäß aktiviert ist:
Falls Ihr Microsoft Office nicht original ist oder nicht richtig aktiviert ist, können Sie keine seiner Komponenten/Programme ausführen.Stellen Sie daher sicher, dass es sich um authentische Software handelt und diese entsprechend aktiviert ist, bevor Sie versuchen, ein Programm auszuführen.
FIX 7: Word-Registrierungsschlüssel entfernen (für Microsoft Word):
Wenn das Programm, das sich nicht öffnen lässt, Microsoft Word ist, versuchen Sie, einen der folgenden Registrierungsschlüssel zu entfernen.Das Entfernen dieser Registrierungsschlüssel hilft Ihnen dabei, das Word-Dokument schnell wieder zu starten.Dafür
- Gehen Sie zur Desktop-Suchleiste, geben Sie Regedit ein und öffnen Sie den Registrierungseditor.
- Navigieren Sie hier zu einem der folgenden Pfade:
Word 2002: HKEY_CURRENT_USERSoftwareMicrosoftOffice10.0WordData
Microsoft Word 2003: HKEY_CURRENT_USERSoftwareMicrosoftOffice11.0WordData
Word 2007: HKEY_CURRENT_USERSoftwareMicrosoftOffice12.0WordData
Word 2010: HKEY_CURRENT_USERSoftwareMicrosoftOffice14.0WordData
Microsoft Word 2013: HKEY_CURRENT_USERSoftwareMicrosoftOffice15.0Word
Word 2016: HKEY_CURRENT_USERSoftwareMicrosoftOffice16.0Word
- Klicken Sie nun auf den Datenschlüssel und löschen/entfernen Sie ihn.
Zuletzt starten Sie Ihren PC neu und starten Sie dann Microsoft Word neu, das Problem besteht jetzt möglicherweise nicht mehr.
FIX 8: Starten Sie die Office-Komponente im abgesicherten Modus:
Das Öffnen einer der Microsoft Office-Komponenten (Word, Excel, PowerPoint usw.) im abgesicherten Modus würde Ihnen helfen, das Programm schnell auszuführen, ohne das genannte Problem zu verursachen.Führen Sie die folgenden Schritte aus, um eine der Office-Komponenten im abgesicherten Modus zu starten:
- Drücken Sie WINDOWS + R ganz und öffnen Sie die RUN-Eingabeaufforderung.
- Geben Sie nun den Namen der Office-Komponente ein, die Sie im abgesicherten Modus öffnen möchten.Wie Word/safe oder excel/safe oder PowerPoint/safe oder Outlook/safe etc.
- Dadurch werden nun alle erforderlichen Programme im abgesicherten Modus gestartet.
FIX 9: Alte Druckertreiber entfernen:
Laut einigen der betroffenen Benutzer können die alten Druckertreiber auch verhindern, dass Microsoft Office in Windows 10 geöffnet wird.Daher kann es hier hilfreich sein, Ihre alten Druckertreiber zu löschen oder zu entfernen.Danach wird das erforderliche Programm ohne Eingriff gestartet.
FIX 10: Microsoft Office reparieren oder neu installieren:
Wenn keine der oben genannten Lösungen für Sie funktioniert, sollten Sie Microsoft Office entweder reparieren oder auf Ihrem System neu installieren.
Führen Sie zum Reparieren von Microsoft Office die folgenden Schritte aus:
- Gehen Sie zur Desktop-Suchleiste, geben Sie Systemsteuerung ein und öffnen Sie sie.
- Navigieren Sie nun zu Programme und Funktionen.
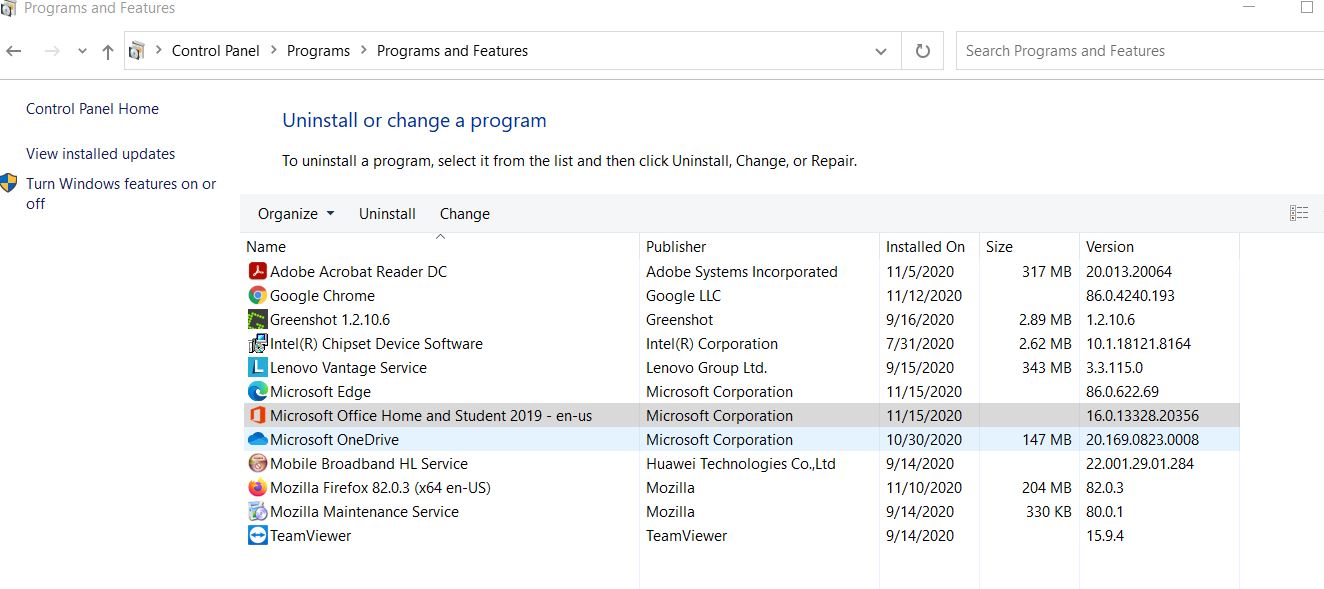
- Suchen Sie hier Microsoft Office und wählen Sie dann die Option Ändern aus dem oberen Menü.
- Klicken Sie im nächsten Fenster auf Reparieren und folgen Sie den Anweisungen auf dem Bildschirm.
Führen Sie zur Neuinstallation von Microsoft Office die folgenden Schritte aus:
- Gehen Sie zur Desktop-Suchleiste, geben Sie Systemsteuerung ein und öffnen Sie sie.
- Navigieren Sie nun zu Programme und Funktionen und suchen Sie dann Microsoft Office.
- Klicken Sie mit der rechten Maustaste darauf und wählen Sie Deinstallieren.
- Besuchen Sie jetzt zur Neuinstallation von Microsoft Office die offizielle Website, laden Sie das Paket herunter und installieren Sie es auf Ihrem System.
- Sobald Sie fertig sind, können Sie jetzt überprüfen, ob das Problem „Microsoft Office wird in Windows 10 nicht geöffnet“ behoben ist oder nicht.
Das waren also alle möglichen Lösungen, die Ihnen helfen können, wenn „Microsoft Office in Windows 10 nicht geöffnet wird“.Alle von ihnen sind erprobt, getestet und haben für viele Benutzer erfolgreich funktioniert.Die Lösungen sind jedoch nur für Windows 10-Benutzer gedacht.
Das „Microsoft Office wird in Windows 10 nicht geöffnet“ tritt hauptsächlich bei Microsoft Word und Microsoft Excel auf.Die im obigen Artikel erwähnten Fixes gelten jedoch für alle Office-Komponenten.Wenn Sie Fragen oder Feedback haben, schreiben Sie bitte den Kommentar in das Kommentarfeld unten.

